يتم توفير GeForce Experience بواسطة وحدات معالجة الرسومات Nvidia كجزء من مجموعة برامجها. تعتبر ميزاته حيوية عندما يتعلق الأمر بأداء المضيف وتكوينات الألعاب، كما أنها جيدة عندما نتحدث عن إعدادات الألعاب الفردية. غالبًا ما يفضله المستخدمون على الإعدادات العامة لأن الأخير قد يؤدي إلى تعطل اللعبة دون تحذيرات. ومع ذلك، فإن قضايا مثل "تجربة غيفورسي لا تعمل"، تسجيل الدخول غير صالح، شاشة تسجيل الدخول المظلمة، وما إلى ذلك شائعة. إذا كنت منزعجًا بشكل خاص من المشكلة الأولى، فإن ما أعددناه في هذه المقالة سوف يناسب احتياجاتك حيث سنشارك الحلول المقابلة في هذا المنشور.
المحتويات: الجزء 1. لماذا لا تعمل تجربة GeForce الخاصة بي؟الجزء 2. كيفية إصلاح تجربة GeForce التي لا تعمل؟الجزء 3. بديل لتسجيل اللعب إذا كانت تجربة GeForce لا تزال لا تعملالأسئلة الشائعة حول تجربة GeForce
الجزء 1. لماذا لا تعمل تجربة GeForce الخاصة بي؟
بالطبع، قبل أن نتوجه إلى الإصلاحات، سيكون من الجيد أيضًا أن نكون على دراية بأسباب مشكلة "تجربة GeForce لا تعمل".
- يتم طلب تسجيل دخول المسؤول.
- لا يتم حفظ الألعاب في مجلد عميل GeForce.
- ربما كانت هناك مشكلات بسبب برنامج جدار الحماية الذي قمت بتثبيته.
- ربما تستخدم برامج تشغيل تالفة أو قديمة.
- قد لا يقوم جهاز الكمبيوتر الخاص بك بتشغيل إعدادات حاوية القياس عن بعد من Nvidia.
لذا، بعد أن تعلمنا ما ورد أعلاه، كيف يمكننا الآن معالجة هذه المشكلة؟ دعونا معرفة ذلك في الجزء التالي.
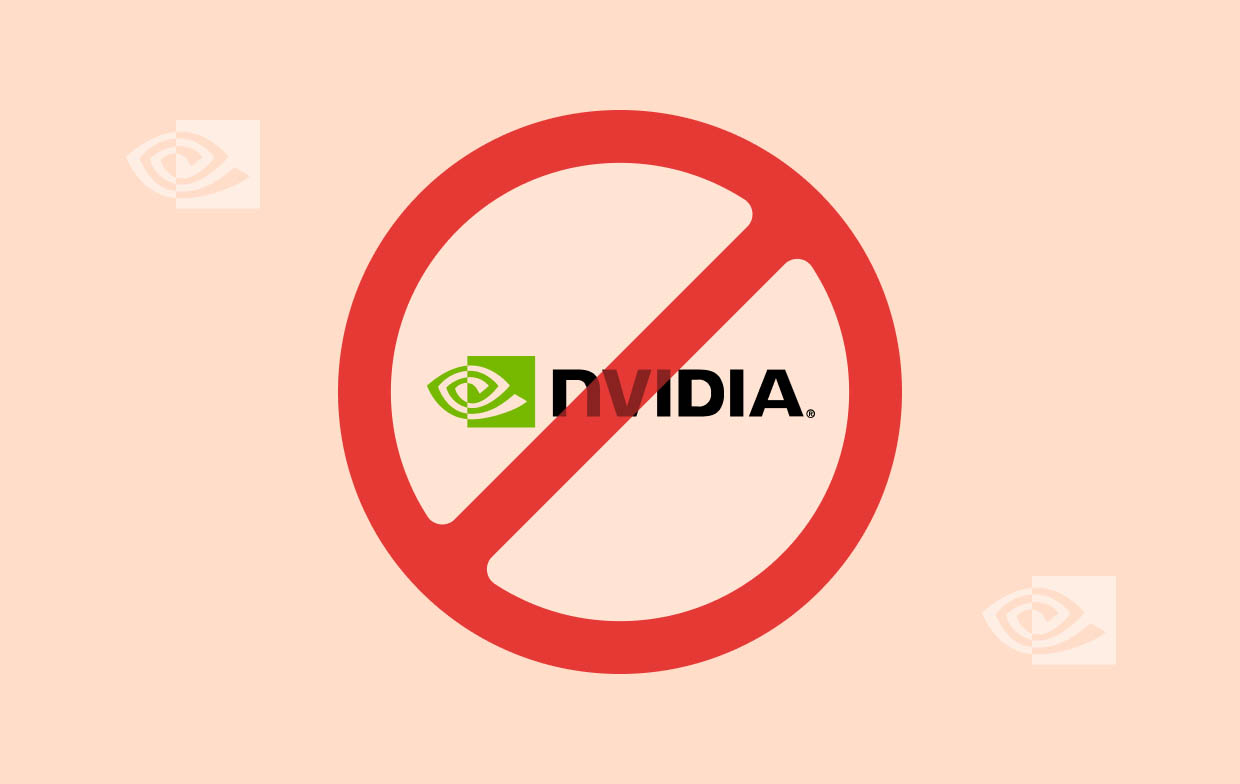
الجزء 2. كيفية إصلاح تجربة GeForce التي لا تعمل؟
الآن بعد أن أصبحنا على دراية جيدة بالأسباب المحتملة لمشكلة "تجربة GeForce لا تعمل"، سنواصل الآن معالجة الحلول البديلة التي يمكنك تطبيقها كإجراءات مضادة.
الحل رقم 1. حاول إعادة تشغيل برنامج تجربة GeForce
إذا لم تعمل GeForce Experience بشكل طبيعي، فقد تؤدي إعادة تشغيلها إلى تحديث البرنامج والمساعدة في إصلاح المشكلات البسيطة.
- اضغط مع الاستمرار على وظائف "Ctrl" و"Alt" و"Del" على لوحة المفاتيح. من القائمة، اختر إدارة المهام.
- انتقل إلى علامة التبويب "العمليات". ابحث عن كافة البرامج المتعلقة بـ Nvidia والتي تتضمن GeForce Experience.
- ما عليك سوى النقر بزر الماوس الأيمن على كل منها واختيار "إنهاء المهمة". بمجرد الانتهاء من ذلك في كافة العمليات، قم بإعادة تشغيل جهاز الكمبيوتر الخاص بك.
- انتظر بضع دقائق قبل فتح تطبيق GeForce Experience مرة أخرى.
الحل رقم 2. حاول إعادة تثبيت برامج تشغيل بطاقة الرسومات Nvidia
هناك حل آخر لمعالجة مشكلة "GeForce Experience لا يعمل" وهو إعادة تثبيت برامج تشغيل بطاقة الرسومات Nvidia حيث قد يكون لديك برامج تشغيل تالفة أو قديمة. فقط قم بإلغاء تثبيت برامج التشغيل وتثبيتها مرة أخرى.
- اضغط على "ابدأ" ثم اكتب "إدارة الأجهزة".
- من "إدارة الأجهزة"، انقر فوق السهم المنسدل بجوار "محولات العرض" للتوسيع ورؤية المزيد من الخيارات ضمنه.
- انقر بزر الماوس الأيمن عليه وحدد "إلغاء تثبيت الجهاز". بعد ذلك، فقط قم بتأكيد المتابعة.
- توجه إلى موقع نفيديا. تاكد من تنزيل أحدث برامج التشغيل التي تتوافق مع جهازك.
- أعد تشغيل جهاز الكمبيوتر الخاص بك بعد ذلك لتطبيق كافة التغييرات التي تم إجراؤها. أخيرًا، حاول إعادة تشغيل تطبيق GeForce Experience لمعرفة ما إذا كان قد تم حل المشكلة.
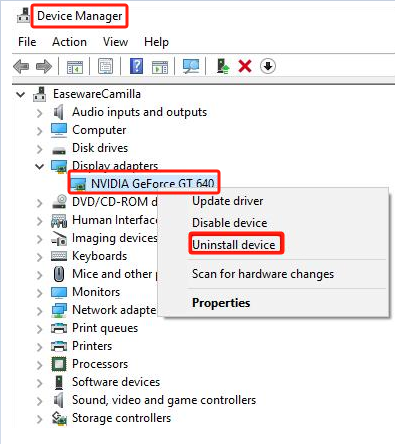
الحل رقم 3. قم بمراجعة إعدادات القياس عن بعد لـ Nvidia
كما ذكرنا سابقًا، قد يكون أحد الأسباب المحتملة لمشكلة "تجربة GeForce لا تعمل" هو إعدادات القياس عن بعد لـ Nvidia. يتعين عليك مراجعة الإعدادات وتعديلها حتى تعمل تجربة GeForce بشكل طبيعي. فيما يلي الخطوات التي يجب عليك اتباعها.
- قم بتشغيل تطبيق "Run" بالضغط على "Windows" + "R" على لوحة المفاتيح.
- اكتب "service.msc" قبل الضغط على مفتاح "Enter".
- من قائمة الخدمات ابحث عن "حاوية نفيديا للقياس عن بعد". انقر نقرا مزدوجا فوقه.
- اضغط على علامة التبويب "تسجيل الدخول". تأكد من أن "حساب النظام المحليتم وضع علامة على القائمة.
- ضمن علامة التبويب "عام"، اضغط على "ابدأ" إذا لم تكن الخدمة قيد التشغيل بعد. أو اضغط على "إيقاف" ثم اضغط على "ابدأ" مرة أخرى.
- يبحث عن "خدمة تجربة نفيديا غيفورسي"واختره. يتم عرض الوصف على اليسار. اضغط على قائمة "إعادة تشغيل الخدمة".
- أخيرًا، أغلق جميع النوافذ المفتوحة وحاول إعادة فتح GeForce Experience. نأمل أن تكون مشكلة "تجربة GeForce لا تعمل" قد تم حلها الآن. بخلاف ذلك، حاول إجراء الإصلاح التالي.
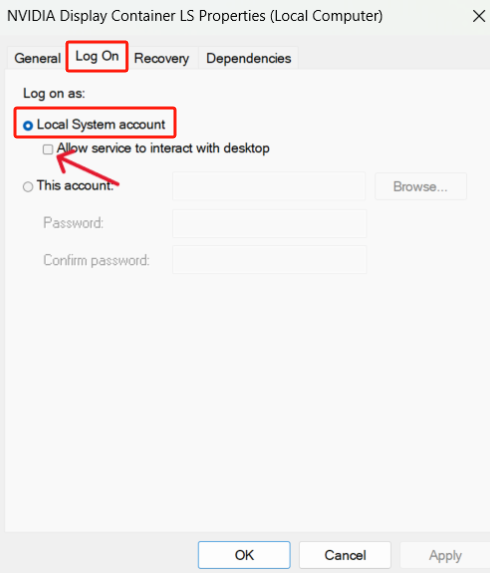
الحل رقم 4. حاول تعطيل برنامج مكافحة الفيروسات الخاص بك
هناك حالات يؤثر فيها تطبيق مكافحة الفيروسات الذي قمت بتثبيته على جهاز الكمبيوتر الخاص بك على وظائف التطبيقات الأخرى. يمكنك أيضًا محاولة تعطيله مؤقتًا للاختبار ومعرفة ما إذا كان سيتم إصلاح مشكلة "تجربة GeForce لا تعمل".
- قم بتشغيل "الإعدادات" على جهاز الكمبيوتر الخاص بك.
- انتقل إلى "التحديث والأمان"، ثم إلى "أمان Windows"، وأخيرًا إلى "الحماية من الفيروسات والتهديدات".
- تأكد من تعطيل قائمة "الحماية في الوقت الحقيقي". عند القيام بذلك، حاول فتح تطبيق GeForce Experience مرة أخرى.
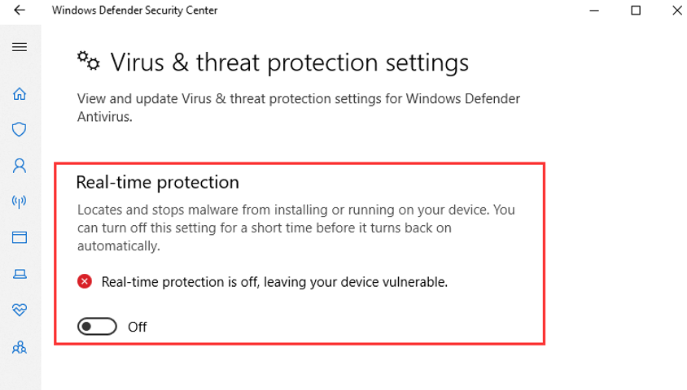
إذا نجح هذا الإصلاح، فقد تتمكن أو لا تقوم بإلغاء تثبيت تطبيق مكافحة الفيروسات الخاص بك (يعتمد ذلك على تفضيلاتك).
الجزء 3. بديل لتسجيل اللعب إذا كانت تجربة GeForce لا تزال لا تعمل
فقط في حالة قيامك بكل ما في وسعك وتطبيق جميع الحلول التي تعرفها لإصلاح مشكلة "GeForce Experience لا تعمل" ومع ذلك، لا تزال المشكلة قائمة، فقد يكون من الجيد اللجوء إلى استخدام أداة احترافية يمكن أن تساعدك تسجيل اللعبه. ولحسن الحظ، هناك مجموعة من التطبيقات الجيدة على الويب. لكننا نوصي باستخدام واحدة موثوقة وموثوقة مثل مسجل شاشة آي ماي ماك.
يمكن للبرنامج المذكور أعلاه تسجيل الشاشة بسهولة، بل ويقدم الكثير من الميزات للمستخدمين. يمكن الوصول بسهولة إلى قوائم التحرير وأدوات التعليقات التوضيحية في الوقت الفعلي وأزرار التقاط لقطات الشاشة والإيقاف المؤقت وإعادة التشغيل والمزيد. علاوة على ذلك، فهو يتمتع بواجهة سهلة مما يجعله سهل الاستخدام. وهو متوافق مع نظامي التشغيل Mac وWindows أيضًا.
احصل على نسخة تجريبية مجانية الآن! ماك عادي M-سلسلة ماك احصل على نسخة تجريبية مجانية الآن!
الأسئلة الشائعة حول تجربة GeForce
- كيف يمكنني تشغيل تجربة GeForce؟
هذا بسيط. ما عليك سوى القيام بما يلي:
- قم بتنزيل وتثبيت تطبيق GeForce Experience.
- عند تشغيل التطبيق، قم بتسجيل الدخول إلى حسابك أو قم بإنشاء حساب.
- اتبع الإرشادات التي تظهر على الشاشة لتنشيط البرنامج أخيرًا. تحسين الإعدادات.
- هل GeForce الآن مجاني؟
تقدم GeForce عضوية مجانية، ومع ذلك، لفتح ميزات أكبر، يوصى بالتسجيل في حساب مميز.
- لماذا لا يمكنني تسجيل الدخول إلى GeForce Experience؟
إذا كنت تواجه مشكلات مثل مشكلة "GeForce Experience لا يعمل" وأي مخاوف أخرى تتعلق بتسجيل الدخول، فقد يكون ذلك نتيجة لعدة أسباب محتملة - برامج تشغيل البطاقة القديمة أو الفاسدة، وقد يكون تطبيق مكافحة الفيروسات الخاص بك يحظر تطبيق GeForce Experience، وما إلى ذلك.



