يعد Xbox أحد أكثر وحدات التحكم في الألعاب شهرة. تم تطويره بواسطة Microsoft ويعتبر منافسًا قويًا لـ PlayStation وGameCube منذ ذلك الحين. مع الميزات العديدة التي يقدمها Xbox، ليس هناك شك في سبب استمرار الملايين حول العالم في استخدامه.
في هذا المنشور، هدفنا الرئيسي هو مناقشة المزيد حول كيفية تغيير خلفية اكس بوكس. إذا كنت تتساءل عن ذلك، فلدينا الدليل الذي تحتاجه هنا. يمكن أن يكون الأمر سهلاً للغاية طالما أنك على دراية بالخطوات التي يتعين عليك إنجازها. يمكنك إما تحديد صورة مخصصة أو استخدام لون خالص كخلفية إذا كنت ترغب في ذلك. بغض النظر عما إذا كنت تستخدم جهازًا محمولاً أو جهاز كمبيوتر، فلدينا برامج تعليمية هنا من أجلك.
المحتويات: الجزء 1. كيفية تغيير خلفية Xbox بالهاتف؟الجزء 2. كيفية تغيير خلفية Xbox على جهاز الكمبيوتر مع/بدون USB؟المكافأة: كيفية تسجيل طريقة لعب Xbox بدون بطاقة التقاط؟الأسئلة الشائعة حول خلفية Xbox
الجزء 1. كيفية تغيير خلفية Xbox بالهاتف؟
هناك حالات نريد فيها استخدام صورنا كصور خلفية لوحدة تحكم Xbox الخاصة بنا. ولحسن الحظ أن ذلك ممكن ومسموح به. يمكنك استخدام تلك الموجودة لديك بالفعل في معرض هاتفك أو تحريرها أولاً قبل استخدامها.
إليك كيفية تغيير خلفية Xbox باستخدام هاتفك المحمول.
- افتح جهازك المحمول وحدد الصورة المحددة التي ترغب في استخدامها. حدد خيار إرساله إلى حساب OneDrive الخاص بك بعد التحرير. يمكنك استخدام هذا الموقع – “https://onedrive.live.com/".
- انتقل إلى OneDrive واختر الصورة التي تريد استخدامها كخلفية لجهاز Xbox الخاص بك.
- يجب عليك تحديد موقع Xbox بعد ذلك حتى تتمكن من العثور على OneDrive فيه. حدد الصورة من هاتفك واضغط على قائمة "مشاركة" التي ستراها في القسم العلوي. بعد ذلك اضغط على "الحصول على الرابط".
- بعد نسخ الرابط، انتقل إلى متصفح Microsoft Edge.
- باستخدام وحدة تحكم Xbox الخاصة بك، اضغط على "رمز الثلاثة أشرطة". اضغط على "اضغط وانطلق" لتحميل الصورة المحددة. انقر على "تنزيل" ثم "حفظ باسم". من القائمة "مظهر Xbox"، اضغط على "الصور"، ثم "الصور المحفوظة".
- أخيرًا، تحتاج الآن فقط إلى تشغيل "My Files Explorer" والنقر على الملف "UserMgr0". ابحث عن "الصور المحفوظة". قم بتمرير مؤشر الماوس فوق الصورة التي اخترت استخدامها كخلفية لجهاز Xbox ثم اضغط على "تعيين كخلفية".
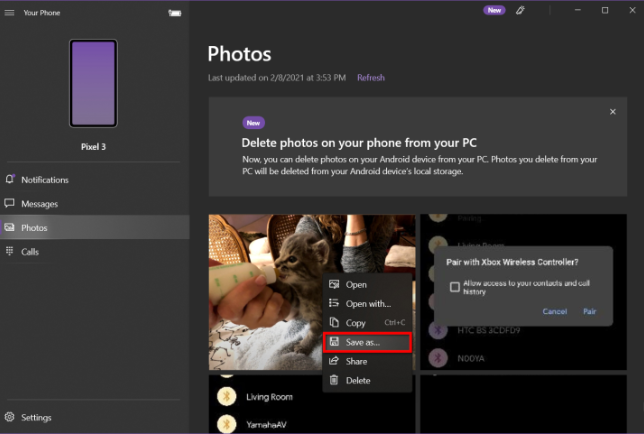
وما سبق هو الطريقة البسيطة لكيفية تغيير خلفية Xbox باستخدام هاتفك! إذا كنت تتساءل كيف يمكنك أن تفعل الشيء نفسه على جهاز الكمبيوتر الخاص بك، كما وعدت، فلدينا ذلك هنا أيضًا! انتقل إلى القسم التالي.
الجزء 2. كيفية تغيير خلفية Xbox على جهاز الكمبيوتر مع/بدون USB؟
عند تعديل خلفية Xbox على جهاز الكمبيوتر الخاص بك، لديك طريقتان يمكنك تجربتهما - إما استخدام طريقة مضمنة أو عبر تطبيقات مثل TMX. سيتم مناقشة كل منهما بالتفصيل هنا لسهولة الرجوع إليها.
الخيار رقم 1. تغيير خلفية Xbox عبر الإعدادات المضمنة
فيما يلي الخطوات الخاصة بكيفية تغيير خلفية Xbox باستخدام إعدادات Xbox المضمنة.
- قم بتشغيل زر Xbox لتحديد الخلفية. انتقل إلى "الملف الشخصي والنظام"، ثم إلى "الإعدادات"، واختر "عام"، وأخيرًا، حدد "التخصيص".
- اضغط على "خلفيتي" قبل النقر على "اللون والخلفية".
- ستظهر لك خيارات متنوعة لتحديد الخلفية – صور ملونة خالصة، وخلفيات مخصصة وديناميكية، وفن اللعبة، ولقطات الشاشة، وفن الإنجاز. يمكنك فقط المتابعة وتحديد الخيار الذي تفضل استخدامه.
- كنصيحة إضافية، إذا قمت بإعداد خلفية مخصصة، وأدركت أنك تريد إزالتها، فما عليك سوى الضغط على "إزالة خيار الخلفية المخصصة" على جهاز Xbox الخاص بك.
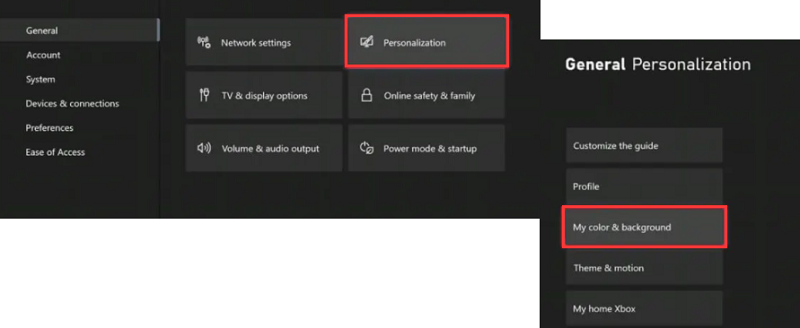
الخيار رقم 2. تغيير خلفية Xbox باستخدام التطبيقات
في هذا الجزء، سنكون أكثر ميلًا إلى كيفية تغيير خلفية Xbox باستخدام تطبيقات مثل TMX أو مايكروسوفت إيدج. يجد المستخدمون الآخرون أنه من المفيد استخدامها عبر الإعدادات المضمنة حيث يتوفر المزيد من خيارات التخصيص.
في ما يلي، سنأخذ استخدام TMX كمثال.
- على جهاز الكمبيوتر الخاص بك، افتح جهاز Xbox الخاص بك. من القائمة، حدد خيار "المتجر" وانقر عليه.
- باستخدام شريط أدوات البحث، أدخل TMX. تحتاج إلى تثبيت هذا على جهاز Xbox الخاص بك وفقًا لذلك.
- بعد التثبيت بنجاح، يمكنك الآن تحديد أي من الخلفيات أو السمات الشائعة المتاحة التي يمكنك استخدامها.
بغض النظر عن خيار كيفية تغيير خلفية Xbox على جهاز الكمبيوتر الخاص بك الذي ستختاره، يجب أن تكون العملية سهلة جدًا بالنسبة لك نظرًا للبرامج التعليمية التفصيلية التي شاركناها في هذا القسم.
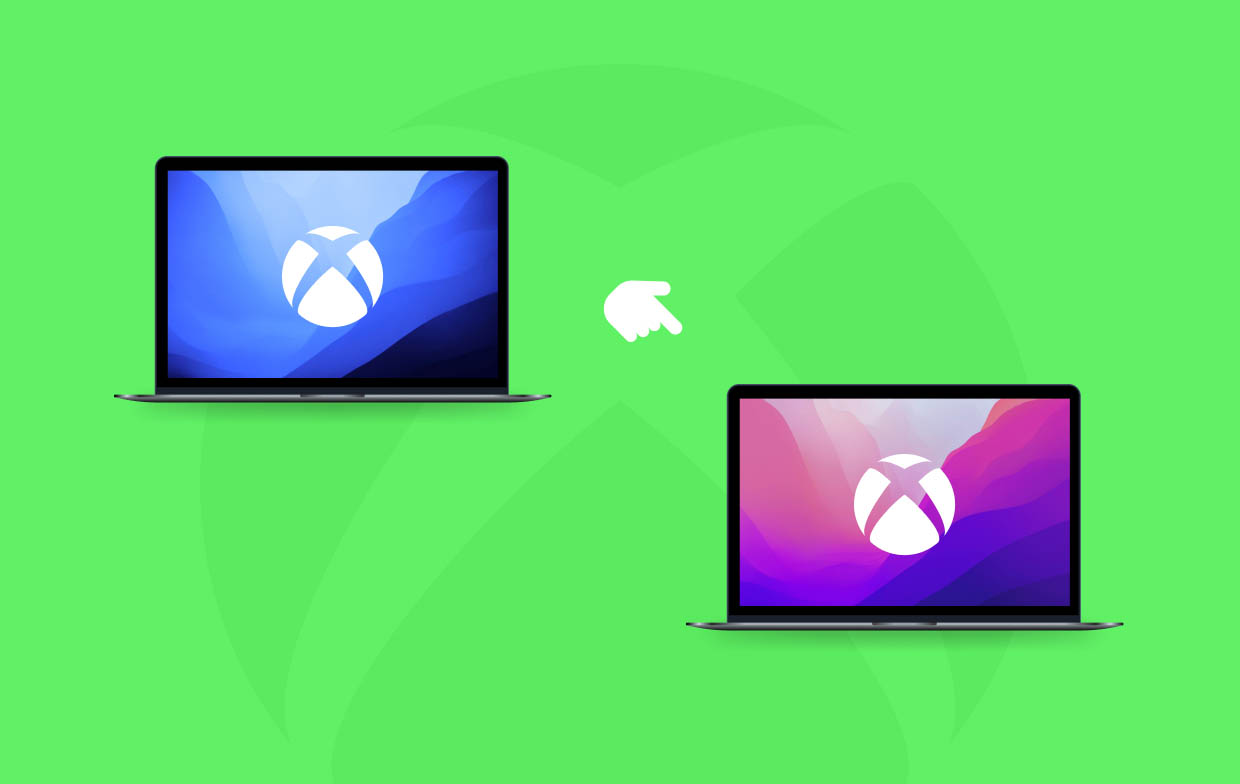
المكافأة: كيفية تسجيل طريقة لعب Xbox بدون بطاقة التقاط؟
فقط في حالة اهتمامك بالتقاط أفضل طريقة لعب لديك أثناء استخدام جهاز Xbox الخاص بك، يمكنك اللجوء إلى طريقة لا تتطلب منك استخدام بطاقة Capture Card - وذلك باستخدام التطبيقات الاحترافية مثل مسجل شاشة آي ماي ماك. باستخدام هذا البرنامج، يمكنك بسهولة تسجيل شاشتك وحتى التقاط كاميرا الويب الخاصة بك أو الصوت إذا كنت تريد. يحتوي على قوائم متقدمة للتحرير والتعليق التوضيحي بالإضافة إلى ميزات أخرى يمكنك الاستفادة منها. يمكن تثبيته بسهولة على أجهزة الكمبيوتر التي تعمل بنظامي التشغيل Windows وMac، ويحتوي على واجهة مستخدم بسيطة وبديهية.
احصل على نسخة تجريبية مجانية الآن! ماك عادي M-سلسلة ماك احصل على نسخة تجريبية مجانية الآن!
عند مشاركة كيفية تغيير خلفية Xbox، سنشارك الآن كيف يمكنك تسجيل الشاشة بمساعدة iMyMac:
- قم بتثبيت التطبيق على جهاز الكمبيوتر الخاص بك. عند فتحه، انتقل إلى قائمة "مسجل الفيديو".
- حدد منطقة التسجيل المفضلة لديك والإعدادات الأخرى.
- قم بإعداد إعدادات الصوت حسب رغبتك. يمكنك التقاط صوت الميكروفون أو النظام فقط أو تسجيلهما معًا في نفس الوقت.
- اضغط على "بدء التسجيل" عندما يصبح كل شيء جاهزًا.
- عند الانتهاء، اضغط على زر "إيقاف" الأحمر، ومن المفترض أن يتم حفظ التسجيل الخاص بك على جهاز الكمبيوتر الخاص بك.

الأسئلة الشائعة حول خلفية Xbox
- كيفية وضع خلفية مخصصة على أجهزة إكس بوكس؟
إذا كنت تستخدم جهاز الكمبيوتر الخاص بك، فيمكنك إضافة خلفية مخصصة عن طريق نسخ الصورة المحددة من محركات الأقراص الخارجية وتوصيلها بجهاز Xbox الخاص بك.
- هل يوجد تطبيق Xbox لتغيير الخلفية؟
نعم! يمكنك استخدام تطبيقات مثل TMX أو Microsoft Edge على جهاز Xbox لتغيير الخلفيات أثناء استخدامك لجهاز الكمبيوتر.
- كيفية تشغيل إذن تطبيق الخلفية لأجهزة Xbox؟
على جهاز الكمبيوتر الشخصي الذي يعمل بنظام Windows، يمكنك الانتقال إلى "تطبيقات الخلفية" من "الإعدادات". تأكد من تشغيل قائمة "السماح بتشغيل التطبيقات في الخلفية". يمكنك تحديد التطبيقات والخدمات التي تريد تمكينها عن طريق الضغط على خيار "اختيار التطبيقات التي يمكن تشغيلها في الخلفية".
- كيفية حفظ صورة على Xbox One؟
هناك طرق متعددة لحفظ صورة على جهاز Xbox One الخاص بك. يمكنك الحصول عليها من برامج التشغيل الخارجية مثل USB، ومن الهواتف المحمولة وأجهزة الكمبيوتر، وما إلى ذلك.



