سيكون من دواعي سرور مستخدمي Chromebook معرفة أن أجهزتهم تحتوي على وظيفة تسجيل الشاشة المضمنة. يمكنه التقاط أنشطة الشاشة أثناء المكالمات والندوات والاجتماعات والمؤتمرات وما إلى ذلك. إنها بالفعل ميزة حيوية يحتاجها كل مستخدم. ستركز هذه المقالة بشكل أساسي على مشاركة عملية كيفية إيقاف التسجيل على أجهزة Chromebook. يمكن أيضًا تعطيل وظيفة تسجيل الشاشة إذا رغبت في ذلك وسيتم مناقشتها هنا أيضًا. سيتم أيضًا تسليط الضوء على التفاصيل المتعلقة بتسجيل الشاشة بالصوت على أجهزة Chromebook في قسم من هذه المقالة بالإضافة إلى كيفية التقاط لقطات الشاشة بسهولة إذا رغبت في ذلك.
المحتويات: الجزء 1. كيف يمكنني بدء التسجيل وإيقافه على جهاز Chromebook الخاص بي؟الجزء 2. كيفية تسجيل الشاشة على جهاز Chromebook باستخدام الصوت؟الجزء 3. كيفية التقاط لقطة شاشة على جهاز Chromebook عبر لوحة المفاتيح؟وفي الختام
الجزء 1. كيف يمكنني بدء التسجيل وإيقافه على جهاز Chromebook الخاص بي؟
سنعرض على الفور العملية التفصيلية لكيفية إيقاف التسجيل على أجهزة Chromebook في هذا الجزء. يمكنك القيام بذلك بمجرد الضغط على بضعة مفاتيح على لوحة المفاتيح. راجع ما يلي لمزيد من التفاصيل.
- لتسجيل الشاشة على جهاز Chromebook، يمكنك إما استخدام "إظهار مفتاح Windows" أو قائمة "التقاط الشاشة" التي ستجدها في الإعدادات السريعة.
- عند الانتهاء من التسجيل، يمكنك إيقافه بسهولة بمجرد الضغط على النقطة "الحمراء" الموجودة في الجزء السفلي من الشاشة. سيتم عرض إشعار يشير إلى أنه تم التقاط تسجيل للشاشة على الشاشة بعد ذلك.
- للتحقق من مكان التسجيل، انتقل إلى "Launcher"، واختر "Files"، ثم مجلد "Downloads". يمكن إدارة نوع الملف من خلال النقر على أيقونة "الترس" (الإعدادات) الموجودة على شريط أدوات "التقاط الشاشة".

كيفية تعطيل تسجيل الشاشة على جهاز Chromebook؟
عند قراءة القسم السابق، أدركت بالتأكيد أن عملية إيقاف التسجيل على أجهزة Chromebook سهلة للغاية. الآن، دعنا نتابع البرنامج التعليمي حول كيفية تقييد استخدام وظيفة تسجيل الشاشة على جهازك فقط في حال كنت تتساءل عنها أيضًا.
#1. قم بتشغيل "شاشة القفل"
سيؤدي تمكين "شاشة القفل" على جهاز Chromebook إلى تعطيل ميزة "التقاط الشاشة". افتراضيًا، من المفترض أن يكون هذا قد تم تشغيله بالفعل، ولكن في حالة عدم تشغيله، يمكنك اتباع ما يلي.
- اذهب للاعدادات".
- انتقل إلى "الأجهزة المتصلة" ثم حدد "قفل الشاشة".
- أدخل كلمة مرور "شاشة القفل" التي ترغب في استخدامها. ابحث عن خيار "إظهار شاشة القفل عند العمل من وضع السكون" وقم بتبديل القائمة بجانبه.
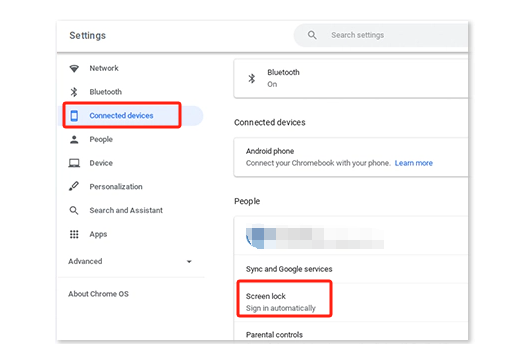
#2. حاول تقييد التطبيقات
يمكنك أيضًا تقييد التطبيقات الموجودة على جهاز Chromebook الخاص بك لتعطيل تسجيل الشاشة. إن إيقاف أذونات التطبيقات للوصول إلى شاشتك هو ما عليك فعله. يمكنك فقط اتباع الخطوات التالية.
- انتقل إلى "الإعدادات". اختر "متجر Google Play" ثم حدد "إدارة تفضيلات Android".
- ضمن قسم "الجهاز"، اختر "التطبيقات". هذا هو المكان الذي يمكنك فيه إيقاف تشغيل أذونات التطبيق.
#3. استخدام حساب الضيف
لتجنب تسجيل شاشتك أو السماح باستخدام الوظيفة أثناء استخدام الجهاز، يمكنك محاولة تسجيل الدخول باستخدام "حساب الضيف". سيؤدي القيام بذلك إلى الحفاظ على سلامتك وتأمينك من أي مخاطر أخرى للتهديدات الخارجية.
بصرف النظر عن تعلم كيفية إيقاف التسجيل على أجهزة Chromebook، سترى أيضًا في الجزء التالي كيف يمكنك فحص التسجيل على جهاز Chromebook باستخدام الصوت.
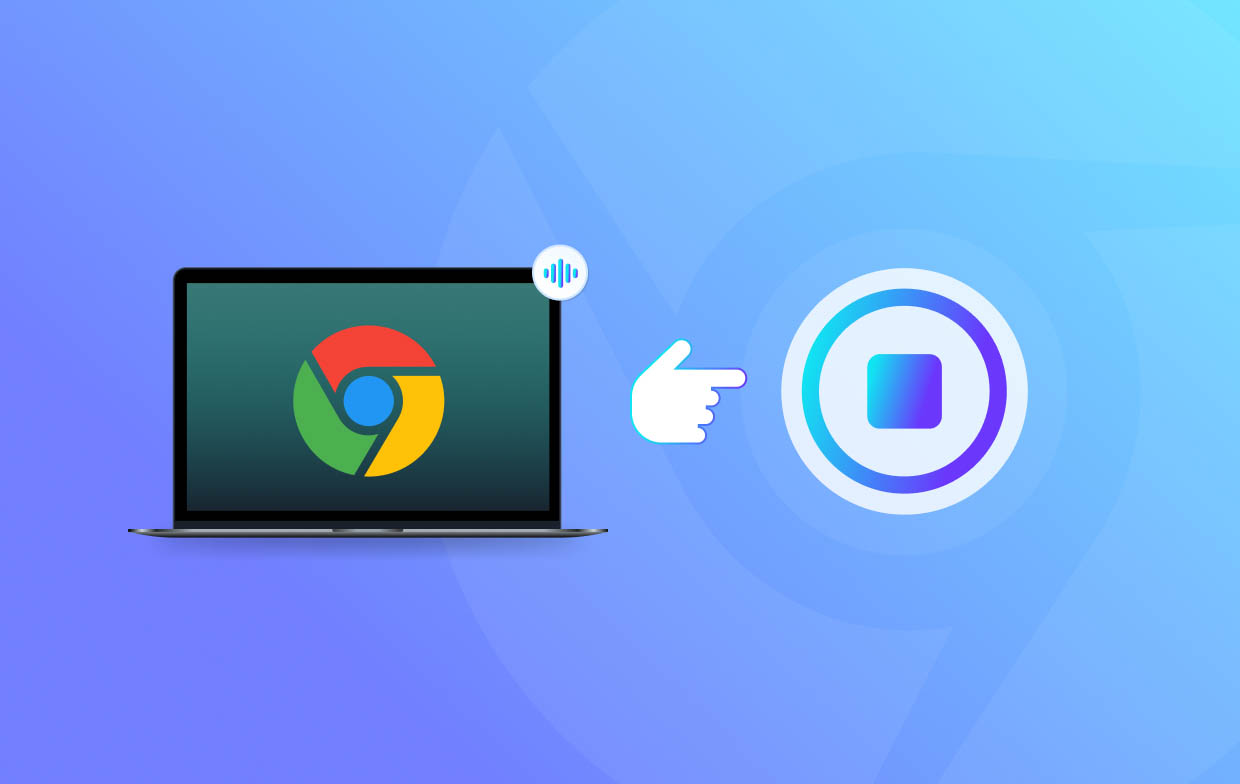
الجزء 2. كيفية تسجيل الشاشة على جهاز Chromebook باستخدام الصوت؟
يمكن لمستخدمي Chromebook الاستفادة من مسجل الشاشة المدمج في أجهزتهم التقاط التسجيلات مع الصوت. كما ذكرنا سابقًا، لا يقتصر الأمر على تسليط الضوء على كيفية إيقاف التسجيل على أجهزة Chromebook فحسب، بل أيضًا كيفية التقاط شاشته إذا لم يكن على علم بذلك بعد.
لدينا البرنامج التعليمي المقدم أدناه.
- قم بتشغيل لوحة "الإعدادات السريعة" لجهاز Chromebook. قم بتوسيعه لعرض الخيارات المتاحة.
- ابحث عن قائمة "التقاط الشاشة". اضغط عليه لفتح شريط الأدوات الخاص به.
- بمجرد رؤية شريط الأدوات على شاشتك، يمكنك بدء تسجيل الشاشة على الفور عند الرغبة.
- في منطقة الجانب الأيسر، سترى خيارات لالتقاط لقطات الشاشة (رمز الكاميرا) أو التقاط شاشتك (رمز كاميرا الفيديو). لا تضغط على أي زر بعد.
- قبل البدء بالتسجيل، حدد المنطقة التي تريد التقاطها. إلى جانب قائمة "التسجيل"، يمكن رؤية أيقونات تحديدات منطقة التسجيل المتاحة - "كامل" أو "جزئي" أو "نافذة". اختر واحدة حسب رغبتك.
- للتأكد من أن إعدادات الصوت جيدة، اضغط على زر "الإعدادات". يمكنك تسجيل كل من الميكروفون وصوت النظام إذا كنت ترغب في ذلك.
- للبدء أخيرًا، انقر فوق القائمة "تسجيل". عند الانتهاء، اضغط على "إيقاف". يجب بعد ذلك حفظ التسجيل على جهاز Chromebook الخاص بك والذي يمكنك الآن الوصول إليه وقتما تشاء.

الجزء 3. كيفية التقاط لقطة شاشة على جهاز Chromebook عبر لوحة المفاتيح؟
الآن بعد أن تعرفت على كيفية تسجيل الشاشة وكيفية إيقاف التسجيل على أجهزة Chromebook، سننتقل الآن إلى طريقة سهلة لالتقاط لقطات الشاشة باستخدام لوحة مفاتيح جهاز Chromebook. الأمر بسيط مثل استخدام اختصار لوحة المفاتيح هذا - "Shift + Control + Show Windows". سيؤدي الضغط على مجموعة المفاتيح هذه إلى السماح لك برؤية "أداة التقاط الشاشة". يمكنك الاستفادة من هذا لالتقاط لقطة لمنطقة معينة على شاشتك. بخلاف ذلك، إذا كنت تريد التقاط لقطة شاشة لشاشتك بأكملها، فيمكنك فقط الضغط على "Control + Show Windows".
المكافأة: أفضل أداة لتسجيل الشاشة ولقطات الشاشة على Chromebook
على الرغم من أنك قد تكون راضيًا عن وظائف تسجيل الشاشة والتقاط الشاشة المضمنة في جهاز Chromebook، إلا أنه لا يمكننا إنكار حقيقة أنها تفتقر إلى الميزات المتقدمة بطريقة أو بأخرى. في هذه الحالة، إذا كنت تبحث عن أداة يمكنها مساعدتك في التقاط الشاشة المتقدمة، فمن الأفضل أن تلجأ إلى أدوات البرامج الاحترافية مثل مسجل شاشة آي ماي ماك. لقد ثبت أن هذا موثوق ويمكنه تسجيل شاشتك وكاميرا الويب وحتى الصوت بالإضافة إلى المساعدة في التقاط لقطات الشاشة. كما أن لديها قوائم تحرير وميزات أخرى يمكنك الاستفادة منها. إنه مدعوم من قبل كل من نظامي التشغيل Windows وMac OS، لذا لن يمثل تثبيته على جهاز Chromebook مشكلة.
احصل على نسخة تجريبية مجانية الآن! إنتل ماك M-سلسلة ماك احصل على نسخة تجريبية مجانية الآن!
وفي الختام
نأمل أنك لم تعد تتساءل عن كيفية إيقاف التسجيل على أجهزة Chromebook. يجب أن يكون الأمر سهلاً حيث أنك تحتاج فقط إلى الضغط على بعض المفاتيح على لوحة المفاتيح. وينطبق الشيء نفسه على تسجيل الشاشة حيث يمكنك استخدام مسجل الشاشة المدمج في جهاز Chromebook. بالإضافة إلى ذلك، إذا كنت تتطلع إلى تثبيت تطبيق احترافي لتسجيل الشاشة، فقد يكون iMyMac Screen Recorder يستحق التجربة.



