كيفية بث ديزني بلس على Discord؟ هل من الممكن مشاركة شاشتك على Discord أثناء بث عرض Disney Plus؟ هل يمكنك بث هذا المحتوى أثناء استخدام جهاز الكمبيوتر الذي يعمل بنظام Windows أو Mac؟ ماذا عن مشكلات البث مثل وجود شاشة سوداء؟
سيتم تناول جميع الأسئلة المذكورة أعلاه عند الانتقال إلى كل قسم من هذه المقالة. يُعرف كل من Disney Plus وDiscord بأنهما منصتان رائعتان في صناعاتهما. إذا كنت تفكر في مشاركة مفضلاتك من Disney Plus مع أصدقائك أو أحبائك، فإن استخدام حساب Discord الخاص بك يعد طريقة جيدة. وبدون مزيد من اللغط، دعونا نتعرف على المزيد من التفاصيل المتعلقة بالموضوع عندما ننتقل إلى الجزء الأول.
المحتويات: الجزء 1. هل يمكنك مشاركة شاشة Disney Plus على Discord؟الجزء 2. كيفية بث Disney Plus على Discord على نظام Mac؟الجزء 3. كيفية بث Disney Plus على Discord على نظام Windows؟الجزء 4. كيفية بث Disney Plus على Discord بدون شاشة سوداء؟الأسئلة الشائعة
الجزء 1. هل يمكنك مشاركة شاشة Disney Plus على Discord؟
قبل أن ننتقل إلى مناقشة كيفية بث Disney Plus على Discord بشكل أكبر، قد يتساءل بعض المستخدمين عما إذا كان من الممكن مشاركة محتوى Disney Plus على Discord. حسنًا، من الناحية الفنية، يجب أن يكون ذلك ممكنًا وسهلاً. ومع ذلك، فإن القيام بذلك قد يؤدي إلى ظهور شاشة سوداء والتي ستؤدي بعد ذلك إلى إزعاج حفلة المشاهدة أو إتلافها. إذا كنت لا تريد أن يحدث ذلك، يجب أن تكون على دراية بكيفية حدوث ذلك مشكلة "الشاشة السوداء". يمكن معالجتها.

الجزء 2. كيفية بث Disney Plus على Discord على نظام Mac؟
إذا كنت من مستخدمي Mac، فقد قمنا هنا بتفصيل عملية كيفية بث Disney Plus على Discord باستخدام جهازك. يجب أن تكون العملية برمتها سهلة حيث يحتاج المرء فقط إلى تعديل إعدادات Discord واختيار مشغل فيديو Disney Plus للمتابعة.
فيما يلي أيضًا الخطوات التي يمكنك الرجوع إليها بسهولة.
- على جهاز Mac الخاص بك ، قم بتسجيل الدخول إلى حساب Discord الخاص بك. انتقل إلى قائمة "إعدادات المستخدم".
- انتقل إلى "إعدادات التطبيق" وحدد "الصوت والفيديو".
- قم بتشغيل قائمة "مشاركة الشاشة". ابحث عن زر "التثبيت" (الذي يجب أن يكون في الجزء السفلي).
- قد يُطلب منك تقديم التفاصيل الضرورية مثل كلمات المرور وما إلى ذلك للمتابعة. تقديم حسب الحاجة. انتظر حتى ترى المطالبة "أنت جاهز لالتقاط الصوت من التطبيقات". وهذا يعني أن عملية التثبيت قد اكتملت بنجاح.
- أغلق قائمة "الإعدادات". يمكنك الآن بدء البث باختيار "القناة الصوتية".
- اضغط على قائمة "الشاشة"، ثم زر "Disney Plus video player"، ثم خيار "ضبط إعدادات البث"، وأخيرًا "البث المباشر".
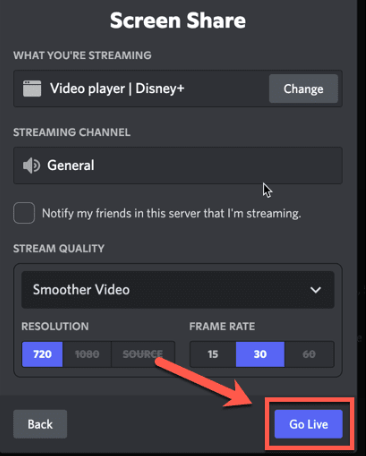
يمكنك الآن البدء بمشاهدة محتوى Disney Plus المحدد بمجرد وصول جميع الأشخاص المدعوين إلى قناتك!
الجزء 3. كيفية بث Disney Plus على Discord على نظام Windows؟
بالطبع، لن ينتهي بنا الأمر بمشاركة كيفية بث Disney Plus على Discord على نظام Mac. لدينا أيضًا برنامج تعليمي لمستخدمي أجهزة الكمبيوتر التي تعمل بنظام Windows. لاحظ أنه قبل تنفيذ الخطوات التالية، تأكد من إيقاف تشغيل قائمة "تسريع الأجهزة" مسبقًا.
- يبدا السعر من الموقع الرسمي لـ Discord، قم بتنزيل التطبيق وتثبيته إذا لم تقم بذلك بعد.
- افتح "Discord" وانتقل إلى "الإعدادات".
- توجه إلى خيار "متقدم". ابحث عن "تسريع الأجهزة" وقم بإيقاف تشغيله عن طريق تبديل شريط التمرير المجاور له. اضغط على "موافق" للحفظ.
- افتح متصفح جوجل كروم.
- من خلال أيقونة "النقاط الثلاث" في الأعلى، انتقل إلى "الإعدادات".
- في إعدادات Chrome، توجه إلى القائمة "خيارات متقدمة". قم بإيقاف تشغيل خيار "استخدام تسريع الأجهزة عند توفره".
- ارجع إلى حساب Discord الخاص بك، وحاول بدء بث عرض Disney Plus المختار.

الجزء 4. كيفية بث Disney Plus على Discord بدون شاشة سوداء؟
عند مشاركتك كيفية بث Disney Plus على Discord باستخدام جهاز كمبيوتر يعمل بنظام Mac أو Windows، سنقدم هنا بعض النصائح حول كيفية إصلاح مشكلة "الشاشة السوداء" أثناء بث محتوى Disney Plus على Discord.
#1. حاول تشغيل Discord كمسؤول
قد يؤدي عدم وجود أذونات عند استخدام تطبيق Discord إلى ظهور مشكلات مثل مشكلة "الشاشة السوداء". في بعض الأحيان، يؤدي إغلاقه وإعادة تشغيله وتشغيله كمسؤول إلى حل المعضلة.
- قم بتشغيل "إدارة المهام".
- ضمن "العمليات"، ابحث عن Discord، ثم اضغط على قائمة "إنهاء المهمة".
- انتقل إلى اختصار Discord وانقر عليه بزر الماوس الأيمن. اختر خيار "تشغيل كمسؤول".
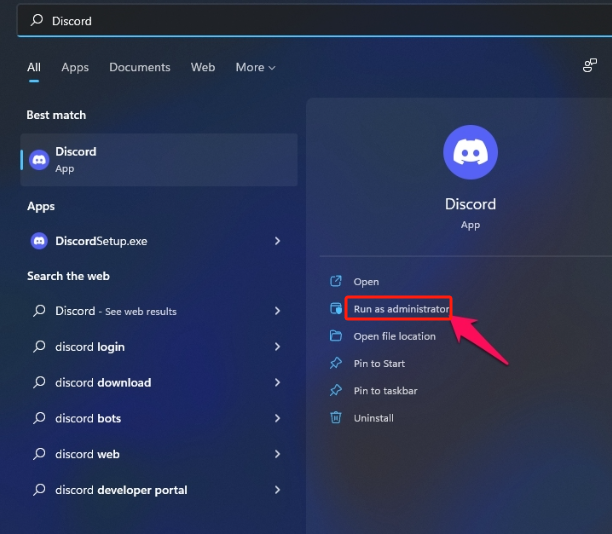
#2. قم بتعطيل قائمة "تسريع الأجهزة".
هناك طريقة أخرى يمكنك تجربتها وهي إيقاف تشغيل خيار "تسريع الأجهزة". وإليك ما يجب القيام به.
- انتقل إلى "الإعدادات" من تطبيق Discord.
- توجه إلى علامة التبويب "الصوت والفيديو".
- ابحث عن قائمتي "OpenH264 Video Codec المقدم من Cisco Systems" و"Hardware Acceleration". تأكد من تبديل أشرطة التمرير المجاورة لها إلى "إيقاف".
- انتقل إلى علامة التبويب "خيارات متقدمة" التالية. يجب أيضًا إيقاف تشغيل قائمة "تسريع الأجهزة" هنا.
- اضغط على "حسنا" للمتابعة. اخرج من تطبيق Discord وقم بتشغيله مرة أخرى.
#3. إصلاحات أخرى محتملة
يمكنك أيضًا محاولة تحديث برامج تشغيل الرسومات الخاصة بك لأن هذا قد يكون أيضًا سببًا لمشكلة "الشاشة السوداء". يمكن أن يعمل مسح بيانات ذاكرة التخزين المؤقت أيضًا.
المكافأة: أفضل أداة لتسجيل الفيديو بدون شاشة سوداء
إذا قمت بكل ما في وسعك فيما يتعلق بكيفية بث Disney Plus على Discord بدون شاشة سوداء ومع ذلك، فإن المعضلة لا تزال تظهر، فقد يكون من المفيد محاولة تسجيل محتوى Disney Plus حتى تتمكن من البث والمشاركة دون أي مشكلة. القضايا على الاطلاق. في هذه الحالة، يمكنك الاعتماد على أدوات مثل مسجل شاشة آي ماي ماك. وهذا قوي بما يكفي لدعم الشاشة وكاميرا الويب وحتى تسجيل الصوت. يمكنك حتى الاستمتاع بجميع ميزاته المذهلة!
احصل على نسخة تجريبية مجانية الآن! ماك عادي M-سلسلة ماك احصل على نسخة تجريبية مجانية الآن!
الأسئلة الشائعة
فيما يلي بعض الأسئلة الشائعة المتعلقة بكيفية بث Disney Plus على Discord.
- كيف تتخلص من الشاشة السوداء في Discord Stream Disney Plus؟
للتخلص من مشكلة الشاشة السوداء أثناء بث Disney Plus على Discord، يمكن تحديث برامج التشغيل، ومسح ذاكرة التخزين المؤقت، وتشغيل Discord كمسؤول، وما إلى ذلك (كما تمت مشاركته أيضًا في القسم السابق من هذا المنشور). يمكن أيضًا أن يكون تسجيل عروض Disney Plus عبر أدوات مثل iMyMac Screen Recorder خيارًا جيدًا يجب أخذه في الاعتبار.
- هل تدعم Disney+ SharePlay؟
نعم! SharePlay مدعوم من Disney Plus. يمكن لمستخدمي iOS استخدام هذه الميزة لمشاهدة المحتوى أثناء إجراء مكالمة FaceTime.
- كيفية بث ديزني بلس مع الأصدقاء؟
يمكن للمرء بث عروض Disney Plus مع الأصدقاء أو الأحباء عبر Discord. يمكن رؤية البرامج التعليمية حول كيفية القيام بذلك في الأجزاء السابقة من هذه المقالة.



