Discord هو تطبيق تم تحسينه. لقد أصبح الآن مجرد تطبيق للدردشة الصوتية. باستخدام هذا التطبيق، يمكنك إنشاء مجموعات خاصة، أو الانضمام إلى خوادم الذكاء الاصطناعي، أو البث المباشر للعديد من التطبيقات. يستخدم الكثير من القائمين على البث والمبدعين خوادم Discord لبدء عمليات البث الخاصة. من ناحية أخرى، يعد OBS Studio التطبيق الأفضل عندما يتعلق الأمر بالبث المباشر وتسجيل الشاشة. إذا تعلمت كيفية بث OBS إلى Discord، يمكنك الاستفادة من المزيد من الميزات الرائعة لكلا التطبيقين من خلال الجمع بين استخدامهما.
من المؤكد أنك تعرف بالفعل عملية بث الشاشة الأساسية OBS إلى Discord ولكن هنا، سنتناول البرامج التعليمية حول البث عن طريق إجراء تعديلات على التراكبات وجودة الفيديو وما إلى ذلك.
المحتويات: الجزء 1. هل يمكنني استخدام OBS للبث على Discord؟الجزء 2. كيفية بث OBS للخلاف مع الصوت؟الجزء 3. كيفية تسجيل OBS كلعبة في Discord؟الأسئلة المتكررة
الجزء 1. هل يمكنني استخدام OBS للبث على Discord؟
لاستخدام OBS للبث على Discord، يجب إعداده بشكل صحيح بناءً على احتياجات المستخدم ومواصفات النظام لتحقيق الأداء الأمثل أثناء استمرار البث. دعونا نناقش عملية الإعداد في هذا القسم من المقالة.
إعدادات فيديو OBS Studio
جزء حيوي من عملية كيفية بث OBS إلى Discord هو التأكد من إصلاح إعدادات الفيديو وغيرها بشكل صحيح.
- بمجرد حصولك على تطبيق OBS، انتقل إلى "الإعدادات" ثم انتقل إلى قسم "الفيديو". إذا كان جهاز الكمبيوتر الخاص بك يتمتع بمواصفات جيدة، فيمكنك إعداد دقة 1080 بكسل كدقة و60 بكسل كإطار في الثانية. يمكنك استخدام 720p و30 إطارًا في الثانية كخيار آخر.
- لمزيد من إعدادات الفيديو مثل Encoder وBitrate، يمكنك الضغط على "Output". ضع في اعتبارك أنه للحصول على ملفات إخراج عالية الجودة، يجب عليك استخدام معدل البت من 4,000 إلى 6,000 كيلوبت في الثانية. بالنسبة لأجهزة التشفير، يجب أن يكون اختيار x264 جيدًا بما فيه الكفاية.
إعدادات الصوت في OBS Studio
يعد إعداد إعدادات الصوت في OBS Studio أمرًا بالغ الأهمية يجب النظر فيه أيضًا في عملية كيفية بث OBS إلى Discord. إليك ما تحتاج إلى متابعته.
- في "الإعدادات"، انتقل إلى "الصوت".
- اختر "صوت سطح المكتب" و"الصوت المساعد/الميكروفون". يمكنك إعداد مصادر أخرى بشكل افتراضي.
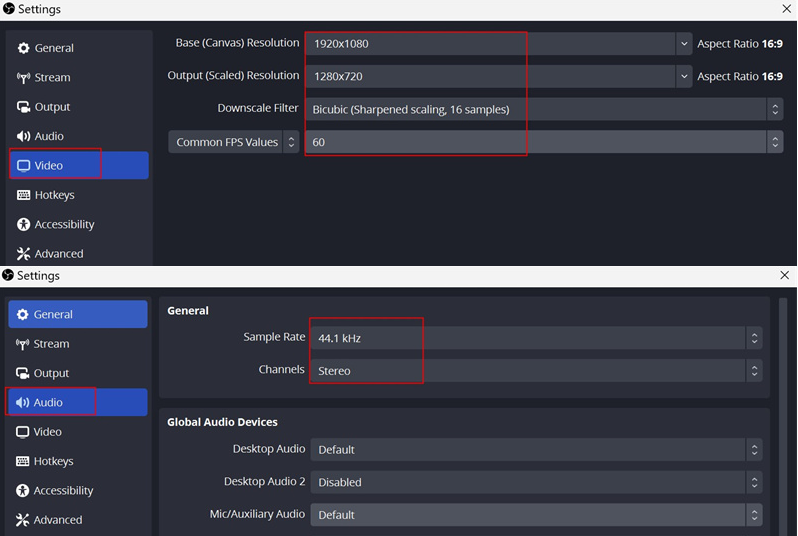
إضافة مصادر إلى OBS Studio
بعد الانتهاء من المصدرين السابقين، حان الوقت الآن لإعداد المصادر التي تفضلها في ساحة البث الخاصة بك - تلك التي تريد أن يشاهدها المشاهدون ويستمعون إليها. من الممكن إضافة نوافذ المتصفح أو التطبيقات أو Game Capture أو شاشتك.
عليك الضغط على أيقونة "+" بجوار "المصادر". سيتم عرض قائمة تحتوي على تلك التي يمكنك إضافتها. فقط اختر تلك التي تريدها. يمكن أيضًا رؤية خصائص المصادر وتعديلها كما تريد.
دعونا الآن نعالج ونرى كيفية بث OBS إلى Discord بالصوت بينما ننتقل إلى الجزء الثاني.
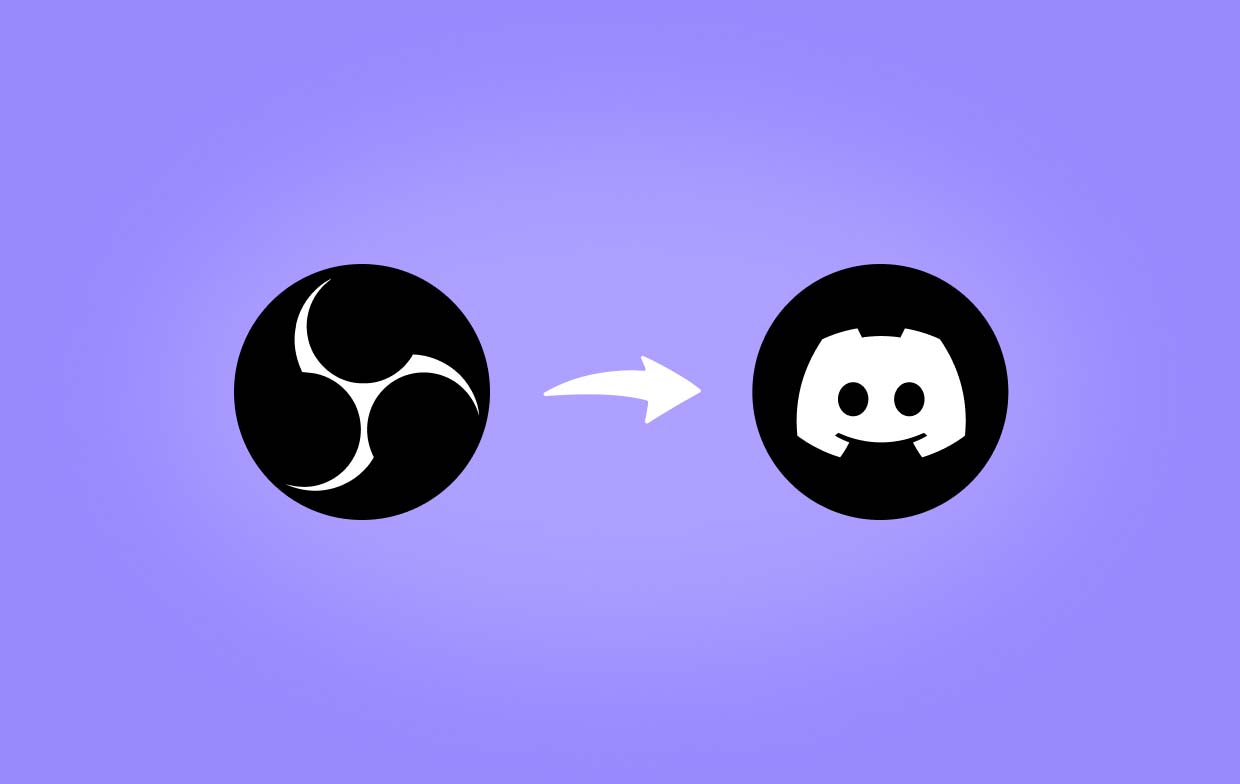
الجزء 2. كيفية بث OBS للخلاف مع الصوت؟
سيتم شرح الدليل التفصيلي حول كيفية بث OBS إلى Discord بالصوت في هذا الجزء.
الخطوة 1. قم بتنزيل تطبيقات OBS وDiscord وإنشاء حسابات
الخطوة الأولى لكيفية بث OBS إلى Discord مع الصوت هي تنزيل تطبيقي OBS وDiscord وإنشاء حساب على كليهما. تأكد من زيارة مواقعهم الرسمية عند تنزيل التطبيقات. بعد ذلك، قم بتثبيتهما ثم قم بإنشاء حساباتك على كليهما.
الخطوة 2. الانضمام أو إنشاء خادم Discord
عند إنشاء حساب، افتح تطبيق Discord (أو يمكنك زيارة موقع صفحة التسجيل). ابحث عن الزر "+" على الشريط الجانبي الأيسر واضغط عليه. سيتم عرض قائمة من الخيارات على الشاشة. اختر خيار "إنشاء خاص بي"، ثم ضع الاسم الذي تريده، ثم حدد الصورة.
بمجرد الانتهاء من إنشاء الخادم، ستظهر مجموعة من القنوات النصية والصوتية بناءً على الخيارات. يمكنك إضافة المزيد لاحقًا أو تعديل ما لديك الآن.
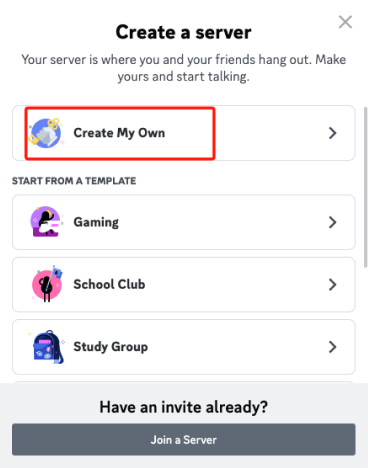
الخطوه 3. قم بتكوين حساب Discord الخاص بك
الخطوة التالية من عملية "كيفية بث OBS إلى Discord مع الصوت" هي تكوين حسابك للبث. عند الدخول إلى قناة صوتية، ابحث عن زر "الشاشة" وانقر عليه. اختر ما تريد بثه – متصفح، أو نافذة، أو تطبيق.
الخطوة رقم 4. ابدأ البث
يمكنك بدء البث بالضغط على زر "Go Live".
الخطوة رقم 5. قم بتثبيت البرنامج المساعد OBS Virtualcam
عليك أن قم بتنزيل وتثبيت البرنامج المساعد OBS Virtualcam. أضفه إلى Discord بعد ذلك.
الجزء 3. كيفية تسجيل OBS كلعبة في Discord؟
- افتح جهاز الكمبيوتر ووحدة التحكم في الألعاب.
- قم بتوصيل وحدة التحكم في الألعاب HDMI بجهاز التقاط الفيديو. قم بإعداد الكاميرا والأضواء والميكروفون وما إلى ذلك.
- في OBS، اضغط على أيقونة "+" وانقر على "جهاز التقاط الفيديو".
- قم بإعداد كل شيء بشكل صحيح – جودة الفيديو والصوت، وما إلى ذلك.
- أضف تراكبات خارجية إذا كنت ترغب في ذلك.
- تأكد من تثبيت OBS Virtualcam ثم قم بتوصيل Discord وOBS.
- أخيرًا، قم بتشغيل Discord، وانضم إلى قناة، ثم ابدأ البث عبر OBS Studio.

المكافأة: أفضل بديل OBS لتسجيل مقاطع الفيديو الخاصة بك
عند مشاركتك التفاصيل المتعلقة بكيفية بث OBS إلى Discord، سنشارك الآن معلومات إضافية حول أفضل أداة بديلة يمكنك استخدامها عند تسجيل مقاطع الفيديو الخاصة بك، مسجل شاشة آي ماي ماك. إنها أداة احترافية وموثوقة وهي الأفضل لتسجيل الشاشة وكاميرا الويب وتسجيل الصوت.
إليك كيف يمكنك استخدام هذه الأداة متى التقاط شاشتك باستخدام كاميرا الويب والصوت إذا كنت ترغب في ذلك.
احصل على نسخة تجريبية مجانية الآن! ماك عادي M-سلسلة ماك احصل على نسخة تجريبية مجانية الآن!
- بمجرد التثبيت، افتح التطبيق ثم اضغط على خيار “مسجل الفيديو”.
- حدد خيارات تسجيل الشاشة - لتسجيل الشاشة فقط أو تضمين الكاميرا والصوت، ومنطقة التسجيل المراد استخدامها، وما إلى ذلك.
- اضبط إعدادات الصوت كما تفضل.
- اضغط على قائمة "بدء التسجيل" للبدء. بمجرد الانتهاء، اضغط على زر التوقف "الأحمر".

الأسئلة المتكررة
- كيفية بث كاميرا OBS الافتراضية إلى Discord؟
لبث كاميرا OBS الافتراضية إلى Discord، عليك اتباع ما يلي.
- في OBS، توجه إلى "مربع المصادر". اضغط على أيقونة "+". من خلال القائمة المنسدلة، اختر "Display Capture أو Video Capture" ثم حدد كاميرا الويب الخاصة بك. أخيرًا، اضغط على "بدء تشغيل الكاميرا الافتراضية".
- على Discord، انتقل إلى "إعدادات التطبيق". افتح قسم "الصوت والفيديو". قم بالتمرير إلى إعدادات الفيديو وانقر على "الكاميرا". اختر "كاميرا OBS الافتراضية".
- لماذا لا تظهر كاميرا OBS الافتراضية على Discord؟



