من المؤكد أن اللاعبين المتشددين يستخدمون Nintendo Switch. لنفترض أنك كنت مهووسًا باستخدام أحد هذه الألعاب، وأنك مهتم بمشاركة شاشة اللعب الخاصة بك مع أشخاص آخرين على منصات التواصل الاجتماعي. في هذه الحالة، قد تتساءل كيفية البث Switch on Discord (موقع تواصل مشهور لدى العديد من المستخدمين أيضًا). إذا كنت قلقًا من أن الأمر قد يكون صعبًا عليك أو ربما كنت تفكر في مواجهة مشكلات الشاشة السوداء، فلا داعي لذلك. ابدأ التعلم بالانتقال إلى القسم الأول من هذا المنشور.
المحتويات: الجزء 1. هل يمكنني تشغيل جهاز Nintendo Switch الخاص بي على Discord؟الجزء 2. كيفية بث Nintendo Switch إلى Discord؟الجزء 3. كيفية البث المباشر إلى Discord بدون بطاقة التقاط؟المكافأة: كيفية تسجيل بث Discord بالصوت على نظامي Mac/Windowsفي الخلاصة
الجزء 1. هل يمكنني تشغيل جهاز Nintendo Switch الخاص بي على Discord؟
قبل أن ننتقل إلى الخطوات التفصيلية لكيفية تشغيل Switch on Discord، سيكون من الجيد معرفة ما إذا كان بإمكانك بث Switch to Discord مباشرةً، أليس كذلك؟ لسوء الحظ، نظرًا لعدم وجود تطبيق Discord على جهاز Nintendo Switch، فإن البث المباشر غير ممكن. للقيام بذلك، سوف تحتاج إلى جهاز كمبيوتر لتوصيل المحول الخاص بك. بالإضافة إلى ذلك، هناك عناصر أخرى يتعين عليك إعدادها بعيدًا عن جهاز الكمبيوتر الخاص بك – بطاقة التقاط الفيديو، وبرنامج البث، وكابل HDMI، وبالطبع تطبيق Discord على جهاز الكمبيوتر الخاص بك.
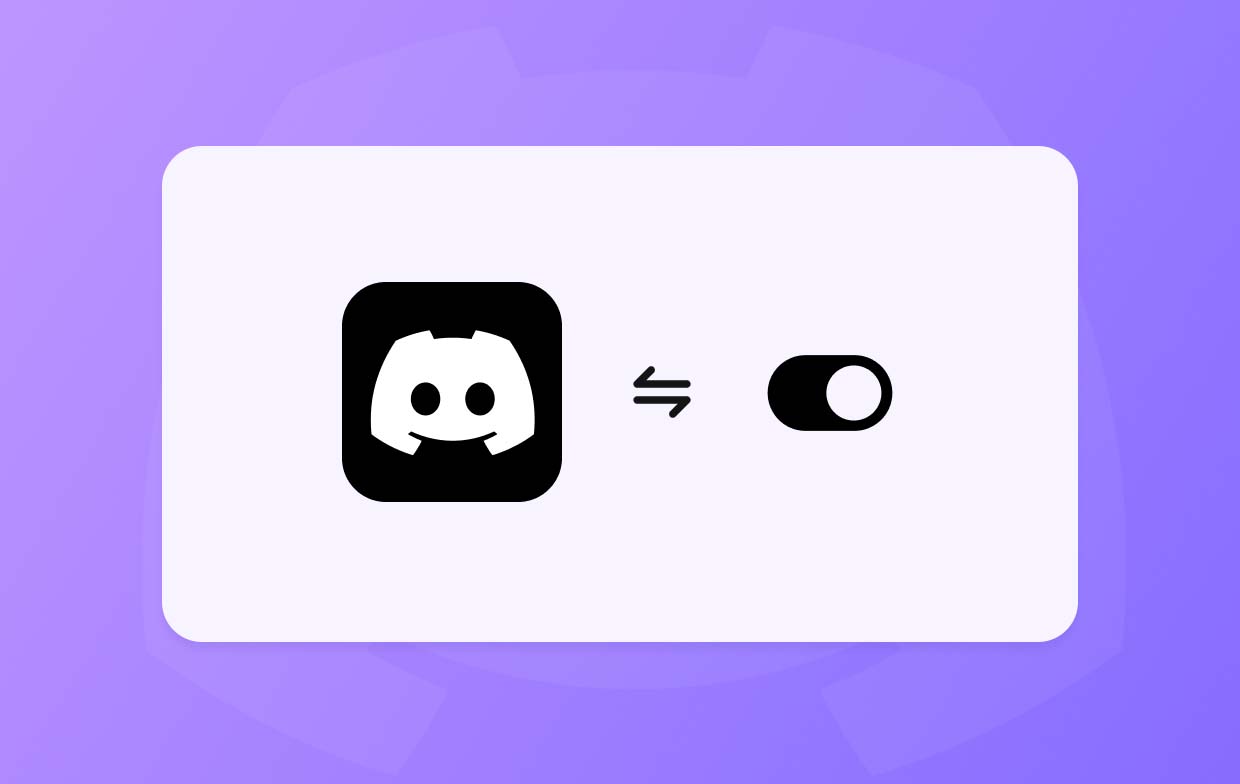
الجزء 2. كيفية بث Nintendo Switch إلى Discord؟
أخيرًا، وصلنا إلى القسم الذي سنسلط فيه الضوء على البرنامج التعليمي خطوة بخطوة حول كيفية بث Switch on Discord.
المرحلة 1. توصيل المفتاح بجهاز الالتقاط
- قم بتوصيل منافذ USB-C الخاصة بالمحول الخاص بك بـ Dock لإنشاء اتصال.
- قم بتوصيل Dock ببطاقة الالتقاط عبر كابل HDMI.
- تأكد من توصيل كابل USB الخاص ببطاقة الالتقاط بجهاز الكمبيوتر الخاص بك بعد ذلك.
- اضغط على زر الطاقة لتشغيل جهاز Nintendo Switch. يجب أن تشاهد شاشة العرض الخاصة به على جهاز الكمبيوتر الخاص بك.
المرحلة 2. إعداد مشغل الوسائط VLC
الآن، إليك المرحلة الثانية من عملية "كيفية تشغيل البث على Discord".
- في تطبيق Notepad الخاص بك، انسخ هذا الرمز:
C:\Program Files\VideoLAN\VLC\vlc.exe" dshow:// :dshow-vdev="Game Capture HD60 S (Video) (#01)" :dshow-adev="Game Capture HD60 S (Audio) (#01)" :dshow-aspect-ratio="16:9″ :dshow-audio-samplerate=48000 :dshow-audio-channels=2 :live-caching=0 :dshow-fps=60 to the Notepad
- افتح برنامج VLC Media Player وافتح نافذة "الوسائط".
- قم بإعداد وضع الالتقاط على "DirectShow". بعد ذلك، تأكد من تعيين اسم "جهاز الفيديو والصوت" على نفس اسم بطاقة الالتقاط.
- اضغط على "إظهار المزيد من الخيارات". في مربع "خيارات التعديل"، الصق الرمز المنسوخ مسبقًا.
- بمجرد الانتهاء، أغلق برنامج البث.
- انقر بزر الماوس الأيمن على اختصار VLC الموجود على سطح مكتب الكمبيوتر لديك. اختر "خصائص" بعد ذلك، ثم "الهدف"، ثم قم بلصق الكود المنسوخ في المربع.

المرحلة 3. إثارة الخلاف
- قم بتشغيل تطبيق Discord الخاص بك وانضم إلى الخادم.
- اضغط على أيقونة "مكبر الصوت" للانضمام إلى القناة.
- ابحث عن خيار "الشاشة" وانقر عليه.
- اضغط على "التطبيق" ثم اختر "عرض VLC".
- أخيرًا، انقر فوق "Go Live" لبدء بث Switch on Discord.
الجزء 3. كيفية البث المباشر إلى Discord بدون بطاقة التقاط؟
ولكن ماذا لو لم يكن لديك بطاقة التقاط؟ ماذا ستكون إذن عملية كيفية بث Switch on Discord؟
لديك خياران لبث Nintendo Switch on Discord – عبر Streamlabs أو Xbox. سيتم مشاركة كلاهما في هذا القسم.
باستخدام Streamlabs
- يجب عليك تنزيل وتثبيت ملف Streamlabs التطبيق على جهازك المحمول.
- تأكد من منح الكاميرا والميكروفون حق الوصول.
- قم بتشغيل Streamlabs. يمكنك تخصيص تخطيط الخيارات بناءً على الترتيب الذي تريده.
- حدد الدقة ومعدل البت ومعدل الإطارات التي تفضل استخدامها.
- ابحث عن أفضل مكان لوضع هاتفك أو استخدم حاملًا ثلاثي القوائم لحمله.
- قم بإعداد جهاز Nintendo Switch الخاص بك أيضًا وتأكد من وضعه بشكل صحيح – بما يكفي حتى يتمكن هاتفك من رؤية كل شيء للبث.
- اضغط على قائمة "Go Live" لتبدأ أخيرًا في بث Switch on Discord بدون بطاقة التقاط.
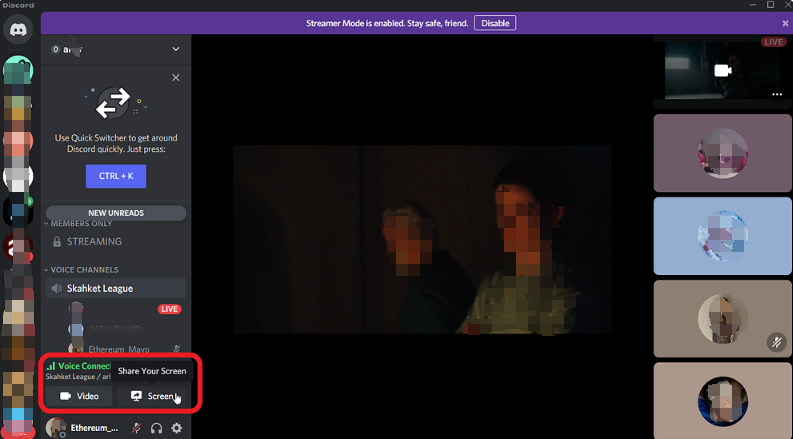
باستخدام اكس بوكس
كما ذكرنا سابقًا، هناك طريقة أخرى لكيفية بث Switch on Discord بدون بطاقة التقاط وهي استخدام Xbox. إليك ما عليك القيام به.
- ضع جهاز Nintendo Switch الخاص بك على قاعدة الإرساء الخاصة به، ثم قم بتوصيله بجهاز Xbox عبر كابل HDMI.
- قم بتشغيل كل من Switch وXbox قبل فتح تطبيق One Guide.
- تأكد من توصيل جهاز Xbox بجهاز الكمبيوتر الخاص بك بعد ذلك.
- قم بتنزيل تطبيق Xbox على جهاز الكمبيوتر الخاص بك وتثبيته بعد ذلك.
- قم بتشغيل تطبيق Xbox ثم حدد وحدة التحكم الخاصة بك.
- نظرًا لأنه عبر تطبيق One Guide، يتم فتح Switch الخاص بك، بمجرد تحديد Xbox الخاص بك على جهاز الكمبيوتر الخاص بك، سيبدأ بعد ذلك في بث ما هو موجود على Xbox الخاص بك.
- يمكنك الآن استخدام أي برنامج بث جيد لبدء بث Switch to Discord.
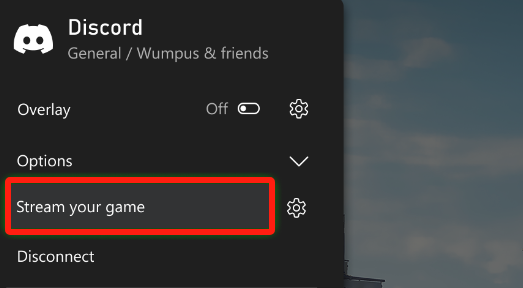
المكافأة: كيفية تسجيل بث Discord بالصوت على نظامي Mac/Windows
من الجيد معرفة أنه على الرغم من عدم إمكانية بث Switch on Discord مباشرة، إلا أن هناك مجموعة من الطرق لكيفية بث Switch on Discord – مع أو بدون استخدام بطاقة الالتقاط. ولكن فقط في حال كنت مهتمًا أيضًا تسجيل الخلاف الخاص بك البث الصوتي على جهاز Mac أو جهاز الكمبيوتر الشخصي الذي يعمل بنظام Windows، يجب أن تعرف بعد ذلك أن البرامج الاحترافية مثل مسجل شاشة آي ماي ماك يمكن الوصول إليها بسهولة وموثوق بها للاستخدام. خاصة بهذه الأداة، فهي توفر ميزات تسجيل الشاشة ومجموعة أخرى من الوظائف مثل التقاط كاميرا الويب والصوت. حتى أنه يحتوي على قوائم التحرير وأدوات التعليقات التوضيحية في الوقت الفعلي.
احصل على نسخة تجريبية مجانية الآن! ماك عادي M-سلسلة ماك احصل على نسخة تجريبية مجانية الآن!
في الخلاصة
عملية كيفية بث Switch on Discord بسيطة من الناحية الفنية. على الرغم من أن البث المباشر غير مسموح به، إلا أن هناك العديد من الخيارات المتاحة لجعل ذلك ممكنًا مثل تلك التي تمت مشاركتها في الأقسام السابقة من هذه المقالة. إذا وجدت صعوبة في استخدام بطاقة الالتقاط، فقد تلجأ إلى طرق لكيفية إمكانية البث بدونها. بالإضافة إلى ذلك، إذا كنت ترغب في الاحتفاظ بنسخ من بث Discord المسجل، فضع في اعتبارك أن هناك تطبيقات مثل iMyMac Screen Recorder التي يمكنك استخدامها.



