YouTube وDiscord هما منصتان يستخدمهما الأشخاص حول العالم بشكل شائع في العصر الحالي. إذا كنت أحد أولئك الذين يتطلعون إلى التعلم كيفية بث أفلام يوتيوب على Discordلقد أتيت إلى المكان الصحيح حيث ستتعلم البرنامج التعليمي الذي تحتاجه من هذا المنشور.
عندما يتعلق الأمر بالوصول إلى مقاطع الفيديو ومشاهدتها، فسنجد بالتأكيد مجموعة من مقاطع الفيديو الرائعة على منصات مثل YouTube. إذا كان لديك أفلامك المفضلة التي ترغب في مشاركتها مع أصدقائك في الوقت الفعلي عبر Discord، فكل ما عليك فعله هو معرفة مدى سهولة القيام بذلك.
المحتويات: الجزء 1. هل يمكنني بث الأفلام من YouTube على Discord؟الجزء 2. كيفية مشاهدة مقاطع فيديو YouTube معًا على Discord؟الجزء 3. كيفية بث أفلام YouTube على Discord بدون شاشة سوداء؟المكافأة: أفضل أداة لتسجيل مقاطع الفيديو الخاصة بك على YouTubeالأسئلة الشائعة
الجزء 1. هل يمكنني بث الأفلام من YouTube على Discord؟
قبل أن تتساءل عن كيفية بث أفلام YouTube على Discord، ربما تتساءل عما إذا كان ذلك ممكنًا. لأعطيك إجابة مختصرة، إنها "نعم". لحسن الحظ، هناك ميزة تتيح للمستخدمين بث الأفلام من YouTube على Discord. سنتعلم المزيد عن العملية برمتها والتفصيلية عندما ننتقل إلى القسم الثاني من هذا المنشور.
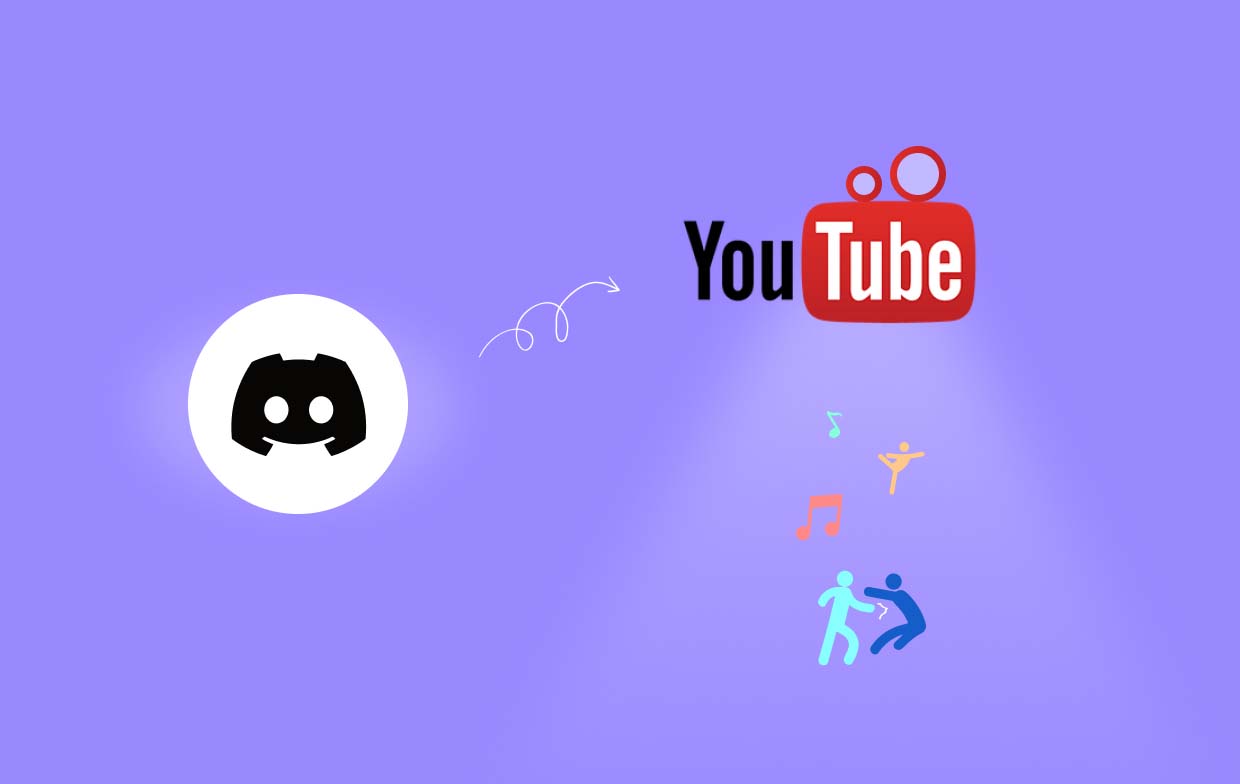
الجزء 2. كيفية مشاهدة مقاطع فيديو YouTube معًا على Discord؟
الآن بعد أن علمنا أنه من الممكن مشاهدة وبث أفلام YouTube على Discord، سننتقل الآن إلى العملية خطوة بخطوة حول كيفية القيام بذلك.
من الجيد أن يكون لدى Discord ملف ميزة "المراقبة معًا". يمكن للأشخاص استخدامها للاستمتاع بالمحتوى من منصات مختلفة مثل Facebook وTwitch وYouTube والمزيد.
فيما يلي دليل مختصر حول كيفية بث أفلام YouTube على Discord عبر وظيفة "المشاهدة معًا".
- افتح Discord واربطه بموقع YouTube. اضغط على "الإعدادات"، وقم بتوسيع "الاتصالات"، ثم انقر على أيقونة "YouTube" التالية. ستتم إعادة توجيهك إلى Google على المتصفح. كل ما عليك فعله هو الضغط على "السماح" حتى يتمكن Discord من الوصول إلى حساب YouTube المراد استخدامه.
- على Discord، اضغط على الخادم، ثم انضم إلى قناة صوتية. انقر فوق الزر "بدء النشاط". سيتم عرض نافذة منبثقة حيث يمكنك تحديد قائمة "المراقبة معًا".
- اضغط على زر "تفويض" لتبدأ أخيرًا في مشاهدة مقاطع فيديو YouTube مع الأصدقاء على Discord. إذا كانت هناك حفلة مشاهدة جماعية موجودة على YouTube، فيمكن أيضًا استخدام قائمة "دعوة إلى النشاط".
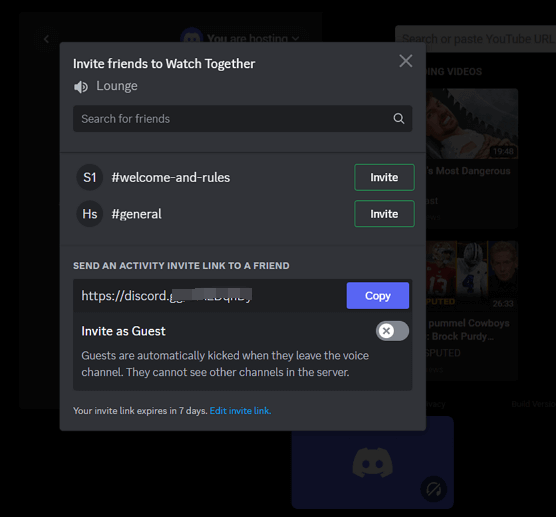
أفضل إعدادات البث على Discord
لن ينتهي بنا الأمر بمشاركة عملية كيفية بث أفلام YouTube على Discord. سنقدم هنا أيضًا أفضل إعدادات البث على Discord للرجوع إليها حتى تتمكن من التأكد من حصولك على أفضل تجربة بث سلسة.
- لاحظ أن جودة البث تتأثر إذا كان لديك نظام منخفض المستوى وتحاول تشغيل لعبة ذات رسومات مكثفة. يعد تشغيل Discord كمسؤول هو الحل لضمان التدفق السلس.
- يوصى أيضًا بتعطيل ميزة "تسريع الأجهزة" من الإعدادات. للقيام بذلك، قم بتشغيل "الإعدادات"، في "إعدادات التطبيق"، وتأكد من تحديد "الصوت والفيديو". توجه إلى قسم "متقدم" وابحث عن "تسريع الأجهزة". قم بإيقاف تشغيل هذا الخيار.
- تعديل إعدادات مشاركة الشاشة – معدل الإطاروالدقة وجودة البث وما إلى ذلك، يمكن أن تساعدك أيضًا في البث بأفضل حالة ممكنة. حاول الانضمام إلى قناة صوتية. اضغط على أيقونة "مشاركة شاشتك" لبدء تشغيل النافذة المنبثقة "مشاركة الشاشة". ضمن "جودة البث"، حدد "فيديو أكثر سلاسة". يمكنك تغيير الإعدادات والقوائم الأخرى حسب رغبتك.
- إذا كان يبدو أن العناصر المذكورة سابقًا لا تعمل على تحسين جودة البث، فقد يكون التحقق من اتصالك بالإنترنت أمرًا يستحق المحاولة. سيؤدي الاتصال غير المستقر إلى جلسة بث غير سارة. قد ترغب في محاولة الاتصال بمزود آخر للتحقق.
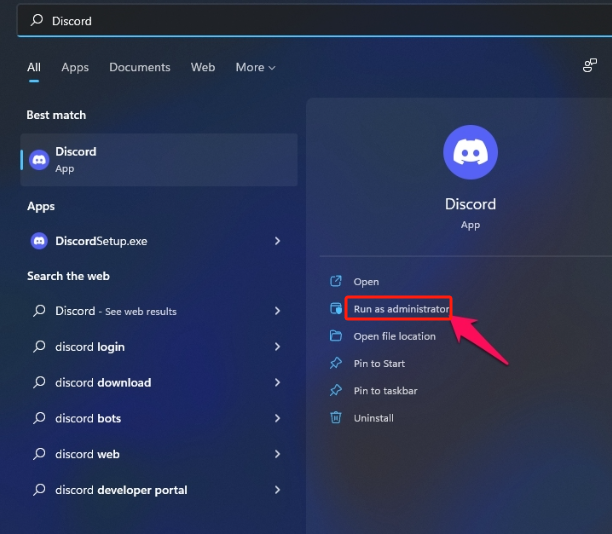
الجزء 3. كيفية بث أفلام YouTube على Discord بدون شاشة سوداء؟
ربما تكون قد سمعت عن مشكلة الشاشة السوداء عندما يحاول المستخدمون بث أفلام أو محتوى YouTube على Discord. في هذا القسم، سنتعمق في كيفية بث أفلام YouTube على Discord بدون شاشة سوداء. سيتم تعداد الإصلاحات لمعالجة هذا القلق هنا.
#1. حاول إعادة تشغيل تطبيق Discord
غالبًا ما تؤدي الأخطاء أو المشكلات في تطبيق Discord إلى مشكلات مثل وجود شاشة سوداء أثناء البث على Discord. يمكن إصلاح ذلك في بعض الأحيان بمجرد إعادة تشغيل تطبيق Discord. يمكن أن تؤدي إعادة تشغيل التطبيق إلى إصلاح الأخطاء الطفيفة ومنح التطبيق بداية جديدة.
#2. حاول تحديث بطاقة الرسومات
قد يؤدي أيضًا برنامج تشغيل بطاقة الرسومات القديم إلى حدوث مشكلات في التطبيق. يمكن أن يؤدي الحفاظ على تحديثها إلى حل المشكلة. ويمكن القيام بذلك باتباع ما يلي.
- انقر بزر الماوس الأيمن على قائمة "ابدأ" ثم اختر "إدارة الأجهزة".
- ابحث عن "محولات العرض" وانقر فوقه نقرًا مزدوجًا. ابحث عن "بطاقة الرسومات"، وانقر عليها بزر الماوس الأيمن، واختر "تحديث برنامج التشغيل".
- أخيرًا، حدد "البحث تلقائيًا عن برامج التشغيل". بمجرد الانتهاء، أعد تشغيل النظام الخاص بك.
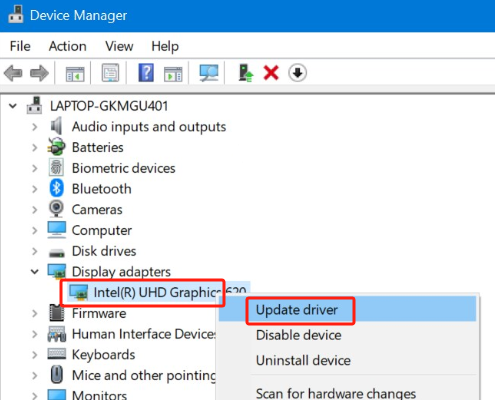
#3. قم بتعطيل ميزة "تسريع الأجهزة".
يوصى أيضًا بإيقاف تشغيل ميزة "تسريع الأجهزة" لأن ذلك يسبب أحيانًا مشكلات في التوافق. للقيام بذلك، إليك ما عليك اتباعه.
- في نافذة Discord، اضغط على رمز الترس لتشغيل "إعدادات المستخدم".
- من الجانب، اضغط على "الإعدادات المتقدمة".
- ابحث عن "تسريع الأجهزة" وقم بإيقاف تشغيله. اضغط على "موافق" عند الانتهاء.

المكافأة: أفضل أداة لتسجيل مقاطع الفيديو الخاصة بك على YouTube
نأمل أن تكون التفاصيل المتعلقة بكيفية بث أفلام YouTube على Discord والتي تمت مشاركتها في الأجزاء السابقة من هذه المقالة مفيدة بدرجة كافية ولكن فقط في حالة ما إذا كنت تتساءل عن أداة يمكنك استخدامها سجل فيديوهات اليوتيوب المفضلة لديك، فإن هذا القسم من المقالة سيكون مفيدًا لك.
يمكنك استخدام تطبيقات برمجية احترافية رائعة مثل مسجل شاشة آي ماي ماك. يمكن أن تساعد هذه الأداة في تسجيل الشاشة والصوت وكاميرا الويب. يحتوي على ميزات رائعة وواجهة مستخدم سهلة مما يجعله جديرًا بالاهتمام. كما أنه متوافق مع نظامي التشغيل Mac وWindows، لذا لن يمثل تثبيته أي مشكلة.
احصل على نسخة تجريبية مجانية الآن! إنتل ماك M-سلسلة ماك احصل على نسخة تجريبية مجانية الآن!
الأسئلة الشائعة
فيما يلي بعض الأسئلة الشائعة المفيدة المتعلقة بالموضوع الرئيسي لهذه المقالة – "كيفية بث أفلام YouTube على Discord".
- لماذا يتحول لون YouTube إلى اللون الأسود عند البث؟
قد يكون هناك عدة أسباب وراء تحول موقع YouTube إلى اللون الأسود أثناء استمرار البث. يمكن أن يكون التطبيق هو المشكلة، أو الجهاز قيد الاستخدام، أو الاتصال بالإنترنت، وما إلى ذلك.
- كيف يمكنني تجاوز الشاشة السوداء عند بث Discord؟
يمكن حل مشكلة الشاشة السوداء عند البث على Discord عن طريق إعادة تشغيل تطبيق Discord، وتحديث برنامج تشغيل بطاقة الرسومات، وحذف ذاكرة التخزين المؤقت لـ Discord، وإيقاف تشغيل ميزة "تسريع الأجهزة"، والمزيد.
- هل يمكنك مشاركة أفلام YouTube على الشاشة؟
يمكن مشاهدة أفلام YouTube مع الأصدقاء على Discord عبر وظيفة "المشاهدة معًا". يمكن أيضًا أن يكون إنشاء النسخ عن طريق تسجيل المحتوى على تطبيقات مثل iMyMac Screen Recorder خيارًا جيدًا حتى تتمكن من مشاركة النسخ مع الأصدقاء وأفراد العائلة.



