وفي ظل المشاكل التكنولوجية المحيرة في أيامنا هذه، قد ينظر الناس إليها على أنها مخيفة. واحد من هؤلاء هو "كاميرا لوجيتك لا تعمل" مشكلة. سيكون الأمر مزعجًا إذا واجهت هذا عدة مرات، خاصة عندما تكون مستعدًا للانضمام إلى مكالمة فيديو. وبالتالي، فإن معرفة المزيد حول كيفية معالجتها سيكون أمرًا مهمًا.
على الرغم من اعتبارها واحدة من أفضل الكاميرات، إلا أن كاميرات الويب Logitech ليست محصنة ضد الأخطاء. إذا وجدت أن التعامل مع المشكلة المذكورة أعلاه أكثر من اللازم بالنسبة لك، فلا تقلق؛ سنركز على إصلاحات متعددة في هذه المقالة.
المحتويات: الجزء 1. لماذا لا تعمل كاميرا الويب Logitech الخاصة بي؟الجزء 2. كيفية إصلاح مشكلة عدم عمل كاميرا الويب Logitech على نظام التشغيل Windows 10/11؟الجزء 3. كيفية إصلاح مشكلة عدم عمل كاميرا الويب Logitech على جهاز Mac؟الجزء 4. بديل لتسجيل كاميرا الويب عندما لا تعمل كاميرا الويب Logitechالأسئلة الشائعة حول كاميرا الويب Logitech لا تعمل
الجزء 1. لماذا لا تعمل كاميرا الويب Logitech الخاصة بي؟
على الرغم من صعوبة تحديد السبب الجذري الدقيق لمشكلة "لا تعمل كاميرا Logitech"، فقد ذكرنا هنا بعض الأسباب المحتملة.
- ربما تعرضت كاميرا الويب الخاصة بك لأضرار مادية دون أن تلاحظ ذلك.
- قد تكون هناك مشكلات في الكابلات والمنافذ المستخدمة.
- عدم وجود أذونات الخصوصية في الوصول إلى الميكروفون والكاميرا نفسها.
- برامج تشغيل كاميرا الويب ربما تكون تالفة أو قديمة.
- ربما تم تكوين إعدادات كاميرا الويب بشكل خاطئ.
كما ذكرنا سابقًا، ما ورد أعلاه ليس سوى بعض الأسباب المحتملة للمشكلة قيد المناقشة، وقد يكون هناك أسباب أخرى. مهما كانت تلك الأمور، دعنا ننتقل إلى القسم الثاني للتعرف أخيرًا على الإصلاحات.
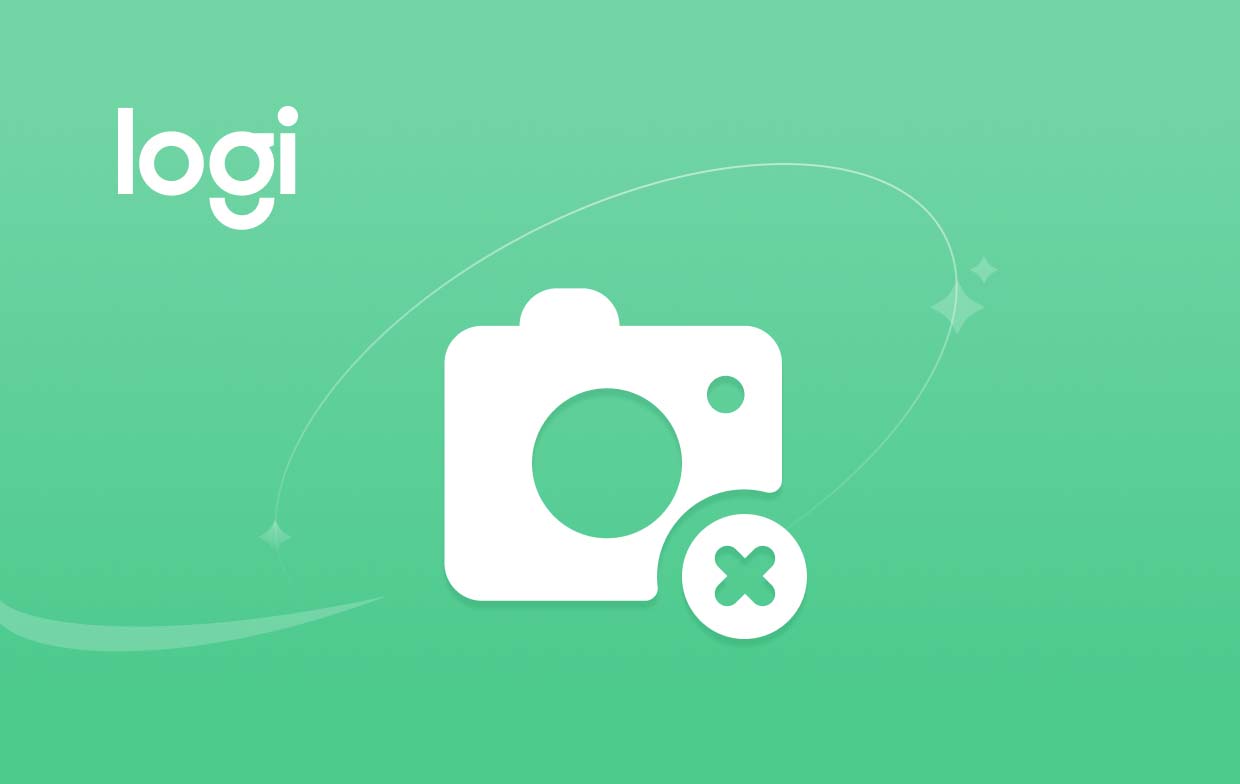
الجزء 2. كيفية إصلاح مشكلة عدم عمل كاميرا الويب Logitech على نظام التشغيل Windows 10/11؟
أخيرًا، نحن الآن في القسم حيث سنشارك الحلول المختلفة التي يمكنك القيام بها لإصلاح مشكلة "كاميرا Logitech لا تعمل". يعد إيقاف تشغيل جهاز الكمبيوتر الخاص بك وإزالة كاميرا الويب الخاصة بك لبضع دقائق قبل توصيله مرة أخرى وبدء تشغيل جهاز الكمبيوتر الخاص بك هو الإجراء الأساسي الذي يجب تطبيقه. إذا لم يحل هذا المشكلة، فراجع العناصر المذكورة أدناه.
الحل رقم 1. قم بمراجعة ما إذا كانت هناك مشكلات في الأجهزة
يعد التحقق مما إذا كانت هناك مشكلة في الأجهزة خطوة جيدة في معالجة المشكلة. إليك ما عليك القيام به.
- عند الضغط على قائمة "ابدأ"، ابحث عن "إدارة الأجهزة".
- اضغط عليها ثم ابحث عن "الكاميرا / اجهزة التصوير". قم بتوسيع هذه الفئة. راجع ما إذا كانت كاميرا الويب الخاصة بك مدرجة أم لا. إذا كان بإمكانك رؤيته، فقد تكون المشكلة بسبب مشكلة في البرنامج.
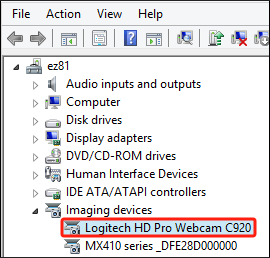
الحل رقم 2. حاول استكشاف أخطاء الأجهزة وإصلاحها
عند تجربة الحل الأول واكتشاف أن كاميرا الويب الخاصة بك غير مدرجة، يمكنك تجربة استكشاف الأخطاء وإصلاحها لمعالجة معضلة "كاميرا Logitech لا تعمل".
- ضمن "إدارة الأجهزة"، اضغط على "إجراء"، ثم انقر فوق قائمة "البحث عن تغييرات الأجهزة".
- إذا استمر تعذر رؤية كاميرا الويب أثناء القيام بذلك، فجرّب هذه الخيارات.
- استخدم كابل أو منفذ USB مختلفًا عند توصيل كاميرا الويب Logitech بجهاز الكمبيوتر الخاص بك.
- حاول فصل الأجهزة الطرفية الخارجية.
- حاول تشغيل مستكشف أخطاء الكاميرا ومصلحها.
- أعد محاولة استخدام كاميرا الويب باستخدام أجهزة كمبيوتر أخرى لمعرفة ما إذا كانت المشكلة تكمن في الكمبيوتر الحالي قيد الاستخدام.
الحل رقم 3. راجع إعدادات كاميرا الويب
يمكن أن تحدث مشكلة "كاميرا Logitech لا تعمل" بسبب إعدادات كاميرا الويب التي تم تكوينها بشكل خاطئ على جهاز الكمبيوتر الخاص بك. حاول التحقق من الإعدادات الحالية وقم بتعديلها حسب الحاجة.
- افتح قائمة "الإعدادات" بالضغط على مفتاحي "Windows" و"I".
- انتقل إلى "الخصوصية والأمان" ثم اضغط على "الكاميرا".
- تحقق مما إذا تم تمكين خيار "الوصول إلى الكاميرا". ومن المفيد أيضًا محاولة معرفة التطبيقات التي تم منحها إذنًا لاستخدام الكاميرا. تأكد من تشغيل الوصول إلى الكاميرا.
- قم بالتمرير وابحث عن "إعدادات جهاز الكاميرا". يجب عليك التأكد من تمكين كاميرا الويب هنا أيضًا. يُنصح أيضًا بإعادة ضبط الإعدادات على "الافتراضي".
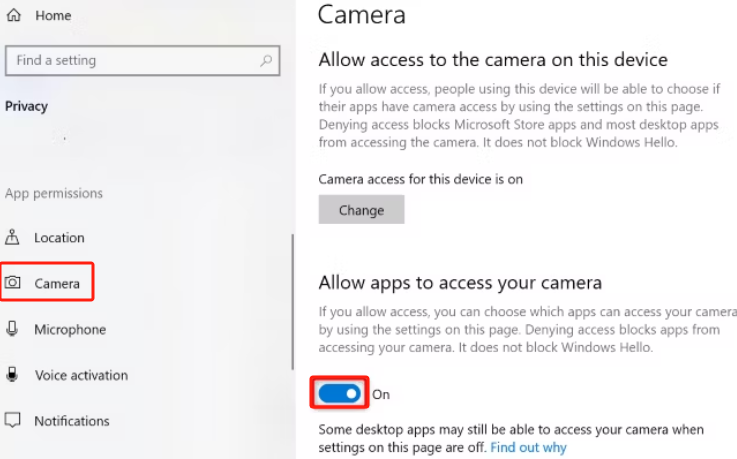
الحل رقم 4. أعد تثبيت برامج تشغيل كاميرا الويب
قد يكون برنامج تشغيل كاميرا الويب Logitech القديم أو التالف هو سبب معضلة "كاميرا Logitech لا تعمل". حاول إعادة تثبيته أيضًا.
- ابحث عن قائمة "إدارة الأجهزة".
- قم بتوسيع قائمة "أدوات التصوير". ابحث عن كاميرا Logitech وانقر عليها بزر الماوس الأيمن.
- من الخيارات، حدد "إلغاء تثبيت الجهاز".
- أعد تشغيل جهاز الكمبيوتر الخاص بك أثناء محاولة الاتصال بالكاميرا. سيتم تنزيل برامج التشغيل تلقائيًا.
الجزء 3. كيفية إصلاح مشكلة عدم عمل كاميرا الويب Logitech على جهاز Mac؟
إذا كنت تواجه معضلة "كاميرا Logitech لا تعمل" على جهاز Mac الخاص بك، فيمكنك حلها بسهولة أيضًا.
- من خلال قائمة Apple، اضغط على خيار "حول هذا Mac" ثم انقر فوق "تقرير النظام" من النافذة التي ظهرت. ضمن قسم "USB"، قم بمراجعة ما إذا كانت الكاميرا الخاصة بك مدرجة كجهاز متصل.
- بالإضافة إلى ذلك، يمكنك أيضًا مراجعة ومعرفة ما إذا كان جهاز Mac الخاص بك قد تم تثبيته أم لا تم تحديثه إلى أحدث نظام تشغيل متاح. إذا لم تقم بذلك بعد، حاول القيام بذلك.
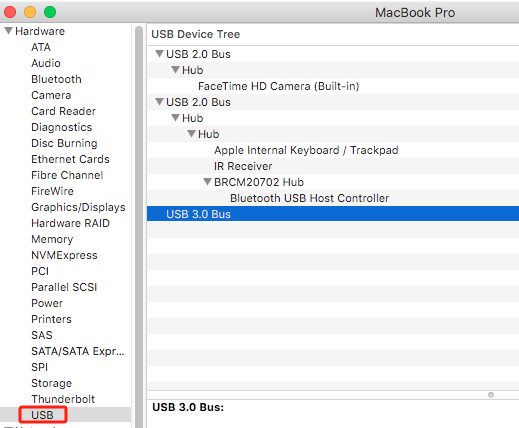
الجزء 4. بديل لتسجيل كاميرا الويب عندما لا تعمل كاميرا الويب Logitech
عندما تستمر مشكلة "كاميرا Logitech لا تعمل" في الظهور، فإن تطبيق بديل عند التسجيل هو الخيار الأفضل. يُقترح استخدام تطبيق برمجي احترافي مثل مسجل شاشة آي ماي ماك. إنه مصمم بشكل أساسي للسماح للمستخدمين بذلك سجل الشاشة باستخدام كاميرا الويب بسهولة مع منحهم المرونة اللازمة لاتخاذ القرار بشأن التسجيل ونوع الصوت الذي سيتم التقاطه. يتمتع بواجهة سهلة وبسيطة ويمكن تثبيته على أجهزة الكمبيوتر التي تعمل بنظام Windows وMac.
احصل على نسخة تجريبية مجانية الآن! ماك عادي M-سلسلة ماك احصل على نسخة تجريبية مجانية الآن!
الأسئلة الشائعة حول كاميرا الويب Logitech لا تعمل
- كيف أقوم بإعادة ضبط كاميرا الويب Logitech الخاصة بي؟
يحتوي الجزء الخلفي من كاميرا الويب Logitech على فتحة لإعادة الضبط. فقط حاول الضغط عليه بلطف قبل تحريره لإعادة ضبطه.
- كيف يمكنني تشغيل كاميرا Logitech الخاصة بي؟
تأكد من توصيل كاميرا Logitech بشكل صحيح بالكمبيوتر المستخدم. إذا واجهت مشاكل، جرب الحلول التي تم ذكرها مسبقًا.
- لماذا لا تعمل كاميرا Logitech C920 الخاصة بي؟
ربما ظهرت مشكلة "كاميرا Logitech لا تعمل" بسبب مشكلة الكاميرا نفسها، أو برامج التشغيل القديمة، أو مشاكل في الكمبيوتر، وما إلى ذلك.



