لقد كان التقاط أنشطة الشاشة مفيدًا جدًا لمعظم المستخدمين في الوقت الحاضر. لحسن الحظ، عند القيام بذلك، هناك مجموعة من الأدوات والتطبيقات التي يمكن استخدامها. في الواقع، في هذه المقالة، سوف نركز على واحدة من أكثر هذه البرامج شعبية – OBS. في هذا المنشور، هدفنا الرئيسي هو الاطلاع على المعلومات المتعلقة بـ "التقاط لعبة OBS لا يعمل"المعضلة وكيف يمكن معالجتها.
إذا كنت من عشاق استخدام OBS عند تسجيل الشاشة، فمن المؤكد أن التفاصيل التي لدينا هنا ستكون حيوية ومفيدة لك. لنبدأ بمشاركة سبب حدوث المعضلة المذكورة أعلاه عادةً عندما ننتقل إلى الجزء الأول من هذه المقالة.
المحتويات: الجزء 1. لماذا يقوم OBS Studio بتسجيل شاشة سوداء؟الجزء 2. كيف يمكنني إصلاح مشكلة التقاط الشاشة السوداء للعبة على OBS؟الجزء 3. البديل عندما لا يزال التقاط لعبة OBS لا يعملالجزء 4. في الختام
الجزء 1. لماذا يقوم OBS Studio بتسجيل شاشة سوداء؟
إن معرفة السبب وراء الخطأ أو المشكلة التي تحدث فجأة سيكون أمرًا جيدًا دائمًا. في حالة معضلة "OBS Game Capture لا يعمل"، إليك بعض الأسباب الشائعة لذلك.
- أذونات OBS لالتقاط الشاشة قد تكون غير كافية.
- من المحتمل أنك تستخدم إصدارًا قديمًا من تطبيق OBS.
- قد يكون هناك تطبيق آخر يتداخل مع وظائف OBS.
- ربما تكمن المشكلة في اللعبة التي يتم تسجيلها.
وبطبيعة الحال، فإن معرفة ما سبق لن يكون كافيا. علينا أن نتعامل معهم ونتحقق من الحلول التي يمكننا تنفيذها.
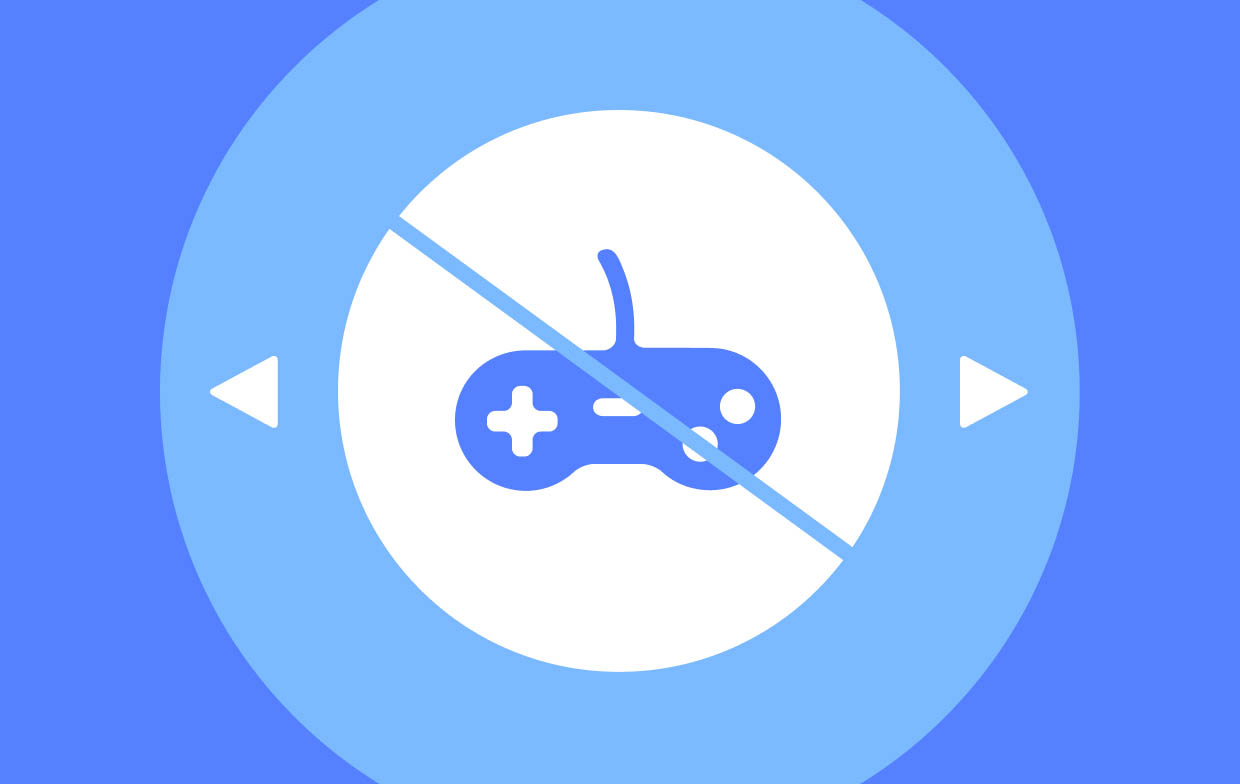
الجزء 2. كيف يمكنني إصلاح مشكلة التقاط الشاشة السوداء للعبة على OBS؟
ستتم مشاركة الإصلاحات الأساسية لمشكلة "OBS Game Capture لا يعمل" في هذا القسم من المقالة. القرار بشأن أي واحد ستستخدمه سيعتمد عليك بالطبع.
الحل رقم 1. قم بتشغيل OBS كمسؤول
إذا استمرت المشكلة المذكورة في الحدوث، فقد يكون ذلك بسبب عدم منح OBS أذونات كافية لالتقاط الشاشة. أحد الحلول الشائعة هو محاولة تشغيل التطبيق كمسؤول. إذا لم تكن متأكدًا من كيفية القيام بذلك، فما عليك سوى اتباع ما يلي.
- انقر بزر الماوس الأيمن فوق OBS.exe. اختر "خصائص" من القائمة.
- من قائمة "التوافق"، قم بإلغاء تحديد خيار "تشغيل هذا البرنامج في وضع التوافق لـ".
- اذهب للاعدادات". حدد قائمة "تشغيل هذا البرنامج كمسؤول".
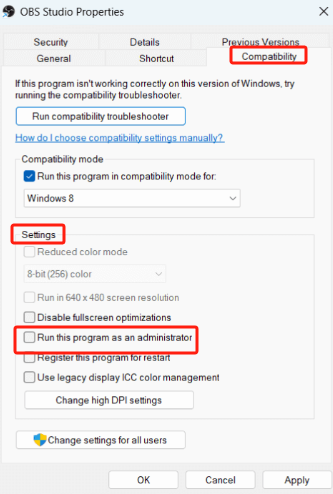
الحل رقم 2. حاول تبديل GPU
هناك حل أساسي آخر لمعضلة "OBS Game Capture لا يعمل" وهو محاولة تبديل GPU. فيما يلي دليل بسيط للرجوع إليه بسهولة في حالة رغبتك في تجربة هذا الحل البديل.
- اضغط على "ابدأ" ثم اختر "الإعدادات". اضغط على "عرض"، ثم "الرسومات". يجب على مستخدمي Windows 11 رؤية "الرسومات المتقدمة" بدلاً من ذلك.
- من التطبيقات المدرجة، حدد "OBS Studio". اضغط على "الخيارات" التالي.
- تأكد من تحديد "الأداء العالي". هذا للتأكد من أن OBS سوف يلتقط GPU الخاص باللعبة.
- لتطبيق التغييرات التي تم إجراؤها أخيرًا، انقر فوق خيار "حفظ".
الحل رقم 3. تمكين وضع التوافق
ربما تم إعداد OBS للعمل ضمن نظام تشغيل خاطئ. وبالتالي، يجعلها لا تعمل كالمعتاد. لإصلاح هذه المشكلة، حاول اتباع الدليل أدناه.
- انقر بزر الماوس الأيمن فوق OBS.exe ثم حدد "خصائص" من القائمة.
- من قائمة "التوافق"، يجب أن تكون هناك قائمة منسدلة أسفل خيار "تشغيل هذا البرنامج في وضع التوافق لـ". تأكد من وضع علامة في المربع المجاور لذلك.
- تأكد أيضًا من تحديد نظام التشغيل المناسب بعد ذلك.
- تحقق ومعرفة ما إذا كان بإمكانك الآن تسجيل طريقة لعبك باستخدام OBS Studio.
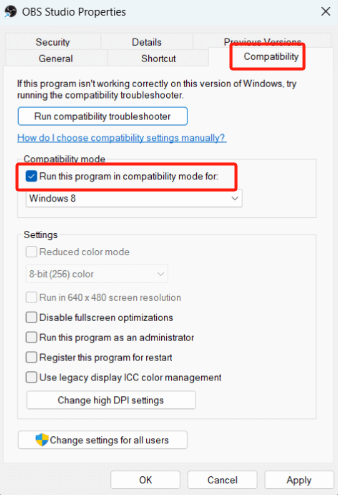
إذا استمرت مشكلة "OBS Game Capture لا يعمل"، فجرّب الحلول التالية الموضحة أدناه.
الحل رقم 4. قم بإيقاف تشغيل برامج التداخل الأخرى
قد يكون هناك بعض البرامج التي تعمل في الخلفية والتي تتداخل مع OBS. يعد هذا أيضًا سببًا شائعًا لمواجهتك مشكلة أثناء استخدام OBS. إصلاح هذا يجب أن يكون سهلا. تحتاج فقط إلى إيقاف تشغيل تلك التطبيقات الأخرى.
- قم بتشغيل "إدارة المهام". قم بذلك عن طريق الضغط على "Ctrl" + "Shift" + "Esc" في نفس الوقت. يجب أيضًا أن تعمل كتابة "مدير المهام" على شريط البحث.
- تحقق من قائمة التطبيقات التي تعمل حاليًا على جهاز الكمبيوتر الخاص بك. انقر بزر الماوس الأيمن واضغط على خيار "إنهاء المهمة" في التطبيقات التي تقوم بوظائف تسجيل الفيديو أو البث مثل OBS.
الحل رقم 5. تعديل إعدادات تفضيلات الرسومات
يمكن أن تكون المشكلات المتعلقة بإعدادات تفضيلات الرسومات الخاصة بك هي السبب وراء مشكلة "OBS Game Capture لا تعمل". يمكنك معالجة هذه المشكلة باتباع ما يلي.
- اضغط على "ابدأ"، ثم اختر "الإعدادات"، ثم "العرض"، ثم "الرسومات".
- من القائمة، انقر فوق "OBS Studio".
- اضغط على "الخيارات". تأكد من تحديد "الأداء العالي" بعد ذلك.
- وأخيرا، اضغط على "حفظ" لالتقاط كافة التغييرات التي تم إجراؤها.
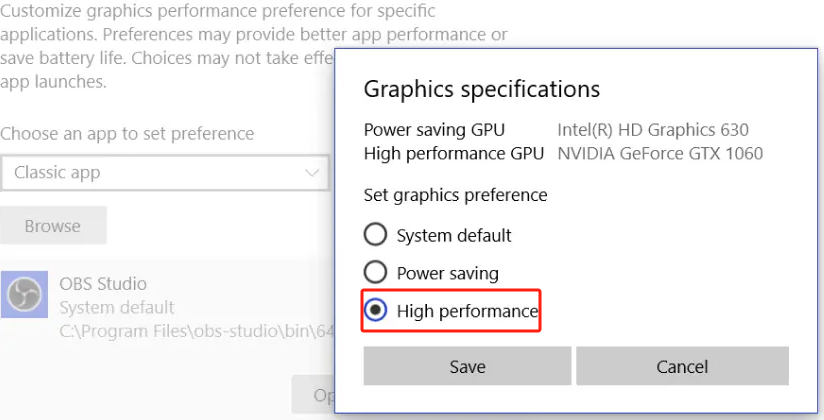
إذا كنت تعرف أنه بعد تطبيق جميع الحلول البديلة التي تعرف أنها لن تحل المشكلة مع OBS، فيمكنك تجربة استخدام أفضل بديل لها. تعرف على المزيد عنها في الجزء التالي.
الجزء 3. البديل عندما لا يزال التقاط لعبة OBS لا يعمل
سيكون OBS Studio دائمًا واحدًا من أفضل أدوات تسجيل الشاشة لأنه مفتوح المصدر ومجاني. ومع ذلك، لا يمكننا إنكار حقيقة أن مخاوف مثل معضلة "OBS Game Capture لا تعمل" قد تحدث على الأرجح. على الرغم من أن الحلول الأساسية متاحة بسهولة، إلا أن هناك حالات لا يمكن فيها حل المشكلة. بدلاً من التوتر، سيكون من الرائع أن يكون لديك بديل على الجانب. في مثل هذه الحالة، نوصي باستخدام مسجل شاشة آي ماي ماك.
ما سبق هو أداة تسجيل شاشة احترافية يمكنها التقاط شاشات عالية الوضوح وكاميرا ويب خالية من التأخير. تسجيل الصوت ممكن أيضًا مع منح المستخدمين الفرصة لاختيار نوع الصوت. بالإضافة إلى ذلك، فهو يحتوي على مجموعة من الميزات المتاحة – قوائم التحرير، وأدوات التعليقات التوضيحية في الوقت الفعلي، وأزرار لالتقاط لقطات الشاشة وتشغيل كاميرا الويب، وما إلى ذلك.

يحتوي على واجهة سهلة مما يجعله سهل الاستخدام للغاية. يجب أن يكون تثبيته سهلاً أيضًا لأنه يدعم كلاً من نظامي التشغيل Windows وmacOS.
احصل على نسخة تجريبية مجانية الآن! إنتل ماك M-سلسلة ماك احصل على نسخة تجريبية مجانية الآن!
عندما تواجه مشكلات أثناء استخدام برنامج تسجيل الشاشة الحالي لديك، فقد يكون من الأفضل التبديل إلى برنامج أكثر موثوقية مثل iMyMac Screen Recorder.
الجزء 4. في الختام
عندما تواجه فجأة مشكلة "OBS Game Capture لا يعمل"، فلا داعي للانزعاج والقلق. تذكر أنه يمكنك دائمًا تطبيق بعض الحلول الأساسية والحلول البديلة. ومع ذلك، إذا لم يتمكن كل هؤلاء من حل المشكلة، فحاول التبديل إلى أداة أكثر موثوقية - تطبيق برمجي احترافي مثل iMyMac Screen Recorder سيفي بالغرض.



