لقد تم استخدام تسجيل الشاشة على نطاق واسع في العصر الحالي لأنه يجلب بالفعل الكثير من المزايا، خاصة للمستخدمين الذين يقومون بإنشاء البرامج التعليمية ومواد العرض التقديمي وأدلة الفيديو والمزيد. لحسن الحظ، هناك مجموعة من الأدوات الجيدة القادرة على التقاط أنشطة الشاشة. في هذه المقالة سوف نركز أكثر على مسجل او بي اس وأفضل إعدادات تسجيل OBS التي يمكنك استخدامها لتحقيق إخراج ملفات رائعة.
المحتويات: الجزء 1. ما هي إعدادات OBS الخاصة بي للتسجيل؟الجزء 2. أفضل إعدادات OBS للتسجيل على أجهزة الكمبيوتر الضعيفةالجزء 3. أفضل إعدادات OBS لتسجيل اللعبالجزء 4. أفضل إعدادات OBS للبثالأسئلة الشائعة حول إعدادات تسجيل OBS
الجزء 1. ما هي إعدادات OBS الخاصة بي للتسجيل؟
سيكون من الجيد استكشاف كل فئة من فئات الإعدادات المتاحة على OBS لنرى ما هو أفضل إعداد.
إعدادات عامة
إذا كنت مهتمًا، فإن علامة التبويب "عام" في نافذة الإعدادات تحتوي على قوائم لن تؤثر على جودة ملفات الإخراج وكذلك تجربة المستخدم. يمكن للمرء إلقاء نظرة على علامة التبويب هذه لاستكشاف ومعرفة أي منها سيكون مناسبًا ومفيدًا بشكل أفضل بناءً على احتياجات التسجيل الخاصة به.
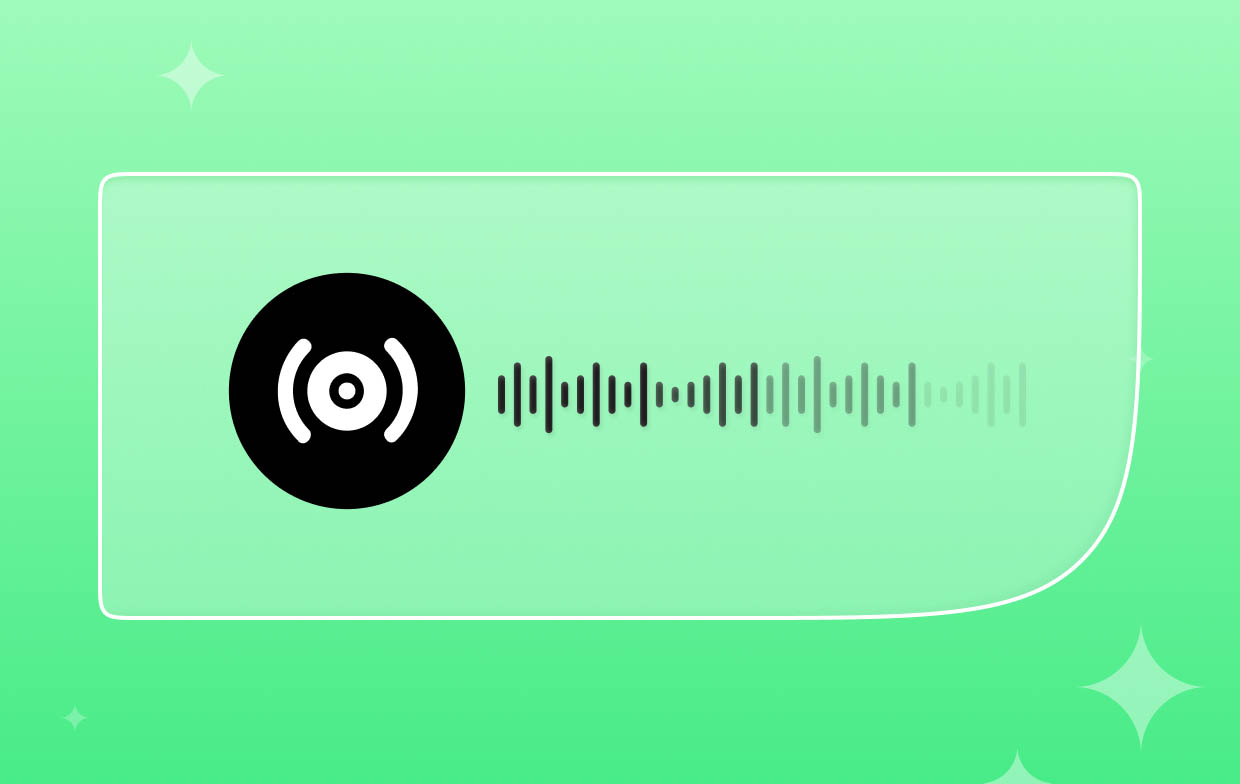
إعدادات إخراج
في هذه القائمة، يمكنك تعديل إعدادات التنسيق والترميز لتسجيل مقاطع الفيديو. ضمن "وضع الإخراج"، اختر "متقدم" وتأكد من استخدام إعدادات تسجيل OBS عالية الجودة التالية.
#1. التشفير
تشير معظم المراجع إلى أن استخدام إعداد NVENC H.264 هو الأفضل لأن ذلك سيساعد على ضمان قدرتك على إنشاء مقاطع فيديو وبث مباشر عالي الجودة. ومع ذلك، سيتطلب ذلك رسومات NVIDIA التي ربما لم يقوم معظم المستخدمين بتثبيتها. وبالتالي، يوصى باستخدام x264 كمسجل افتراضي.
#2. معدل السيطرة
بالنسبة لإعداد التحكم في المعدل، سيساعدك استخدام CBR في الحصول على ملفات فيديو عالية الجودة، ولن يضغط على اللوحة الأم لجهاز الكمبيوتر الخاص بك، وسيمنحك تحكمًا كاملاً في معدل البت. ولكن فقط في حالة وجود بطاقة رسومات NVIDIA معك، يمكنك ذلك بعد ذلك استخدم CQP.
#3. معدل البت للفيديو
الخيار الثالث في قائمة إعدادات تسجيل OBS والذي يجب عليك التحقق منه هو Video Bitrate. يمكنك تخصيص هذا بناءً على ما تحتاجه وتريده لتحقيق جودة الفيديو التي تريدها. فقط ضع في اعتبارك أنه عندما يزيد هذا، فإن حجم الملف سيزيد أيضًا في نفس الوقت. إذا كان لديك مساحة تخزين كافية وكان جهازك متصلاً بشبكة مستقرة، فيمكنك استخدام 8000 للتسجيلات عالية الدقة بالكامل. إذا كنت تقوم بالتسجيل للمؤتمرات والبرامج التعليمية، فيمكنك استخدام 6000 كمعدل بت.
#4. معدل البت الصوت
إن الحصول على معدل بت صوتي أعلى يعني وجود مقاطع فيديو بصوت أفضل. إذا كنت تقوم بتسجيل مقاطع فيديو بدقة عالية كاملة، فمن المستحسن ضبط معدل البت على 320 على OBS. 192 يمكن استخدامها لـ 720p.
#5. اعدادات الفيديو
يمكنك استخدام دقة الدقة الأساسية (القماش) أو دقة الإخراج (المقاسة) وفقًا لاحتياجاتك. يمكنك مطابقة حجم شاشتك بالإعدادات التي تريدها.
#6. إعدادات الصوت
بالنسبة لإعدادات الصوت، فإن إعدادات تسجيل OBS الأكثر الموصى بها هي ضبط معدل البت على حد أقصى يبلغ 320 كيلوبت في الثانية، ومعدل العينة على 48 كيلوهرتز، والتأكد من ضبط "القنوات" على "ستيريو".
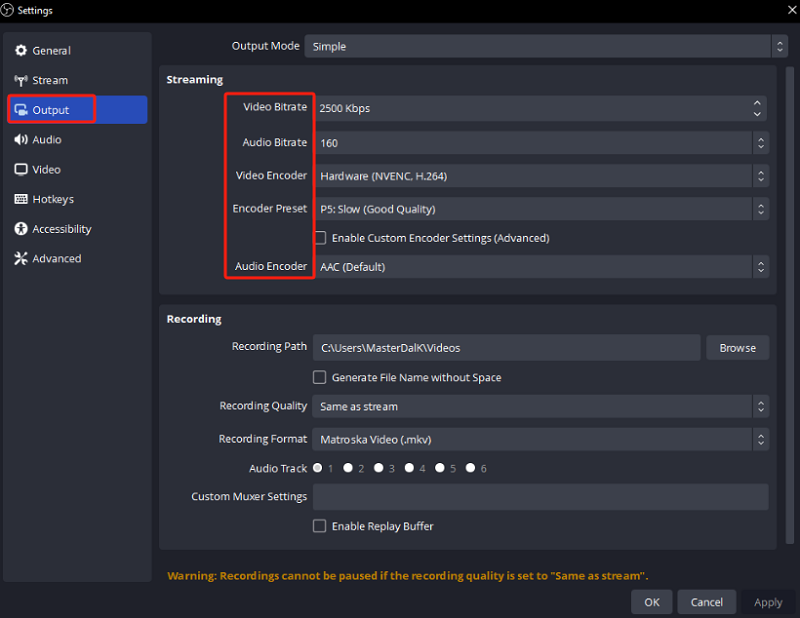
الجزء 2. أفضل إعدادات OBS للتسجيل على أجهزة الكمبيوتر الضعيفة
بفضل التقدم التكنولوجي، يستخدم معظم الناس بالتأكيد أجهزة كمبيوتر حديثة وعالية الطاقة ومتطورة. وتنطبق إعدادات تسجيل OBS التي تمت مشاركتها مسبقًا على أنواع أجهزة الكمبيوتر هذه. الآن، ماذا لو كنت لا تزال تستخدم أجهزة كمبيوتر منخفضة الجودة؟ ما هو أفضل إعداد بالنسبة لك حتى يظل لديك ملفات إخراج رائعة؟ دعونا معرفة هنا.
- سيكون من الأفضل لمستخدمي أجهزة الكمبيوتر الشخصية المنخفضة إعداد 24 أو 30 إطارًا في الثانية. هذه هي المعايير التي يتم استخدامها أيضًا لإنتاج الفيديو. من شأنه أن يجعل ملف الإخراج بجودة جيدة. قد يكون استخدام 60 إطارًا في الثانية أو أعلى أمرًا صعبًا بعض الشيء بالنسبة لأجهزة الكمبيوتر المنخفضة الجودة.
- يوصى أيضًا بأن يقوم مستخدمو أجهزة الكمبيوتر الشخصية المنخفضة بإعداد دقة 1920 × 1080 بكسل لأن ذلك سيوفر نتائج أفضل. ولكن في حالة حدوث أخطاء أثناء استخدام هذا، يمكنك اختيار اللجوء إلى استخدام 1280 × 720 بكسل بدلاً من ذلك.
- عندما يتعلق الأمر بمعدل العينة، فإن الخيار الأفضل هو استخدام إما 44.1 كيلو هرتز أو 48 كيلو هرتز. على الرغم من أن 44.1 قد يكون جيدًا بما فيه الكفاية، إلا أنه ليس عالي التفاصيل لذا قد يتم فقدان بعض الأصوات أثناء العملية.
- لا تعد مفاتيح التشغيل السريع مهمة مثل إعدادات تسجيل OBS الأخرى التي يجب أن تكون على دراية بها لأنها لن تغير جودة ملفات الإخراج بشكل مباشر أو يكون لها أي تأثير على أداء جهاز الكمبيوتر الخاص بك. ومع ذلك، فإن إعداد مفاتيح التشغيل السريع قبل التسجيل سيمنحك ميزة عندما يتعلق الأمر بالتحكم في برنامج OBS Studio أثناء استخدامه - عند البدء والإيقاف أو الإيقاف المؤقت أو تطبيق وظائف أخرى. يمكنك تخصيص مفاتيح التشغيل السريع الخاصة بك حسب رغبتك. سيتيح لك ذلك التنقل عبر التطبيق بسرعة وسيساعدك أيضًا على توفير بعض الوقت.
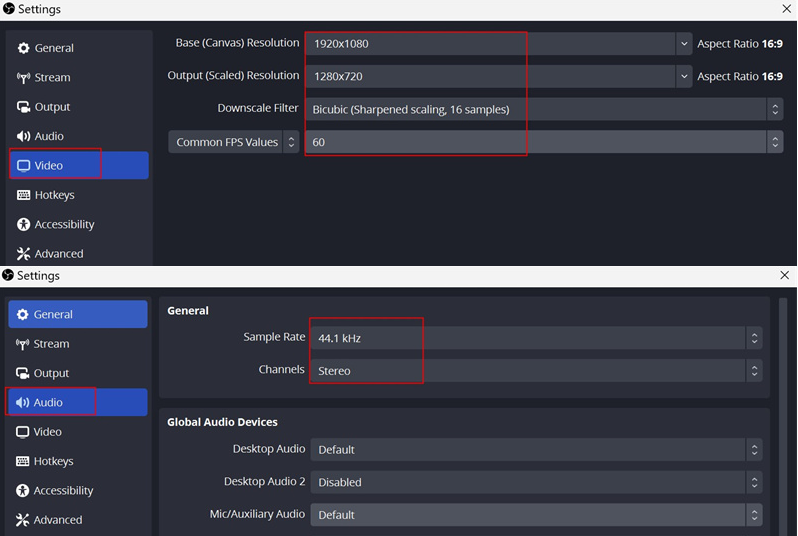
الجزء 3. أفضل إعدادات OBS لتسجيل اللعب
من المؤكد أن اللاعبين لديهم فضول بشأن أفضل إعدادات تسجيل OBS التي يجب عليهم استخدامها لالتقاط لحظات اللعب الخاصة بهم. عليك أن تضع في اعتبارك أنه عند استخدام OBS Studio، لتسجيل اللعب، عليك الضغط على علامة "+" ضمن "المصادر" واختيار "Game Capture" بعد ذلك. من هنا، يمكنك بعد ذلك أن تقرر ما إذا كنت تريد التقاط الشاشة بأكملها أو النافذة.
لضمان حصولك على أفضل تجربة تسجيل ومخرجات، إليك الإعدادات التي يمكنك تعديلها.
- بالنسبة لإعدادات الفيديو، قم بإعداد اللوحة الأساسية وإخراج درجات الدقة التي تتوافق مع دقة التسجيل المفضلة لديك. يوصى باستخدام برنامج التشفير H.264 للتسجيل. تأكد أيضًا من تحديد معدل البت المناسب ثم تجربة الخيارات المعدة مسبقًا لتحقيق التوازن بين الأداء والجودة.
- بالنسبة لإعدادات الصوت، يمكنك ضبط معدل البت وتكوين القناة ومعدل العينة الذي تريده. تأكد أيضًا من مراجعة مصادر الصوت الخاصة بصوت اللعبة وإدخالها.
- يمكنك أيضًا تمكين تسريع الأجهزة إذا كان جهازك يدعمها. يمكن أن يساعد في تحسين أداء النظام الخاص بك. علاوة على ذلك، قم بإعداد تنسيق التسجيل والموقع الذي تريد حفظ ملفات اللعب المسجلة فيه بعد عملية التسجيل.

الجزء 4. أفضل إعدادات OBS للبث
عند مشاركة أفضل إعدادات تسجيل OBS، إذا كنت تتساءل عن أفضل الإعدادات للبث، فسوف تتعلم بعض النصائح في هذا القسم.
لتحسين تجربة البث لديك، تأكد من التركيز على FPS ومعدل البت. ستحتاج إلى اتصال إنترنت سريع وموثوق لتقديم تدفقات عالية الجودة.
المكافأة: أفضل بديل تسجيل لـ OBS
على الرغم من أن OBS Studio جيد تمامًا للاستخدام عند التسجيل، فقد تتساءل عما إذا كان لا يزال هناك بديل جيد له أثبت موثوقيته وموثوق به بالفعل من قبل المستخدمين. حسنا، أنت محظوظ. أنت على وشك مقابلة أحد أفضل مسجلي الشاشة المحترفين في المدينة، وهو مسجل شاشة آي ماي ماك. إنه برنامج مدعوم من نظامي التشغيل Mac وWindows ويمكنه التقاط أنشطة الشاشة مع تقديم مجموعة من الميزات والوظائف الأخرى. تدعم هذه الأداة أيضًا كاميرا الويب والتسجيل الصوتي مع منح المستخدمين المرونة لتعديل إعدادات التسجيل كما يفضلون.
احصل على نسخة تجريبية مجانية الآن! إنتل ماك M-سلسلة ماك احصل على نسخة تجريبية مجانية الآن!
يمكن للمرء أن يطمئن إلى أن الملفات الناتجة من هذه الأداة ذات جودة عالية جدًا وأنها سهلة الاستخدام نظرًا لأن واجهتها بسيطة وبديهية.

الأسئلة الشائعة حول إعدادات تسجيل OBS
دعونا نلقي نظرة سريعة على بعض الأسئلة الشائعة المتعلقة بإعدادات تسجيل OBS.
- ما هو أفضل تنسيق للتسجيل في OBS؟
وفقًا للعديد من المستخدمين والمراجع الأخرى، فإن أفضل تنسيق للتسجيل في OBS هو FLV لأنه يتمتع بميزة كبيرة. أحدها هو عندما يتعطل OBS فجأة أثناء التسجيل، سيتم حفظ كل ما قمت بالتقاطه قبل وقوع الحادث. إذا أردنا أن نتحدث عن الدعم، فإن استخدام MP3 سيكون جيدًا لأنه تنسيق يستخدم على نطاق واسع.
- ما هو معدل البت المطلوب لتسجيل OBS بدقة 1080 بكسل بمعدل 60 إطارًا في الثانية؟
إذا كنت ترغب في تسجيل فيديو بدقة 1080 بكسل على OBS بمعدل 60 إطارًا في الثانية (إطارًا في الثانية)، فسيكون استخدام 4,500 إلى 9,000 كيلوبت في الثانية كمعدل بت مطلوبًا أو مطلوبًا.
- ما هو أفضل تنسيق تسجيل OBS لليوتيوب؟
سيظل استخدام FLV هو الأكثر اقتراحًا عند التسجيل على OBS لـ YouTube.
- ما هو أفضل معدل بت للفيديو لـ OBS؟
سيكون أفضل معدل بت للفيديو لـ OBS عند التسجيل والبث هو 4,000 كيلوبت في الثانية إلى 6,000 كيلوبت في الثانية.
- هل OBS Studio أداة جيدة لتسجيل اللعب؟
إذا كنت لا تمانع في إعداد أو العثور على أفضل إعداد عند تسجيل اللعب، فإن استخدام OBS سيكون جيدًا بما فيه الكفاية. في الواقع، ليس فقط عند تسجيل اللعب ولكن أيضًا عند التقاط أنشطة الشاشة.
- لماذا جودة تسجيل OBS سيئة للغاية؟
ستختلف جودة ملفات OBS المسجلة وفقًا لجهاز الكمبيوتر الخاص بك وإعدادات الالتقاط التي حددتها. إن التأكد من أن الإعداد الخاص بك مناسب لقدرات جهازك سوف يلعب دورًا كبيرًا.



