كانت هناك تقارير متعددة من المستخدمين يشكون من كاميرا OBS الافتراضية لا تظهر على جهاز الكمبيوتر عند التسجيل أو البث. لقد كانت هذه المشكلة المزعجة مشكلة لفترة طويلة بالنسبة لمعظم الأشخاص، وخاصة أولئك الذين ليسوا متأكدين من سبب المعضلة. بغض النظر عن السبب الجذري، الشيء الجيد هو أن هناك طرقًا مختلفة لمعالجته.
المحتويات: الجزء 1. لماذا لا تظهر كاميرا OBS الافتراضية في التطبيقات؟الجزء 2. كيفية إصلاح مشكلة عدم ظهور كاميرا OBS الافتراضية؟الجزء 3. بديل لتسجيل كاميرا الويب عند عدم ظهور كاميرا OBS الافتراضيةالأسئلة الشائعة حول عدم ظهور كاميرا OBS الافتراضية
الجزء 1. لماذا لا تظهر كاميرا OBS الافتراضية في التطبيقات؟
قبل أن ننتقل إلى قائمة الحلول وراء مشكلة "عدم ظهور الكاميرا الافتراضية لـ OBS"، سيكون من الجيد أن تكون على دراية بالأسباب المحتملة لحدوث ذلك. سيتم تعداد بعضها أدناه.
- ربما كان هناك نقص في الامتيازات الإدارية الممنوحة لتطبيق OBS Studio.
- قد تكون إعدادات الإخراج التي تم تكوينها بشكل خاطئ على التطبيق نفسه هي سبب المشكلة.
- قد يكون إصدار تطبيق OBS قديمًا.
- تطبيق OBS غير صحيح إعدادات FPS أو القرار.
- قد تكون برامج تشغيل الكاميرا معيبة.
إذا حاولت استخدام الكاميرا الخاصة بك في Windows Camera وكانت تعمل بشكل جيد، فإن برامج تشغيل الكاميرا كلها جيدة، فقد تحتاج إلى النظر في تطبيق OBS نفسه لأنه قد يكون السبب.
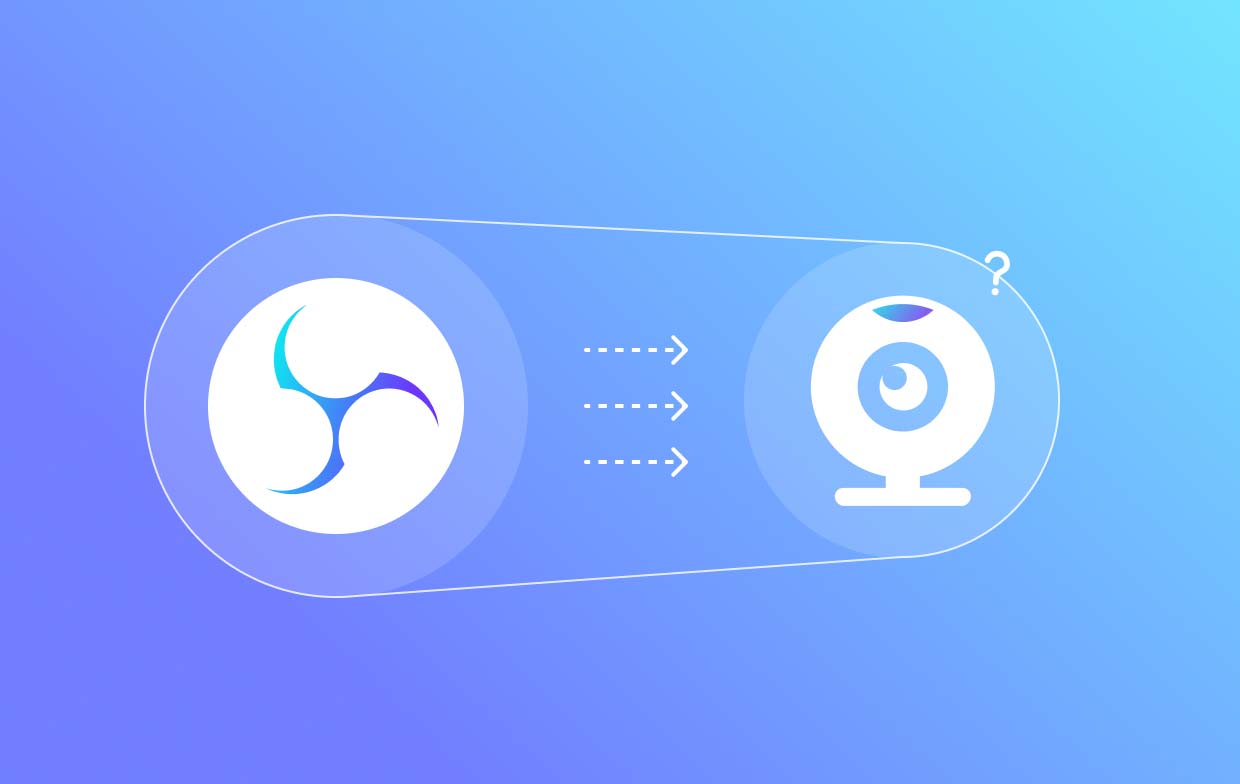
الجزء 2. كيفية إصلاح مشكلة عدم ظهور كاميرا OBS الافتراضية؟
الآن بعد أن فهمنا بالفعل الأسباب المحتملة لعدم ظهور كاميرا OBS الافتراضية كما هو متوقع، فمن الجيد المضي قدمًا والاطلاع على قائمة الحلول لهذه المشكلة.
إصلاح رقم 1. أعد تشغيل تطبيق OBS Studio
الطريقة الأساسية والأسهل لمعالجة المشكلة في تطبيق OBS Studio هي إعادة تشغيله. لكن لاحظ أن هذا لن يحل المشكلة دائمًا. هناك حالات لا يتم فيها إيقاف تشغيل التطبيق أو إعادة تشغيله على الرغم من أن المستخدمين يقررون التوقف عن استخدام التطبيق. إذا كنت ترغب في محاولة إعادة تشغيل التطبيق، فإليك ما عليك القيام به.
- قم بتشغيل "إدارة المهام" بالضغط على المفاتيح Ctrl وShift وEsc.
- ابحث عن OBS Studio وانقر عليه بزر الماوس الأيمن. اضغط على "اذهب إلى التفاصيل".
- انقر بزر الماوس الأيمن عليها مرة أخرى ثم اضغط على قائمة "إنهاء شجرة العملية".
- حاول تشغيل OBS كمسؤول.
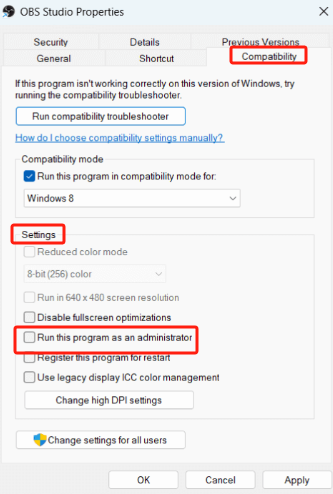
إصلاح رقم 2. حاول إعادة فحص الكاميرا الافتراضية
هناك طريقة أخرى لحل مشكلة "عدم ظهور الكاميرا الافتراضية في OBS" وهي التأكد من أنك قمت بالفعل بتنشيط الكاميرا الافتراضية على OBS. وإليك كيف يمكنك القيام بذلك.
- في OBS، ابحث عن قائمة "التنشيط" التي يجب أن تكون بجوار خيار "المرشحات".
- انتقل إلى "الضوابط". تحته، ابحث عن "بدء تشغيل الكاميرا الافتراضية" وانقر عليه. سيؤدي القيام بذلك إلى تنشيط وفتح الكاميرا الافتراضية على تطبيق OBS Studio.
إصلاح رقم 3. قم بتعديل إعدادات الإخراج في OBS Studio
يمكن أيضًا استعادة وظائف الكاميرا الافتراضية عن طريق تغيير إعدادات OBS Studio. قد تكون مشكلة "عدم ظهور كاميرا OBS الافتراضية" بسبب تنسيق تسجيل خاطئ تم تحديده في إعدادات الإخراج. لحل هذه المشكلة، يحتاج المستخدم إلى الانتقال إلى إعدادات OBS الرئيسية ثم اتباع الدليل أدناه.
- انتقل إلى خيارات "الإخراج".
- ضمن خيارات "التسجيل"، ابحث عن "تنسيق التسجيل". تأكد من تغيير "MKV" إلى "MP4".
فقط في حالة عدم عمل MP4، يمكن للمستخدمين محاولة اختيار تنسيق آخر.
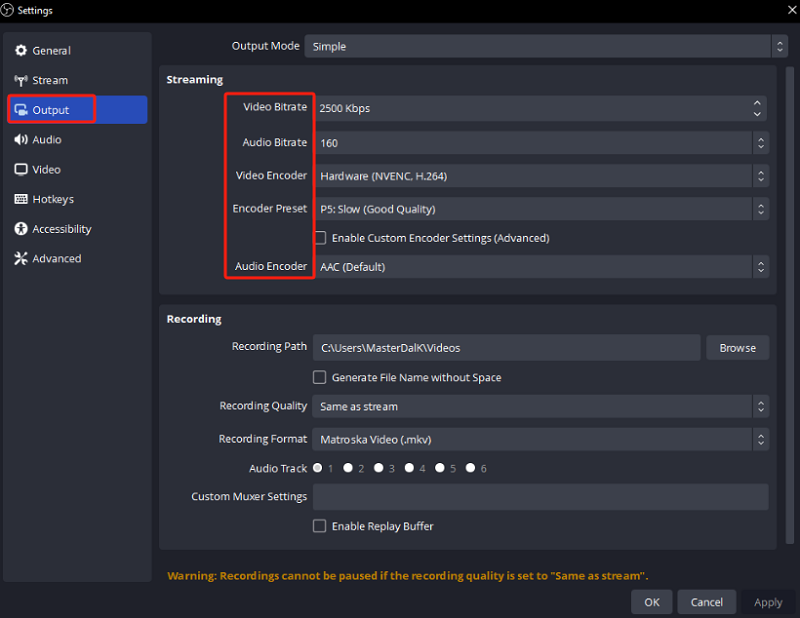
إصلاح رقم 4. حاول استخدام FPS أو دقة مختلفة
قد تساعد أيضًا محاولة استخدام درجات دقة مختلفة أو خيارات FPS في إصلاح الكاميرا الافتراضية على OBS. في هذه الطريقة، يحتاج المستخدمون إلى الانتقال إلى إعدادات OBS مرة أخرى ولكن مع استخدام "إعدادات الفيديو" هذه المرة.
- بمجرد وصولك إلى قائمة "إعدادات الفيديو"، يتعين عليك تغيير "دقة اللوحة الأساسية" إلى رقم أقل. مثال على ذلك هو تغييره من 1,440 بكسل إلى 1,080 بكسل.
- حاول تعديل FPS من 30 إلى 60.
- احفظ التغييرات التي تم إجراؤها ثم أعد تشغيل التطبيق.
قد يؤدي اتباع الخطوات المذكورة أعلاه إلى حل مشكلة "عدم ظهور الكاميرا الافتراضية لـ OBS".
إصلاح رقم 5. تأكد من تمكين أذونات كاميرا OBS Studio
قد لا يتم منح OBS Studio أذونات كافية لاستخدام ميزة الكاميرا مما يؤدي إلى عدم ظهورها. فيما يلي دليل لتمكين الأذونات المطلوبة لتشغيل الكاميرا.
- قم بتشغيل "إعدادات النافذة" بالضغط على مفتاحي "Windows" و"I".
- انتقل إلى إعدادات "الخصوصية".
- ابحث عن إعدادات "الكاميرا" وتأكد من تشغيل خيار OBS.
سيؤدي إكمال ما ورد أعلاه إلى مطالبة Windows بمنح الإذن لـ OBS لاستخدام ميزة الكاميرا.
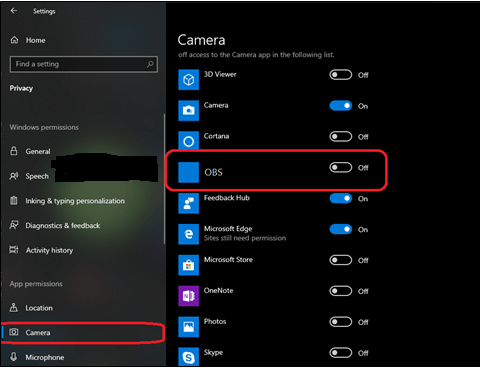
إصلاح رقم 6. قم بتحديث تطبيق OBS Studio
قد يؤدي الإصدار القديم من تطبيق OBS إلى عدم ظهور كاميرا OBS الافتراضية. تحديث التطبيق في حد ذاته يمكن أن يساعد في معالجة المشكلة.
- انتقل إلى خيارات "المساعدة".
- ابحث عن قائمة "التحقق من وجود تحديثات" وانقر عليها.
- إذا كان متاحًا، فاضغط على خيار "التحديث الآن".
سيؤدي القيام بما سبق إلى السماح لك بتحديث تطبيق OBS Studio الخاص بك.
الجزء 3. بديل لتسجيل كاميرا الويب عند عدم ظهور كاميرا OBS الافتراضية
قد يكون الأمر محبطًا عندما لا تظهر كاميرا OBS الافتراضية فجأة. عند تجربة حلول متعددة تعرفها ومع ذلك، تستمر المشكلة، فقد يكون من المفيد النظر في حل بديل لتسجيل كاميرا الويب الخاصة بك. إذا لم تكن متأكدًا مما يجب استخدامه، فقد ترغب في إعطائه مسجل شاشة آي ماي ماك لقطة. إنه مخصص بشكل أساسي لأغراض تسجيل الشاشة ولكنه يحتوي أيضًا على وظيفة تستوعب كاميرا الويب وتسجيل الصوت. إنها موثوقة وموثوقة وثبت أنها تحقق نتائج رائعة!
احصل على نسخة تجريبية مجانية الآن! ماك عادي M-سلسلة ماك احصل على نسخة تجريبية مجانية الآن!
الأسئلة الشائعة حول عدم ظهور كاميرا OBS الافتراضية
- كيفية تمكين الكاميرا الافتراضية في OBS؟
لتمكين الكاميرا الافتراضية في OBS، توجه إلى قائمة "الأدوات" ثم اختر "VirtualCam". اضغط على "ابدأ" التالي.
- لماذا لا تعمل الكاميرا الخاصة بي على Zoom OBS؟
الكاميرا الخاصة بك لا تعمل على Zoom OBS ربما بسبب فقدان المكون الإضافي ذي الصلة. وبالتالي، فإن التأكد من تثبيت البرنامج الإضافي VirtualCam بشكل صحيح وتمكينه في OBS سيكون أمرًا رائعًا. يجب أيضًا تحديد مصدر الكاميرا الصحيح بشكل صحيح في إعدادات Zoom.
- كيف أجعل برنامج OBS يتعرف على كاميرا الويب الخاصة بي؟
قم بتوصيل كاميرا الويب الخاصة بك بجهاز الكمبيوتر الخاص بك عبر كابل مدعوم. في قسم "المصدر" في OBS، اضغط على الزر "+". بعد القيام بذلك، اختر "جهاز التقاط الفيديو" ومن القائمة المنسدلة، حدد الكاميرا الخارجية.



