ستكون مواد العرض التقديمي أكثر جاذبية وجاذبية إذا تم إنشاؤها عبر تطبيقات رائعة مثل PowerPoint. ولحسن الحظ، يحتوي هذا التطبيق على العديد من الميزات التي تجعله محبوبًا لدى الكثيرين. كما كنت قد قرأت سابقًا، فهو يحتوي أيضًا على هذه الوظيفة التي تتيح لك تسجيل الصوت. يمكن لأولئك الذين يبحثون عن أداة مجانية وسهلة الاستخدام الاستفادة من برنامج PowerPoint. ولكن ماذا لو واجهت هذا أثناء استخدامه "PowerPoint لا يسجل الصوت" مشكلة؟ ماذا ستفعل؟
نفس الشيء مع التطبيقات الأخرى، قد تكون هناك حالات لا يعمل فيها PowerPoint كما هو متوقع. في مثل هذه الحالات، لا داعي للقلق كثيرًا حيث توجد حلول أو حلول بديلة يمكنك القيام بها. مع استمرارك في قراءة هذه المقالة، سوف تتعرف على الإصلاحات الفعالة التي أثبتت جدواها.
المحتويات: الجزء 1. لماذا لا يقوم برنامج PowerPoint الخاص بي بتسجيل الصوت؟الجزء 2. كيفية إصلاح مشكلة عدم تسجيل الصوت في برنامج PowerPoint؟الجزء 3. برنامج PowerPoint لا يزال لا يسجل الصوت؟ جرب بديلاً آخرالأسئلة الشائعة حول مشكلة عدم تسجيل الصوت في برنامج PowerPoint
الجزء 1. لماذا لا يقوم برنامج PowerPoint الخاص بي بتسجيل الصوت؟
عندما تحدث مشكلة ما، فإن ما سيتبادر إلى ذهن المستخدم بالتأكيد هو التفكير في السبب وراء السيناريو. أولئك الذين لديهم فضول يستمرون في العثور على مزيد من التفاصيل المتعلقة بالسبب الجذري للمشكلة وهذا جيد.
بالنسبة إلى مشكلة "عدم تسجيل الصوت في PowerPoint"، يمكن أن يحدث ذلك نتيجة لعدة أسباب شائعة. قد يكون هذا بسبب وجود خلل في الأجهزة، أو محركات الأقراص، أو عدم وجود تكوين النظام أو التكوين غير الصحيح، أو ربما غيابه أذونات النظام. وبطبيعة الحال، وبصرف النظر عن هذه الأشياء، لا يزال من الممكن أن تكون هناك عوامل أساسية. ولكن مع المضي قدمًا، فإن أفضل ما يمكنك فعله هو التحقق والبحث عن طرق لمعالجة المشكلة. انتقل إلى الجزء الثاني لمعرفة بعض الإصلاحات.
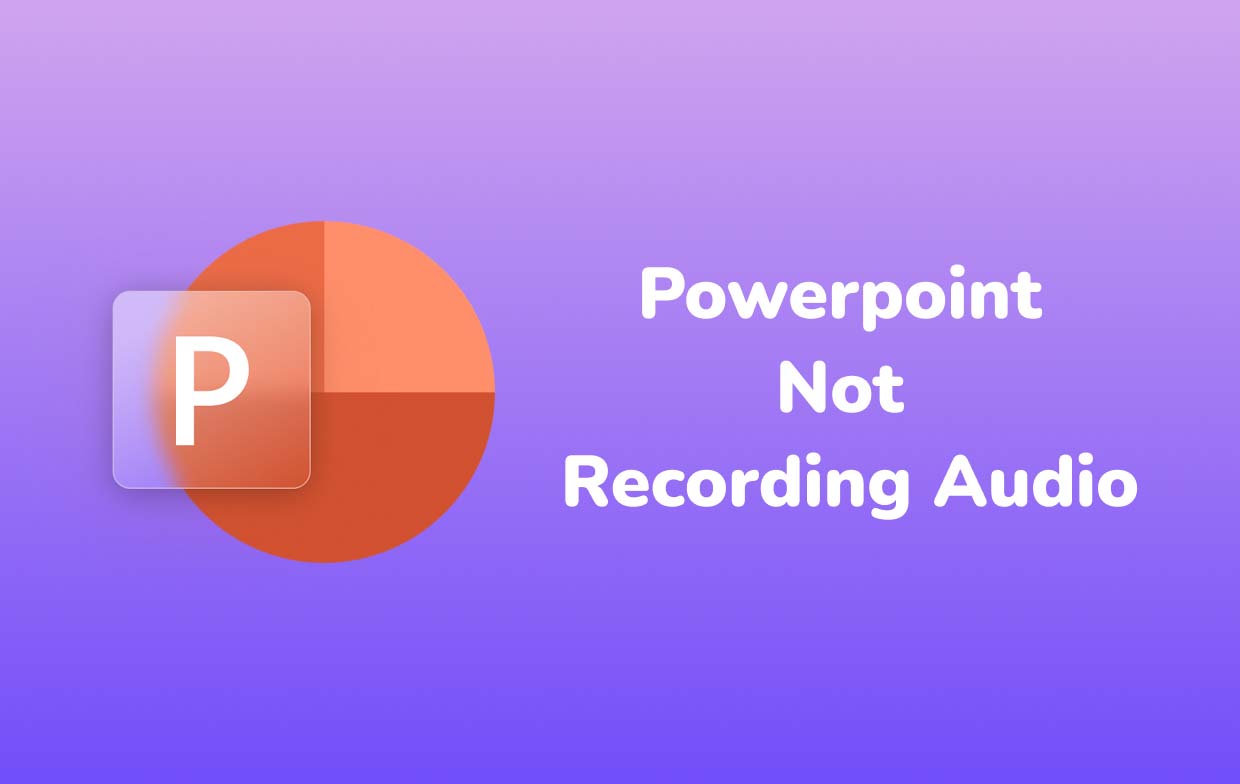
الجزء 2. كيفية إصلاح مشكلة عدم تسجيل الصوت في برنامج PowerPoint؟
كما ذكرنا سابقًا، في هذا الجزء، سنتعمق في الحلول لحل مشكلة التسجيل في برنامج PowerPoint. هناك العديد من الحلول للتحقق والمحاولة.
الحل رقم 1. حاول إعادة تشغيل جهاز الكمبيوتر الخاص بك
في بعض الأحيان، تكمن المشكلة في الأجهزة المستخدمة. عندما تظهر مشكلة "عدم تسجيل الصوت في PowerPoint" فجأة، فإن أحد الإصلاحات الأساسية التي يمكنك تجربتها هو إعادة تشغيل جهاز الكمبيوتر الخاص بك. يتيح لك القيام بذلك تحديث جهاز الكمبيوتر الخاص بك وإعادة تحميل بعض الموارد وإزالة الأخطاء المحتملة التي تسبب المشكلة.
الحل رقم 2. تحقق من إعدادات الخصوصية
يمكنك أيضًا محاولة تشغيل إعدادات الخصوصية ومعرفة ما إذا كان ذلك سيحل المشكلة. ويجب القيام بالخطوات التالية.
- اضغط على "الإعدادات". من الخيارات المعروضة على الشاشة، اختر “الخصوصية”.
- من الجزء الأيسر، ابحث عن خيار "الميكروفون". يمكنك تمكين هذه القائمة بالضغط على "تشغيل". يشير اللون الأزرق إلى أنه تم تشغيله بنجاح.
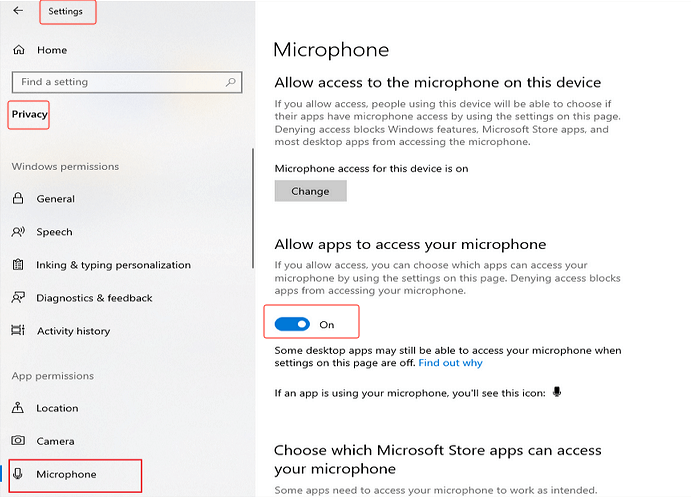
الحل رقم 3. حاول تشغيل PowerPoint كمسؤول
يمكن أيضًا حل مشكلة "عدم تسجيل الصوت في PowerPoint" من خلال محاولة تشغيل تطبيق PowerPoint كمسؤول. سيؤدي القيام بذلك أيضًا إلى منح PowerPoint جميع الأذونات المطلوبة أو المطلوبة. إذا لم تكن متأكدًا من كيفية القيام بذلك، فما عليك سوى اتباع ما يلي.
- حدد موقع رمز PowerPoint من سطح المكتب الخاص بك.
- انقر بزر الماوس الأيمن على التطبيق، ثم اختر "خصائص".
- من علامات التبويب المعروضة، اضغط على علامة "التوافق". تأكد من تشغيل قائمة "تشغيل هذا البرنامج كمسؤول".
حاول فتح PowerPoint مرة أخرى ومعرفة ما إذا كان قد تم حل المشكلة.
الحل رقم 4. قم بتشغيل مستكشف أخطاء الصوت ومصلحها
الحل الآخر الذي يمكن تطبيقه أيضًا هو محاولة تشغيل مستكشف أخطاء الصوت ومصلحها. في بعض الأحيان، يؤدي القيام بذلك إلى إصلاح معضلة التسجيل الصوتي بشكل فعال. يوجد أدناه دليل مفصل حول كيفية تشغيل هذه الأداة.
- قم بتشغيل "الإعدادات" بالضغط على مفتاحي "Windows" + "I" في نفس الوقت.
- اضغط على قائمة "التحديث والأمان".
- على الجانب الأيسر من شاشتك، ابحث عن زر "استكشاف الأخطاء وإصلاحها" وانقر عليه.
- اضغط على قائمة "مستكشفات الأخطاء ومصلحاتها الإضافية".
- حدد "تسجيل الصوت".
- وأخيرا، اضغط على زر "تشغيل مستكشف الأخطاء ومصلحها". بعد ذلك، ما عليك سوى اتباع التعليمات التي ستظهر على شاشتك.
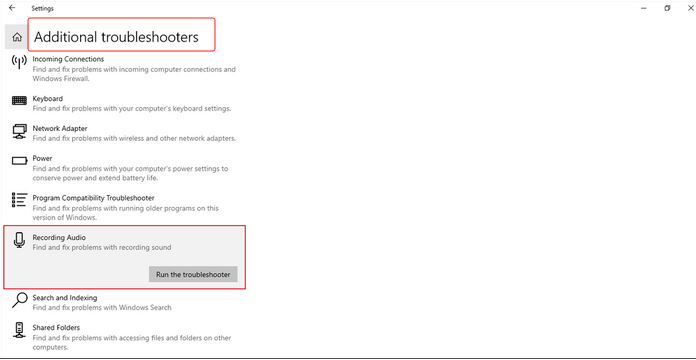
الحل رقم 5. حاول تحديث برامج تشغيل الصوت
كما قرأت أيضًا في الجزء الأول، أحد الأسباب المحتملة لمشكلة "عدم تسجيل الصوت في PowerPoint" هو برنامج تشغيل الصوت. ربما تم إتلافها وأنت تعلم ذلك. ما عليك سوى محاولة تحديثه إلى أحدث إصدار متاح لتجنب التسبب في أي مشكلات في المستقبل.
- افتح "القائمة السريعة" بالنقر فوق مفتاحي "Windows" و"X".
- عند القيام بذلك، اضغط على "إدارة الأجهزة".
- انقر فوق السهم الموجود بجانب "مدخلات ومخرجات الصوت". حدد "الميكروفون" وانقر عليه بزر الماوس الأيمن.
- اختر "تحديث برنامج التشغيل" واتبع التعليمات التي تظهر على شاشتك.
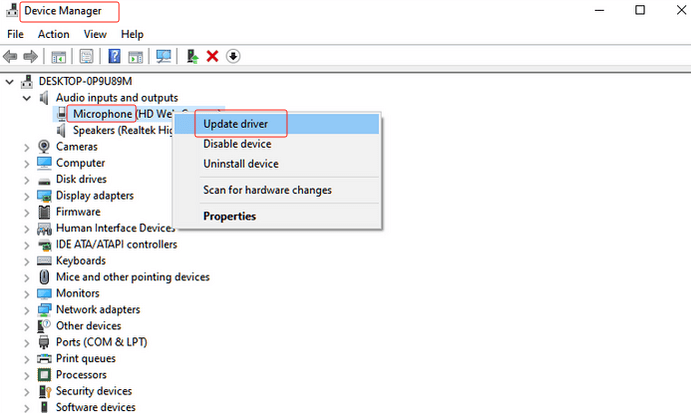
بمجرد اكتمال ما ورد أعلاه، تأكد من إعادة تشغيل جهاز الكمبيوتر الخاص بك. حاول فتح برنامج PowerPoint ومعرفة ما إذا كان بإمكانك الآن تسجيل الصوت كالمعتاد.
وبصرف النظر عن هذه الحلول المذكورة، لا تزال هناك إصلاحات أخرى يمكن تطبيقها لمعالجة معضلة "عدم تسجيل الصوت في PowerPoint". ولكن في حالة استمرار المشكلة بعد القيام بكل ما في وسعك، انتقل إلى بديل آخر. سنناقش المزيد حول هذا الأمر في الجزء التالي.
الجزء 3. برنامج PowerPoint لا يزال لا يسجل الصوت؟ جرب بديلاً آخر
من المؤكد أنك ستشعر بالإحباط عندما تظل المشكلة موجودة حتى بعد تنفيذ جميع الحلول التي تعرفها. في حالة عدم قيام تطبيق PowerPoint الخاص بك بتسجيل الصوت كما تتوقع، فإن أحد أفضل البدائل التي يمكنك تجربتها هو اللجوء إلى تطبيقات برامج الطرف الثالث مثل مسجل شاشة آي ماي ماك. وبصرف النظر عن هذا التطبيق، لا تزال هناك أدوات احترافية أخرى يمكنك الوصول إليها بسهولة على الويب. ومع ذلك، نوصي باستخدام هذا لأنه أثبت فوائد ومزايا على الآخرين. بالإضافة إلى ذلك، فقد أكد العديد من المستخدمين بالفعل أن نتائج هذا التطبيق ذات جودة عالية.
لن يمثل تثبيت هذا التطبيق مشكلة أيضًا نظرًا لأنه مدعوم من نظامي التشغيل Windows وMac. كما أن لديها واجهة مستخدم ودية للغاية مما يجعلها أكثر جاذبية خاصة للمستخدمين لأول مرة أو للمبتدئين. من المؤكد أن استخدام هذا التطبيق يعد مساعدة كبيرة في حل مشكلة "عدم تسجيل الصوت في PowerPoint".
احصل على نسخة تجريبية مجانية الآن! ماك عادي M-سلسلة ماك احصل على نسخة تجريبية مجانية الآن!
يعد iMyMac Screen Recorder أداة قوية عندما يتعلق الأمر بالتقاط أنشطة الشاشة. يمكن بسهولة تسجيل كاميرا الويب بجانب الشاشة (بدقة تصل إلى 1080 بكسل) حتى مع الصوت (الذي يتميز بميزة تقليل الضوضاء في التطبيق) من خلالها. يمكنك تحديد منطقة التسجيل أيضًا - سواء كنت ترغب في التقاط شاشة كاملة، أو نافذة معينة، أو مجرد حجم مخصص. يمكن أيضًا إجراء تحسينات الفيديو عبر وظائف التحرير المضمنة (ضبط السطوع والتباين، وإصلاح المناطق المعرضة للضوء بشكل مفرط، ورفع مستوى الدقة، وما إلى ذلك) والتأثيرات بسهولة. ويضمن أيضًا أن يكون التسجيل خاليًا من التأخير.
عندما يتعلق الأمر بإعداد الصوت عند التسجيل، يتمتع المستخدم بالمرونة في اختيار ما إذا كان يريد التقاط صوت الميكروفون فقط أو صوت النظام أو تسجيلهما في نفس الوقت.

لا يحتاج المستخدمون حتى إلى القلق بشأن ذلك قيود العلامة المائية أو القيود الزمنية أيضًا أثناء استخدام هذا التطبيق. بالإضافة إلى ذلك، يمكن الوصول بسهولة إلى بعض الأزرار عندما يرغب المستخدم في التقاط لقطات بأي حجم يرغب فيه.
الأسئلة الشائعة حول مشكلة عدم تسجيل الصوت في برنامج PowerPoint
دعونا نتحقق من إجابات بعض الأسئلة الشائعة حول مشكلة "عدم تسجيل الصوت في PowerPoint" في هذا الجزء من المقالة.
- لماذا لا يتوفر لدي خيار تسجيل الصوت على برنامج PowerPoint؟
ربما لا ترى خيار التسجيل في تطبيق PowerPoint بسبب عدم تمكين مستكشف أخطاء الصوت ومصلحها. يمكنك الانتقال إلى قائمة "الإعدادات" لتشغيل هذا الخيار.
- كيف يمكنني تمكين التسجيل الصوتي في PowerPoint؟
يمكن تشغيل التسجيل الصوتي في PowerPoint من خلال التوجه إلى "الإعدادات"، واختيار "التحديث والأمان"، ثم "مستكشف الأخطاء ومصلحها". تأكد من البحث عن "استكشاف أخطاء التسجيل الصوتي وإصلاحها".
- لماذا لا يوجد صوت على جهاز Mac الخاص بتسجيل PowerPoint؟
إذا كنت تقوم بالتسجيل الصوتي عبر تطبيق PowerPoint على جهاز Mac الخاص بك ولم يكن هناك أي صوت، فقد يكون السبب هو الميكروفون الخاص بك (ربما كان "متوقفًا"). حاول تشغيله لمعرفة ما إذا كان سيتم حل المشكلة. بخلاف ذلك، يمكنك تجربة بدائل أخرى مثل استخدام تطبيقات مثل iMyMac Screen Recorder.
- أين يوجد خيار الصوت في PowerPoint؟
قد تجد خيار "الصوت" في برنامج PowerPoint من خلال النقر على قائمة "إدراج". من هناك، يجب أن تكون قادرًا أيضًا على تحديد موقع زر "تسجيل الصوت".
- كيفية تسجيل عرض تقديمي لـ PowerPoint بالصوت والفيديو مجانًا؟
لحسن الحظ، يحتوي تطبيق PowerPoint نفسه على ميزة تتيح للمستخدمين تسجيل عرض تقديمي بالصوت والفيديو مجانًا. هناك أيضًا أدوات مجانية أخرى مثل OBS أو ShareX أو ملحقات Chrome مثل Loom التي يمكن استخدامها. ومع ذلك، هناك بعض القيود أثناء استخدام هذا، لذا فإن أفضل توصية هي الاعتماد على تطبيقات البرامج الاحترافية للحصول على مخرجات مضمونة!



