ما مدى فائدة مفتاح "Print Screen" على جهاز الكمبيوتر الخاص بك؟ من المهم جدًا استخدام هذا لالتقاط شاشتك بأكملها بنقرة واحدة فقط. لسوء الحظ، أبلغ بعض المستخدمين عن "شاشة الطباعة لا تعمل"المشكلة التي تجعل الناس يتساءلون عن كيفية معالجتها. إذا كنت أحد الأشخاص الذين عانوا من نفس المشكلة ولم تكن متأكدًا من كيفية إصلاحها، فاستمر في قراءة هذه المقالة لحل هذه المشكلة.
المحتويات: الجزء 1. لماذا لا تعمل شاشة الطباعة الخاصة بي؟الجزء 2. حلول مشكلة عدم عمل وظيفة شاشة الطباعةالجزء 3. بديل عندما لا تزال شاشة الطباعة لا تعملالجزء 4. في الختام
الجزء 1. لماذا لا تعمل شاشة الطباعة الخاصة بي؟
قبل الخوض في حلول مشكلة "شاشة الطباعة لا تعمل"، سنتعرف أولاً على بعض الأسباب الجذرية المحتملة للمشكلة في هذا القسم من المقالة.
- ربما تكون قد ضغطت عن طريق الخطأ على المفتاح الخطأ عند التقاط لقطة شاشة لشاشتك.
- قد يواجه جهاز الكمبيوتر الخاص بك مشكلة لست على علم بها.
- يحتاج برنامج تشغيل لوحة المفاتيح إلى التحديث.
- قد يكون نظام التشغيل الخاص بجهاز الكمبيوتر الخاص بك إصدارًا قديمًا.
- قد تؤثر بعض البرامج التي تعمل في الخلفية على وظيفة Print Screen.
وبصرف النظر عن ما سبق، قد تكون هناك أسباب أخرى وراء هذا القلق. ولكن المهم هو معرفة الحلول البديلة التي يجب تطبيقها. اكتشف المزيد عن هذا أثناء انتقالك إلى الجزء الثاني.
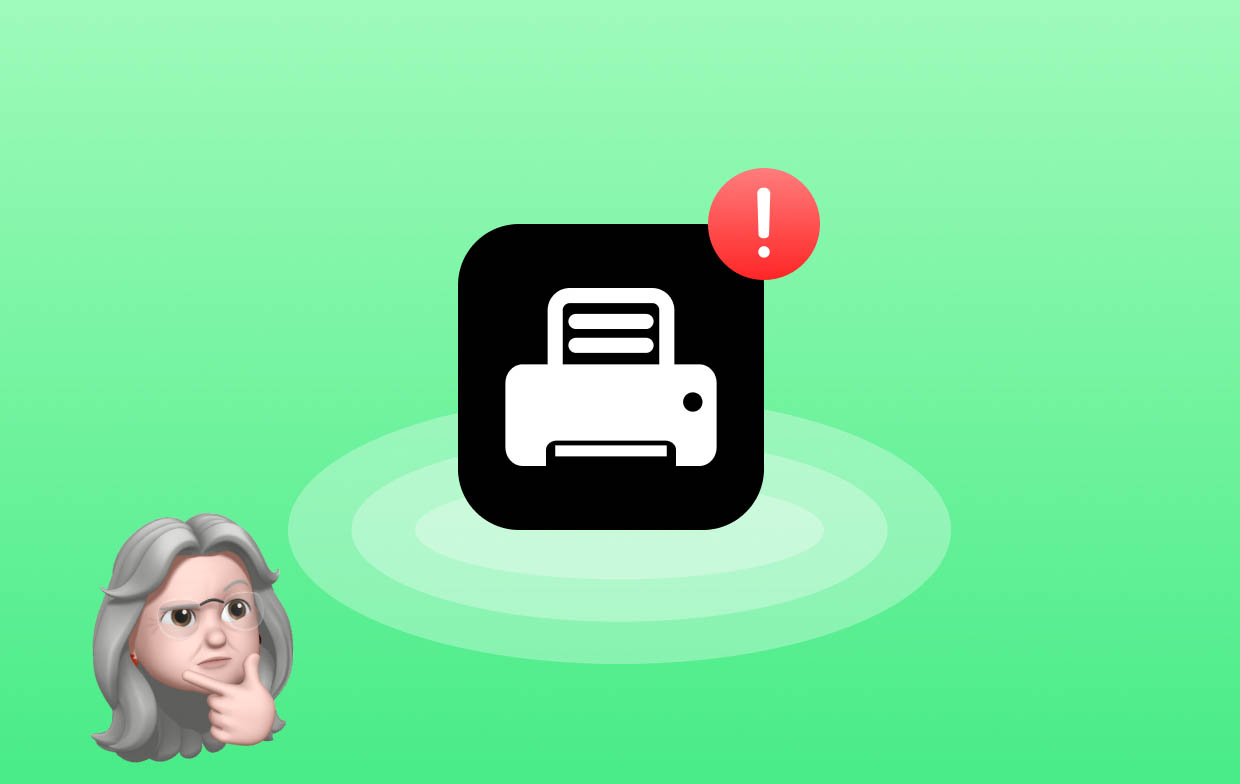
اقرأ أيضا:ثابت: التقاط لعبة OBS لا يعمل (شاشة سوداء)لماذا لا يعمل تسجيل الشاشة الخاص بي؟ [الإصلاحات في عام 2024]
الجزء 2. حلول مشكلة عدم عمل وظيفة شاشة الطباعة
إنه أمر مزعج حقًا عندما تواجه مشكلة "Print Screen لا تعمل" لحظة محاولة استخدام الوظيفة. وبالتالي، قمنا بإعداد قائمة بالحلول السريعة التي يمكن تطبيقها خلال مثل هذه الحالات.
الحل رقم 1. تمكين اختصار شاشة الطباعة
إذا لم تعمل وظيفة Print Screen فجأة كالمعتاد، فيمكنك محاولة تمكين اختصار Print Screen. للقيام بذلك، اضغط على الزرين "Win" و"U" في نفس الوقت. سيتم فتح نافذة "سهولة الوصول" قريبًا. اضغط على "لوحة المفاتيح" ثم تحقق من تشغيل اختصار "شاشة الطباعة".
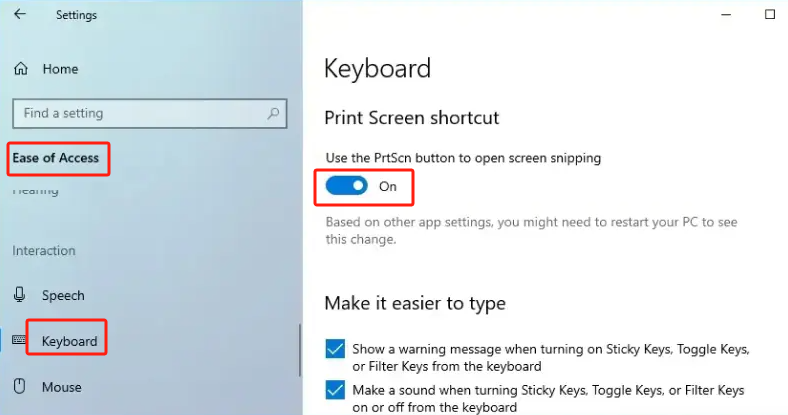
الحل رقم 2. قم بمراجعة برامج الخلفية التي قد تتداخل مع وظيفة طباعة الشاشة
كما ذكرنا سابقًا، ربما تكون بعض البرامج التي تعمل على جهاز الكمبيوتر الخاص بك قد أثرت على وظيفة Print Screen مما أدى إلى عدم عملها كما هو متوقع. على الرغم من أن الأمر مزعج بعض الشيء، إلا أنه لا ينبغي للمرء أن يزعجه إلى هذا الحد. من السهل جدًا المراجعة. لمحاولة معرفة ما إذا كان سيتم حل مشكلة "شاشة الطباعة لا تعمل"، قم بتشغيل قائمة "إدارة المهام" بالضغط على مفاتيح Ctrl وShift وEsc في نفس الوقت. ابحث عن تلك البرامج غير المستخدمة، وانقر عليها بزر الماوس الأيمن، ثم انقر فوق خيار "إنهاء المهمة". بمجرد الانتهاء من ذلك، قم بإجراء اختبار وتحقق مما إذا كان قد تم حل المشكلة الآن. خلاف ذلك، انتقل إلى الحل التالي.
الحل رقم 3. يجب إيقاف تشغيل "F-Lock".
هناك حل آخر يمكن تطبيقه لمعالجة مشكلة "شاشة الطباعة لا تعمل" وهو إيقاف تشغيل "شاشة الطباعة لا تعمل".قطيع". حاول الضغط على المفتاح F بلوحة المفاتيح ثم حاول الضغط على زر "Print Screen" مرة أخرى لمعرفة ما إذا كان سيتم إصلاح المشكلة.
الحل رقم 4. حاول تحديث برنامج تشغيل لوحة المفاتيح لديك
يمكنك أيضًا اللجوء إلى تحديث برنامج تشغيل لوحة المفاتيح. قد يكون وجود برامج تشغيل قديمة للأجهزة أيضًا سببًا لمشكلة "شاشة الطباعة لا تعمل".
اضغط مع الاستمرار على زري Win وX في نفس الوقت. من النافذة، اختر خيار "إدارة الأجهزة". قم بتشغيل دليل "Keyboards" ثم ابحث عن قائمة "Standard PS/2 Keyboard" وانقر عليها بزر الماوس الأيمن. حدد خيار "تحديث برنامج التشغيل".
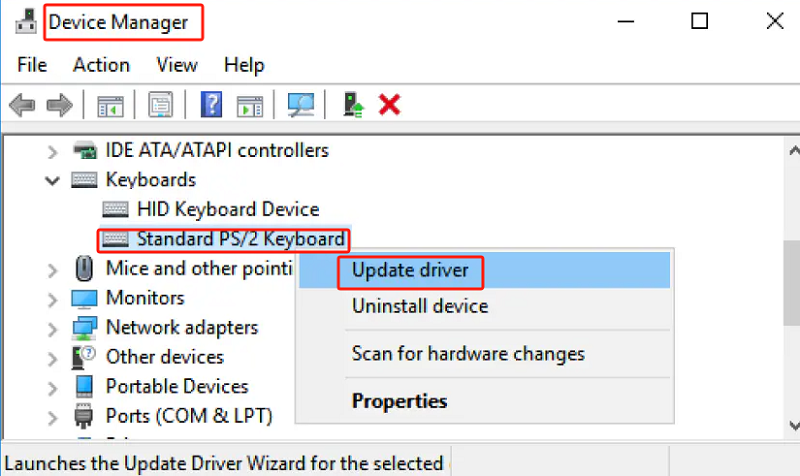
الحل رقم 5. حاول تحديث نظام تشغيل جهاز الكمبيوتر الخاص بك
إحدى الطرق الأساسية لإصلاح هذه المشكلة التي تواجهها مع وظيفة Print Screen هي تحديث نظام تشغيل جهاز الكمبيوتر الخاص بك. بهذه الطريقة، سيتم إصلاح بعض الأخطاء والاستمتاع بالميزات الجديدة. للقيام بذلك، توجه إلى قائمة "التحديث والأمان" من "الإعدادات". ابحث عن "Windows Update" ثم اضغط على "التحقق من وجود تحديثات" بعد ذلك.
بعد تنزيل وتثبيت الإصدار الجديد من جهاز الكمبيوتر الخاص بكنظام التشغيل، تأكد من إعادة تشغيل جهاز الكمبيوتر الخاص بك.
الحل رقم 6. جرب مجموعات مفاتيح التشغيل السريع الأخرى
لمعالجة مشكلة "شاشة الطباعة لا تعمل"، يمكنك أيضًا تجربة بعض مجموعات مفاتيح التشغيل السريع الأخرى.
- حاول الضغط على زري Windows وPrint Screen معًا لالتقاط لقطة شاشة لشاشتك بأكملها وحفظها ضمن مجلد "Screenshots" في قائمة "Pictures".
- اضغط مع الاستمرار على وظيفتي Alt وPrint Screen في نفس الوقت لالتقاط لقطة للإطار النشط على شاشتك. سيتم بعد ذلك حفظه في الحافظة الخاصة بك. الصق لقطة الشاشة في تطبيق لتحرير الصور لحفظها على جهاز الكمبيوتر الخاص بك.
- افتح أداة "Snip & Sketch" بالضغط على أزرار Windows وShift وS على لوحة المفاتيح. سيتيح لك ذلك التقاط قسم على شاشتك.

إذا، بعد تجربة جميع الحلول المذكورة وما زال، لم يتم حل مشكلة "شاشة الطباعة لا تعمل" بعد، فيمكنك تجربة برنامج بديل. انتقل إلى القسم التالي لمعرفة المزيد عنه.
الجزء 3. بديل عندما لا تزال شاشة الطباعة لا تعمل
ربما شعرت بالإحباط إذا كانت وظيفة Print Screen بجهاز الكمبيوتر الخاص بك لا تزال لا تعمل حتى بعد تجربة كل الحلول التي تعرفها. في هذه الحالة، سيكون من الأفضل أن يكون لديك برنامج بديل للاستخدام. تحقق من مدى جودة مسجل شاشة آي ماي ماك هو.
إذا كنت منزعجًا جدًا من مشكلة "شاشة الطباعة لا تعمل"، فيمكنك محاولة تثبيت هذا البرنامج. التطبيق المذكور أعلاه عبارة عن مسجل شاشة يتيح للشخص التقاط أنشطة الشاشة بالإضافة إلى كاميرا الويب والصوت. إنها مليئة بالميزات المتنوعة التي تشمل القدرة على التقاط لقطات الشاشة حتى أثناء التسجيل. يحتوي على واجهة بسيطة لن يجد المبتدئون صعوبة في التنقل من خلالها. بالإضافة إلى ذلك، من السهل جدًا تثبيته على جهاز كمبيوتر يعمل بنظام Windows أو Mac.
احصل على نسخة تجريبية مجانية الآن! ماك عادي M-سلسلة ماك احصل على نسخة تجريبية مجانية الآن!
الجزء 4. في الختام
لحسن الحظ، هناك العديد من الإصلاحات لمشكلة "شاشة الطباعة لا تعمل". يُقترح عليك التحقق من هذه الحلول وتجربتها لمعرفة ما إذا كان سيتم حل المشكلة أم لا. وبدلاً من ذلك، يمكن أن يكون استخدام برنامج احترافي مثل iMyMac Screen Recorder بمثابة حل بديل سهل التطبيق خاصة عندما لا يعمل أي من الحلول التي تمت تجربتها. لا يمكنك أن تخطئ بهذه الأداة!




واختانغ باسيان2024-07-20 20:44:11
مرحبا بكم! اضغط على المفتاح Shift+Win+S للعرض على شاشة لقطة. كيف تتحول إلى العمل باستخدام زر واحد Prt-Scr ؟ شكرا.