لقد أصبح تسجيل الشاشة نشاطًا حيويًا للعديد من الأشخاص لأنه مفيد جدًا خاصة عندما يتعلق الأمر بأولئك الذين ينشئون محتوى مثل أدلة البرامج التعليمية ومواد العرض وما شابه ذلك. ولكن ماذا لو واجهت أثناء تسجيل أنشطة الشاشة "تسجيل الشاشة بدون صوت"هل تواجه مشكلة؟" قد تشعر بالارتباك والانزعاج خاصة إذا كنت بحاجة إلى إكمال النشاط على الفور.
في هذه المقالة، هدفنا الرئيسي هو حل المعضلة المذكورة أعلاه. بغض النظر عن الجهاز الذي تستخدمه، ستتعرف على الحلول المناسبة أثناء تعمقك في كل قسم من هذه المقالة.
المحتويات: الجزء 1. كيفية استرداد الصوت من تسجيل الشاشة على iPhone؟الجزء 2. لماذا لا يوجد صوت عند تسجيل الشاشة على أجهزة Android؟ تم الحل!الجزء 3. كيفية إصلاح مشكلة عدم وجود صوت عند تسجيل الشاشة على جهاز Mac؟الجزء 4. كيفية إصلاح مشكلة عدم وجود صوت أثناء تسجيل الشاشة على نظام التشغيل Windows؟الجزء 5. التسجيل على أجهزة Mac وWindows بسهولةوفي الختام
الجزء 1. كيفية استرداد الصوت من تسجيل الشاشة على iPhone؟
إذا كنت تتساءل عن سبب ظهور مشكلة "عدم وجود صوت عند تسجيل الشاشة" فجأة أثناء تسجيل الشاشة على جهاز iPhone، فيجب أن تعلم أن هناك عدة أسباب محتملة وراء هذه المشكلة وأن الحلول البديلة يمكن تطبيقها بسهولة لحل هذه المعضلة. دعنا نتعرف على المزيد في هذا الجزء.
الحل رقم 1: إلغاء كتم صوت جهاز iPhone الخاص بك
إذا كان جهاز iPhone الخاص بك في وضع كتم الصوت، فلن تسمع أي أصوات منه - أصوات التطبيقات أو المكالمات الهاتفية أو مكالمات الفيديو، وكذلك أصوات النظام. حاول إلغاء كتم الصوت ثم تحقق بعد ذلك مما إذا كانت مشكلة التسجيل ستُحل.
الحل رقم 2. تأكد من تشغيل صوت الميكروفون في جهاز iPhone الخاص بك
من الأسباب المحتملة الأخرى لمشكلة "عدم تسجيل الشاشة بصوت" هو أن صوت الميكروفون في جهاز iPhone الخاص بك معطل، وهو ما قد لا تلاحظه قبل التسجيل. لمعالجة هذه المشكلة:
- انتقل إلى مركز التحكم ثم ابحث عن أيقونة "تسجيل الشاشة".
- اضغط مع الاستمرار حتى تظهر لك قائمة "صوت الميكروفون".
- اضغط عليه. بمجرد أن يتحول إلى اللون "الأحمر"، فهذا يعني أن صوت الميكروفون أصبح الآن قيد التشغيل.

الحل رقم 3: تحديث نظام التشغيل الخاص بجهاز iPhone
هناك أيضًا حالات تظهر فيها مشكلات بسبب عدم تحديث نظام التشغيل الخاص بجهاز iPhone الخاص بك إلى الإصدار الأحدث. أحدث إصدار متوفريتم تقديم التحديثات بشكل متكرر بواسطة Apple على أجهزة iOS لتحسين استقرار النظام، لذا يوصى بتحديث أجهزتك من وقت لآخر.
إذا لم تكن متأكدًا من كيفية التحقق من توفر تحديث، فيمكنك الانتقال إلى "الإعدادات" ثم النقر فوق "عام". ثم انقر فوق "تحديث البرنامج". بمجرد أن يصبح التحديث جاهزًا للتثبيت، ما عليك سوى اتباع التعليمات التي تظهر على الشاشة للمتابعة. بعد القيام بذلك، تحقق لمعرفة ما إذا كنت ستظل تواجه مشكلة "تسجيل الشاشة بدون صوت".
الحل رقم 4. التحقق من الأخطاء واستكشاف الأخطاء وإصلاحها
في بعض الأحيان، تؤثر الأخطاء على وظائف جهاز iPhone الخاص بك. في مثل هذه الحالة، قد يساعدك استكشاف أخطاء جهازك وإصلاحها. حاول إعادة تشغيل جهاز iPhone الخاص بك لإصلاح بعض مشكلات البرامج البسيطة التي قد تحل مشكلة "تسجيل الشاشة بدون صوت". إذا لم ينجح الأمر، فيمكنك إعادة تعيين إعداداتك بالانتقال إلى "عام"، واختيار "إعادة تعيين"، ثم الضغط على "إعادة تعيين جميع الإعدادات".
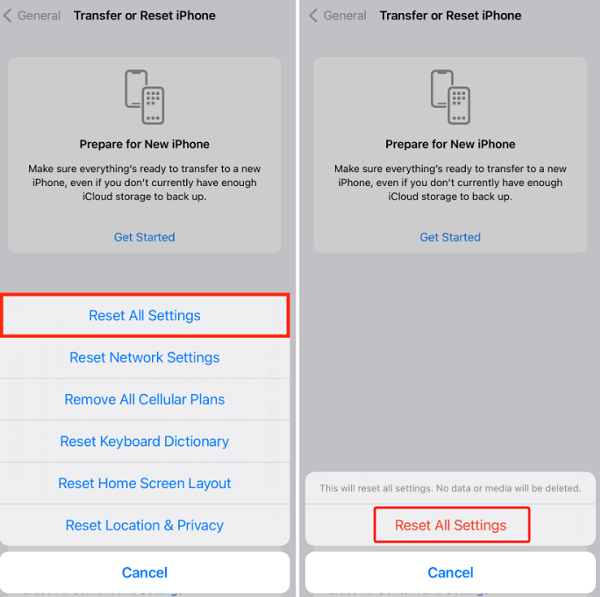
الحل رقم 5. لا يُسمح بالتسجيل على التطبيقات المستخدمة
عادةً ما تقيد التطبيقات التي تحتوي على محتوى محمي بحقوق الطبع والنشر تسجيل الشاشة والصوت. ومن الأمثلة على ذلك Amazon وApple Music. فعندما تبدأ في تسجيل المحتوى من هذه المنصات، سيتم كتم الصوت تلقائيًا. وينطبق الأمر نفسه على تطبيقات مثل FaceTime وWhatsApp وحتى Messenger. وأفضل طريقة لمعالجة هذه المشكلة هي الانتقال إلى منصة أخرى أو استخدام أدوات تسجيل الشاشة الموثوقة.
الحل رقم 6. تحقق مما إذا كان رمز تسجيل الشاشة معطلاً
إذا كانت أيقونة "تسجيل الشاشة" أو القائمة باللون الرمادي، فستواجه مشكلة "تسجيل الشاشة بدون صوت". قد يكون السبب في ذلك هو القيود المفروضة على الجهاز. لإصلاح هذه المشكلة:
- انتقل إلى قائمة الإعدادات في جهاز iPhone الخاص بك، ثم انقر فوق "وقت الشاشة".
- انتقل إلى "قيود المحتوى والخصوصية"، وإذا طُلب منك ذلك، فأدخل رمز المرور الخاص بوقت استخدام الشاشة.
- انقر على "قيود المحتوى" بعد ذلك. مرر لأسفل حتى يظهر خيار "تسجيل الشاشة".
- تأكد من ضبطه على "السماح". بعد الانتهاء من ذلك، يجب أن تعمل وظيفة تسجيل الشاشة بشكل طبيعي كما هو متوقع.
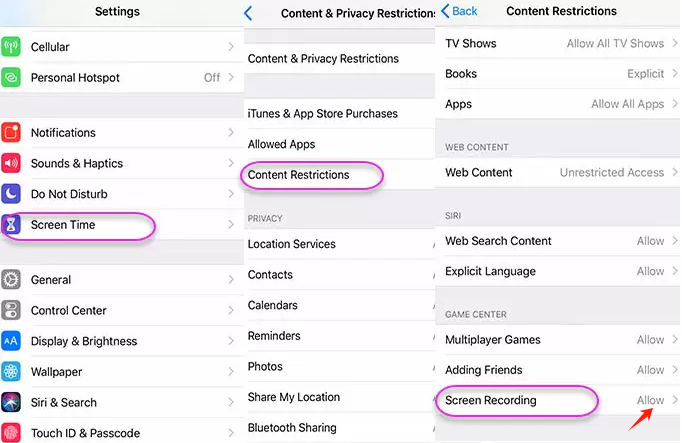
الجزء 2. لماذا لا يوجد صوت عند تسجيل الشاشة على أجهزة Android؟ تم الحل!
بعد مشاركتنا معكم مجموعة من الحلول لمشكلة "تسجيل الشاشة بدون صوت" لمستخدمي iPhone، سنشارك أيضًا بعض الحلول لأصحاب أجهزة Android.
الحل رقم 1: تصحيح إعدادات تسجيل الشاشة
في بعض الأحيان، قد تؤدي إعدادات تسجيل الشاشة غير الصحيحة أيضًا إلى المعضلة المذكورة أعلاه. سيكون من الجيد محاولة التحقق مما إذا تم ضبط الإعدادات بشكل صحيح. انتقل إلى إعدادات تسجيل الشاشة ثم اختر مصدر الصوت الأكثر ملاءمة. فقط في حالة رغبتك في التقاط أصوات التطبيق أو اللعبة، عليك تحديد "صوت الجهاز". وإلا، بالنسبة للتعليقات أو السرد الخارجي، حدد "الميكروفون".
الحل رقم 2: جرّب تطبيقات تسجيل الشاشة الأخرى المتاحة
توجد حالات لا يفي فيها برنامج تسجيل الشاشة الذي اخترته بمتطلبات جهاز Android الخاص بك، وهو ما يؤدي غالبًا إلى عدم التوافق. كأفضل حل بديل يمكن تطبيقه، يمكنك استكشاف بعض تطبيقات تسجيل الشاشة الأخرى المتاحة على متجر Google Playنقترح عليك اختيار البرامج التي تتمتع بتقييمات عالية ومراجعات رائعة. حاول استخدامها ولاحظ ما إذا كنت ستظل تواجه مشكلة "تسجيل الشاشة بدون صوت".
بصرف النظر عن النصائح التي تمت مشاركتها سابقًا، فمن المستحسن أيضًا أن تجرب الحل الأكثر أساسية عند مواجهة مشكلات على جهازك - حاول إعادة تشغيله لمنحه بداية جديدة. في معظم الحالات، ينجح هذا الحل!
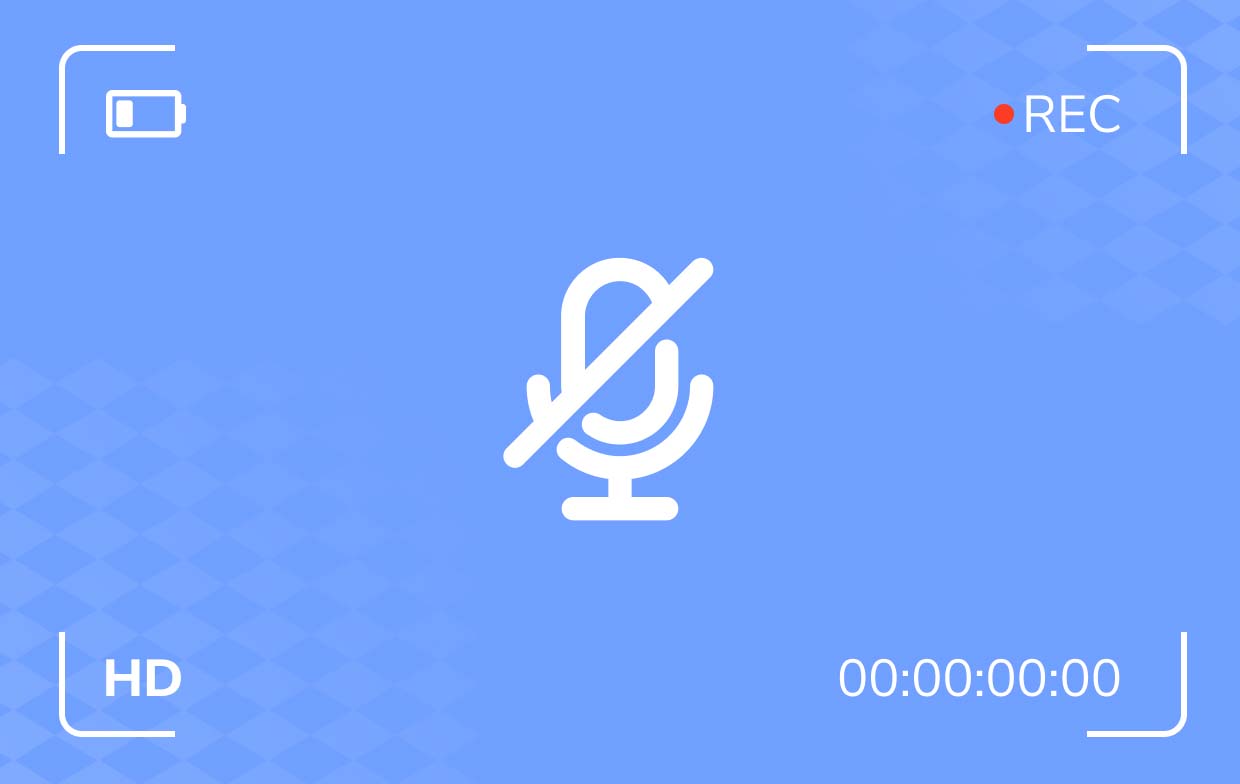
الجزء 3. كيفية إصلاح مشكلة عدم وجود صوت عند تسجيل الشاشة على جهاز Mac؟
بعد تقديم معلومات حول كيفية إصلاح مشكلة "تسجيل الشاشة بدون صوت" على الأجهزة المحمولة، سننتقل الآن إلى النصائح التي يمكن القيام بها لمعالجة نفس المشكلة على أجهزة كمبيوتر Mac.
الحل رقم 1. تأكد من إتاحة الوصول إلى الميكروفون
إذا كنت تريد استخدام QuickTime Player لـ سجل شاشتك بالصوت، عليك التأكد من منح الأذونات الكافية عندما يتعلق الأمر بالسماح له بالوصول إلى الميكروفون الخاص بك. للقيام بذلك:
- انتقل إلى "تفضيلات النظام"، ثم انقر على "الأمان والخصوصية"
- اضغط على علامة التبويب "الخصوصية"، ثم اختر "الميكروفون" من الشريط الجانبي.
- يجب عليك أيضًا التأكد من تحديد مربع الاختيار بجوار QuickTime Player.
الحل رقم 2. التحقق من جهاز إدخال الصوت
هناك طريقة أخرى محتملة لإصلاح مشكلة "عدم تسجيل الشاشة بدون صوت" على جهاز الكمبيوتر الشخصي Mac الخاص بك وهي التأكد من تحديد الميكروفون المدمج في جهاز Mac الخاص بك. بشكل افتراضي، يجب تحديد الميكروفون ولكن في بعض الأحيان لا يتم تحديده، لذا من الجيد أيضًا التحقق مرة أخرى للتأكد من أن هذا ليس هو جذر المشكلة.
- في مشغل QuickTime الخاص بك، انتقل إلى "ملف"، ثم اختر "تسجيل شاشة جديد".
- ستظهر نافذة وستظهر قائمة منسدلة بجوار خيار "التسجيل".
- اضغط عليها ثم اختر "الميكروفون المدمج".

الجزء 4. كيفية إصلاح مشكلة عدم وجود صوت أثناء تسجيل الشاشة على نظام التشغيل Windows؟
بالطبع، سوف نشارك أيضًا بعض التقنيات عندما يتعلق الأمر بإصلاح مشكلة "تسجيل الشاشة بدون صوت" على أجهزة الكمبيوتر التي تعمل بنظام Windows.
الحل رقم 1. حاول استكشاف مشكلة تسجيل الصوت وإصلاحها
الميزة الجيدة في أجهزة الكمبيوتر التي تعمل بنظام Windows هي أنها تحتوي على أداة استكشاف الأخطاء وإصلاحها مدمجة مخصصة لتسجيل الصوت. ويمكن الاستفادة من هذه الأداة لمعالجة المشكلة. يمكنك الوصول إلى هذه الأداة من خلال الانتقال إلى "الإعدادات" ثم اختيار "التحديث والأمان". اختر "استكشاف الأخطاء وإصلاحها" قبل النقر فوق "تسجيل الصوت". ما عليك سوى اتباع التعليمات التي تظهر على الشاشة لإصلاح المشكلة.
الحل رقم 2. حاول تحديث برامج تشغيل الصوت لديك
في بعض الأحيان، قد يكون استخدام برامج تشغيل الصوت القديمة أيضًا أحد العوامل وراء مشكلة "عدم تسجيل الشاشة بصوت". قد يؤدي تحديثها إلى حل المشكلة:
- قم بتشغيل "إدارة الأجهزة".
- انقر فوق فئة "أجهزة التحكم بالصوت والفيديو والألعاب" التالية.
- انقر بزر الماوس الأيمن على بطاقة الصوت واختر "تحديث برنامج التشغيل" وستظهر نافذة.
- اختر قائمة "البحث تلقائيًا عن برامج التشغيل" للسماح لجهاز الكمبيوتر الخاص بك بالتحقق مما إذا كان برنامج تشغيل الصوت الجديد جاهزًا للتثبيت. بدلاً من ذلك، يمكنك أيضًا إلغاء تثبيت برنامج التشغيل والسماح لنظام Windows بإجراء التثبيت تلقائيًا.
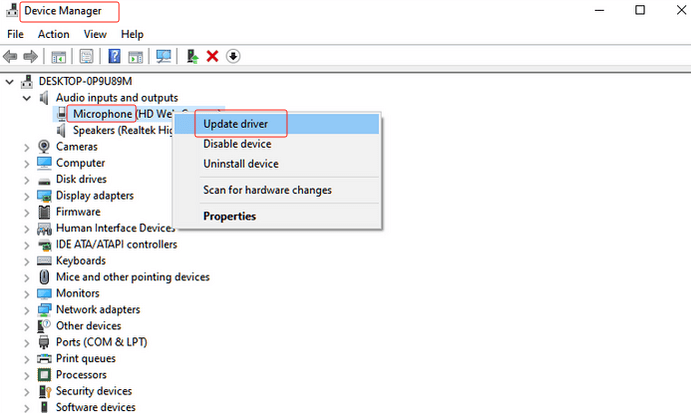
الجزء 5. التسجيل على أجهزة Mac وWindows بسهولة
إن مواجهة مشكلات مثل مشكلة "عدم تسجيل الشاشة بصوت" أمر مزعج. ولحسن الحظ، هناك حلول بديلة يمكن للمرء القيام بها لمعالجة المشكلة عند حدوثها. ولكن إذا كنت تبحث عن تجنب حدوث أي مشكلات في تسجيل الشاشة مرة أخرى، فمن المستحسن أن تعتمد على استخدام أدوات احترافية مثل مسجل شاشة آي ماي ماك الذي يتمتع بالقدرة على تلبية احتياجات كل مستخدم فيما يتعلق بتسجيل الشاشة. وهو مليء بالعديد من الميزات. وفيما يلي نظرة عامة سريعة على كيفية استخدامه.
احصل على نسخة تجريبية مجانية الآن! ماك عادي M-سلسلة ماك احصل على نسخة تجريبية مجانية الآن!
- بعد التثبيت، انتقل إلى قائمة "مسجل الفيديو".
- قرر ما إذا كنت تريد التقاط الشاشة فقط أو تضمين الصوت وكاميرا الويب أيضًا.
- اختر منطقة التسجيل واضبط إعدادات الصوت.
- اضغط على "بدء التسجيل" للبدء وقائمة "إيقاف" الحمراء للإنهاء.

وفي الختام
في البداية، قد يجد المستخدمون أن مشكلة "تسجيل الشاشة بدون صوت" صعبة للغاية في التعامل معها. لحسن الحظ، توجد اليوم أيضًا العديد من الحلول التي يمكن تطبيقها لحل هذه المشكلة بغض النظر عن الجهاز الذي يستخدمه. فقط تذكر أنه إذا كنت ترغب في الحصول على أفضل النتائج والتجربة، فمن الجدير الاستثمار في تطبيقات مثل iMyMac Screen Recorder.



