إن إدراك كيفية التقاط لقطات الشاشة على أي جهاز تستخدمه سيكون مفيدًا للغاية خاصة إذا كنت في حاجة إليها لإنشاء مواد العرض التقديمي أو الأدلة التعليمية أو أي محتوى آخر. إذا كنت من مستخدمي أجهزة الكمبيوتر المحمول Mac، وكنت تواجه مشكلة "قطة على ماك لا تعمل"، فإن النصائح التي شاركناها في هذه المقالة ستساعدك بالتأكيد. سيتم هنا تسليط الضوء على الحلول لمعالجة هذا القلق وكذلك الأسباب المحتملة لحدوثه.
المحتويات: الجزء 1. لماذا لا تعمل لقطة شاشة جهاز Mac؟الجزء 2. كيفية إصلاح لقطة الشاشة التي لا تعمل على نظام Mac؟الجزء 3. كيفية التقاط لقطات الشاشة على نظام Mac؟الجزء 4. في الختام
الجزء 1. لماذا لا تعمل لقطة شاشة جهاز Mac؟
قبل أن ننتقل إلى تعداد وشرح الحلول لمعالجة مشكلة "لقطة الشاشة على جهاز Mac لا تعمل"، من المهم أيضًا أن نكون على دراية بالأسباب المحتملة لحدوث ذلك. هذا هو ما هو هذا القسم ل. بعض الأسباب الشائعة للمعضلة المذكورة مذكورة أدناه.
- قد تكون هناك مشكلات في إعدادات لوحة المفاتيح الحالية.
- قد تكون المشكلة هي كمبيوتر Mac المحمول نفسه.
- قد تكون هناك برامج ضارة على جهاز Mac الخاص بك دون علمك بذلك.
- ربما تم الآن تحديث جهاز Mac الخاص بك إلى أحدث نظام تشغيل متوفر.
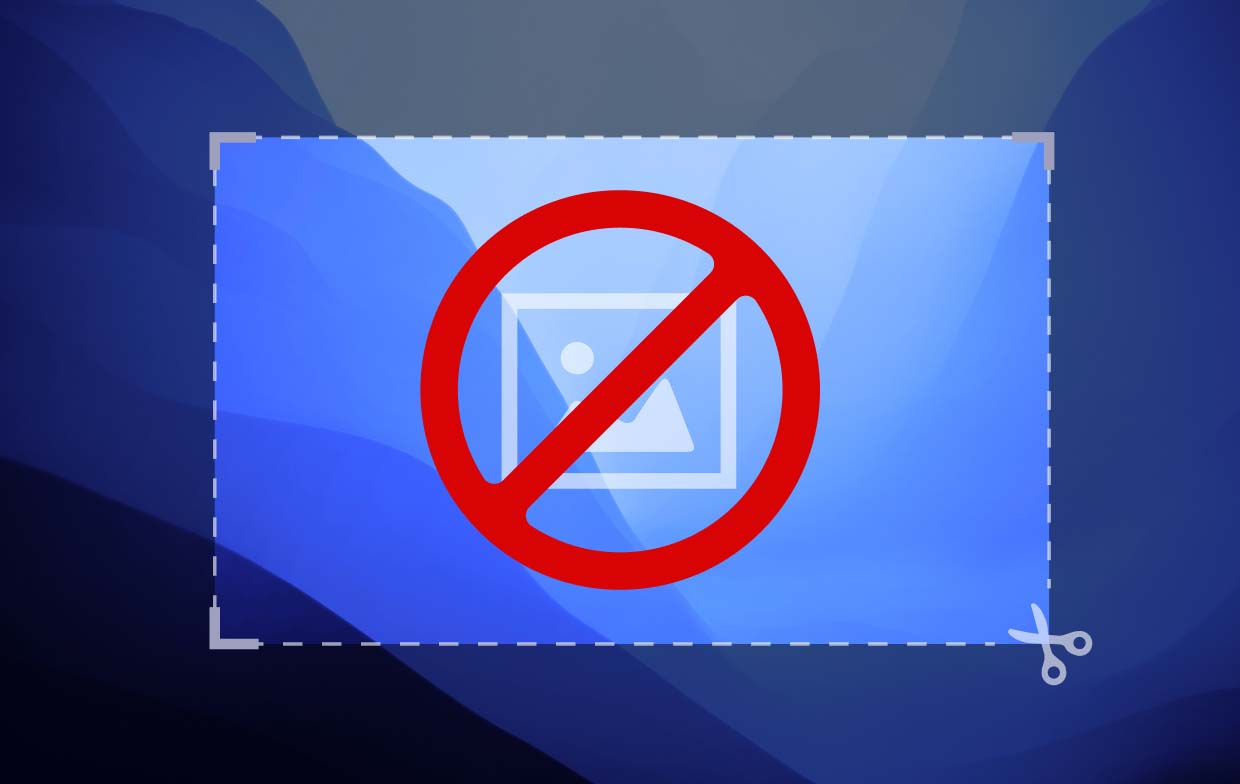
الجزء 2. كيفية إصلاح لقطة الشاشة التي لا تعمل على نظام Mac؟
الآن بعد أن أصبح لدينا بالفعل فكرة موجزة عن الأسباب الشائعة وراء مشكلة "لقطة الشاشة على جهاز Mac لا تعمل"، سننتقل الآن ونعالج الحلول البديلة التي يمكن تطبيقها لحل هذه المشكلة.
طريقة 1. قم بمراجعة إعدادات لوحة المفاتيح الخاصة بك
إذا كنت تلتقط لقطات شاشة على جهاز Mac الخاص بك عبر اختصارات لوحة المفاتيح، فقد يكون من المفيد البحث في إعدادات لوحة المفاتيح لديك. قد يؤدي الخطأ في إعدادات لوحة المفاتيح إلى عدم التقاط لقطات الشاشة وحفظها حسب حاجتك. إليك ما عليك القيام به.
- من خلال قائمة "Dock Apple"، ابحث عن خيار "Open System Preferences" واضغط عليه.
- اضغط على "لوحة المفاتيح" قبل النقر على "الاختصارات".
- سترى قائمة من الخيارات.
- تأكد من تحديدهم جميعًا ثم حفظهم.
- حاول معرفة ما إذا كان بإمكانك الآن التقاط لقطات شاشة كما تفعل عادةً.
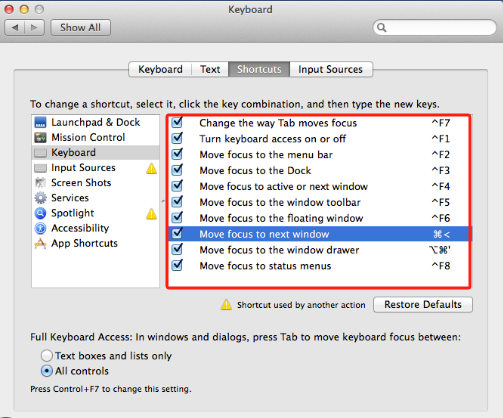
الطريقة رقم 2. حاول إعادة تشغيل جهاز Mac الخاص بك
في بعض الأحيان، قد تحدث مشكلات مثل "لقطة الشاشة على جهاز Mac لا تعمل" وغيرها بسبب وجود مشكلات على جهاز كمبيوتر Mac الخاص بك. قد يكون السبب هو خطأ أو خطأ في النظام. أحد الحلول الأساسية هو إعادة تشغيل جهازك.
- في الزاوية العلوية اليسرى من شاشتك، اضغط على أيقونة Apple.
- انقر فوق "إعادة التشغيل" التالي.
الطريقة رقم 3. تحقق ومراجعة ما إذا كانت تحديثات النظام متوفرة
من الجيد أيضًا التحقق مرة أخرى مما إذا كانت هناك تحديثات جديدة جاهزة للتثبيت على جهاز Mac الخاص بك. قد يؤدي عدم وجود نظام تشغيل محدث أيضًا إلى مشاكل مثل مشكلة "لقطة الشاشة على جهاز Mac لا تعمل". للتحقق من تحديثات النظام، ما عليك سوى اتباع ما يلي.
- انتقل إلى "تفضيلات النظام".
- اضغط على قائمة "تحديث البرنامج".
- من المفترض أن يقوم نظام Mac الخاص بك بمراجعة التحديثات تلقائيًا إذا كانت متوفرة.
- بمجرد ظهور النتائج، اضغط على زر "التحديث الآن".

الطريقة رقم 4. إعادة تعيين NVRAM
إذا لم تكن على علم بذلك، فإن جهاز Mac الخاص بك لديه NVRAM. إنها ذاكرة الكمبيوتر المسؤولة عن تخزين المعلومات المتعلقة بإعدادات النظام لديك - دقة الشاشة، ومستوى الصوت، والمنطقة الزمنية، وما إلى ذلك. ومن المحتمل أن تؤدي إعادة ضبط هذا إلى حل معضلة "لقطة الشاشة على جهاز Mac لا تعمل". إنها مهمة بسيطة لذا لا داعي للقلق بشأنها كثيرًا. ابدأ بإيقاف تشغيل جهاز Mac الخاص بك وتشغيله مرة أخرى. بمجرد سماع صوت بدء التشغيل، اضغط مع الاستمرار على مفاتيح "Command" و"Option" و"P" و"R" معًا لمدة 20 ثانية. نأمل أن يؤدي هذا في النهاية إلى حل المشكلة. بخلاف ذلك، تابع قراءة الحل الموصى به التالي.
الطريقة رقم 5. التشغيل في الوضع الآمن
تعد التطبيقات الموجودة على نظامك أو البرامج الضارة أيضًا من الأسباب المحتملة لفشلك المستمر في التقاط لقطات الشاشة باستخدام جهاز Mac الخاص بك. إذا كنت ترغب في اختباره، فحاول تشغيل جهاز Mac الخاص بك في الوضع الآمن ومعرفة ما إذا كان من الممكن التقاط لقطات الشاشة. قم بإيقاف تشغيل جهاز Mac الخاص بك وانتظر لمدة 20 ثانية تقريبًا قبل إعادة تشغيله. أثناء إعادة الضبط، اضغط على مفتاح "Shift" واستمر في الضغط عليه حتى تظهر نافذة تسجيل الدخول. يمكن رؤية "التمهيد الآمن" الموجود أعلى الشاشة.
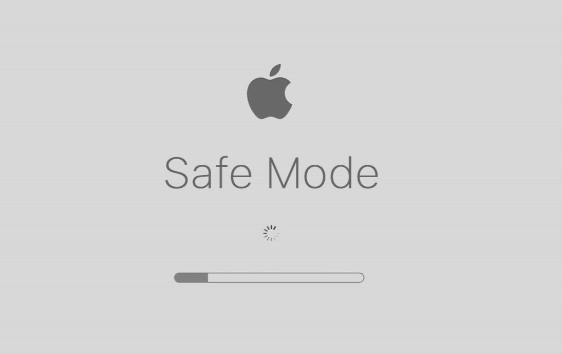
الطريقة رقم 6. التحقق من وجود أي برامج ضارة
كما ذكرنا سابقًا، يمكن أن تتسبب البرامج الضارة في ظهور مشكلة "لقطة الشاشة على جهاز Mac لا تعمل". التحقق مما إذا كان لديك قد يكون هو المفتاح لإصلاح المشكلة. إذا وجدت إيجابية، لإزالتها، يمكنك محاولة إلغاء تثبيت بعض البرامج، وتنظيف نظام Mac الخاص بك، وتحسينه.
الجزء 3. كيفية التقاط لقطات الشاشة على نظام Mac؟
نأمل أن تكون النصائح التي تمت مشاركتها في الجزء الثاني مفيدة بدرجة كافية عندما يتعلق الأمر بحل مشكلة لقطة الشاشة التي تواجهها على جهاز كمبيوتر Mac الخاص بك. الآن في هذا الجزء، سنقوم فقط بتسليط الضوء على الطرق التفصيلية والبرنامج التعليمي لكيفية التقاط لقطات الشاشة بسهولة على نظام Mac.
عبر اختصارات لوحة المفاتيح
- إذا كنت تريد التقاط لقطة شاشة لقسم أو منطقة معينة من شاشتك، فاضغط على Command + Shift + 4 على لوحة المفاتيح.
- إذا كنت تريد الحصول على لقطة شاشة بملء الشاشة، فيجب عليك النقر فوق Command + Shift + 3.
- إذا كنت ترغب في التقاط لقطة شاشة لنافذة أو قائمة، فاضغط على Command + Shift + Space + 4.
- لنسخ جزء من شاشتك ولصقه في الحافظة، اضغط مع الاستمرار على Command + Control + Shift + 4.
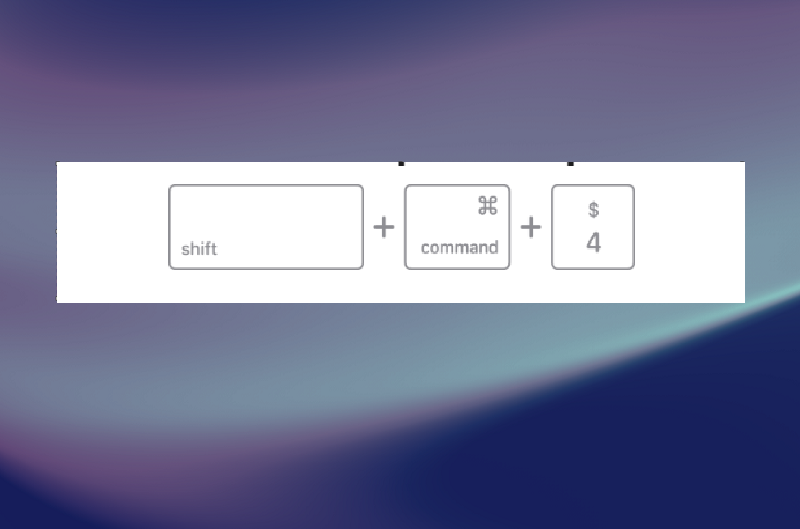
تأكد من تذكر اختصارات لوحة المفاتيح المذكورة أعلاه واستخدامها وفقًا لاحتياجاتك.
عبر مسجل شاشة iMyMac
لن تكون معالجة مشكلة "لقطة الشاشة على جهاز Mac لا تعمل" كافية دون إعطائك توصيات جيدة حول كيفية القيام بذلك التقط لقطات شاشة على جهاز Mac الخاص بك بسهولة. وبصرف النظر عن استخدام اختصارات لوحة المفاتيح، يمكنك أيضًا اختيار استخدام تطبيقات البرامج الاحترافية مثل مسجل شاشة آي ماي ماك.
على الرغم من أنها مصممة بشكل أساسي لوظائف تسجيل الشاشة، إلا أن الأداة المذكورة أعلاه تتيح للمستخدمين التقاط لقطات شاشة والقيام بأشياء أخرى لأنها محملة بالكثير من القوائم والميزات الرائعة.
احصل على نسخة تجريبية مجانية الآن! ماك عادي M-سلسلة ماك احصل على نسخة تجريبية مجانية الآن!
الجزء 4. في الختام
عندما تواجه فجأة مشكلة "لقطة الشاشة على جهاز Mac لا تعمل"، فلا تقلق. على الرغم من أنك لست على علم بالسبب، إلا أن هناك العديد من الحلول التي يمكنك التحقق منها وتطبيقها لحل هذه المشكلة. بالإضافة إلى ذلك، يمكنك أيضًا استخدام الأدوات الاحترافية كبدائل لتتمكن من التقاط لقطات الشاشة كلما احتجت إلى ذلك.



