يعد Snipping Tool برنامجًا شائعًا يستخدمه في الغالب الكثير من المستخدمين خاصة عند التقاط لقطات سريعة لأنه أداة مدمجة ومجانية يمكن الوصول إليها بسهولة. إذا واجهت فجأة "أداة القطع لا تعمل"مشكلة - يتم قطع القصاصات أو عدم القدرة على اختيار النافذة بعد التقاط لقطة شاشة، وما إلى ذلك، هناك العديد من الإجراءات التي يمكنك اتخاذها لمعالجة هذه المشكلة. لنبدأ بالتعمق أكثر في أسباب حدوث هذه المشكلة بينما ننتقل إلى الجزء الأول.
المحتويات: الجزء 1. لماذا لا يعمل أمر أداة القطع الخاص بي؟الجزء 2. كيفية إصلاح أداة القطع التي لا تعمل؟الجزء 3. بديل لالتقاط لقطات الشاشة عندما لا تعمل أداة القطعوفي الختام
الجزء 1. لماذا لا يعمل أمر أداة القطع الخاص بي؟
على الرغم من أنك منزعج جدًا من مشكلة "أداة القطع لا تعمل"، إلا أنه لا يزال من الجيد وجود العديد من الحلول التي يمكن القيام بها لإصلاحها. ولكن قبل أن ننتقل إلى مناقشة تلك الحلول، فإن معرفة الأسباب الكامنة وراء هذه المعضلة سيكون مفيدًا أيضًا. وهكذا أضفنا هذا الجزء من المقال.
- قد يكون وجود برنامج تشغيل رسومات قديم هو سبب المشكلة المذكورة.
- ربما كان هناك تداخل من تطبيقات أخرى أدى إلى عدم عمل برنامج أداة القطع كالمعتاد.
- ربما يكون تثبيت التطبيق تالفًا.
- معلمتك اليوغا شهادة أداة القطع ربما انتهت صلاحيتها.
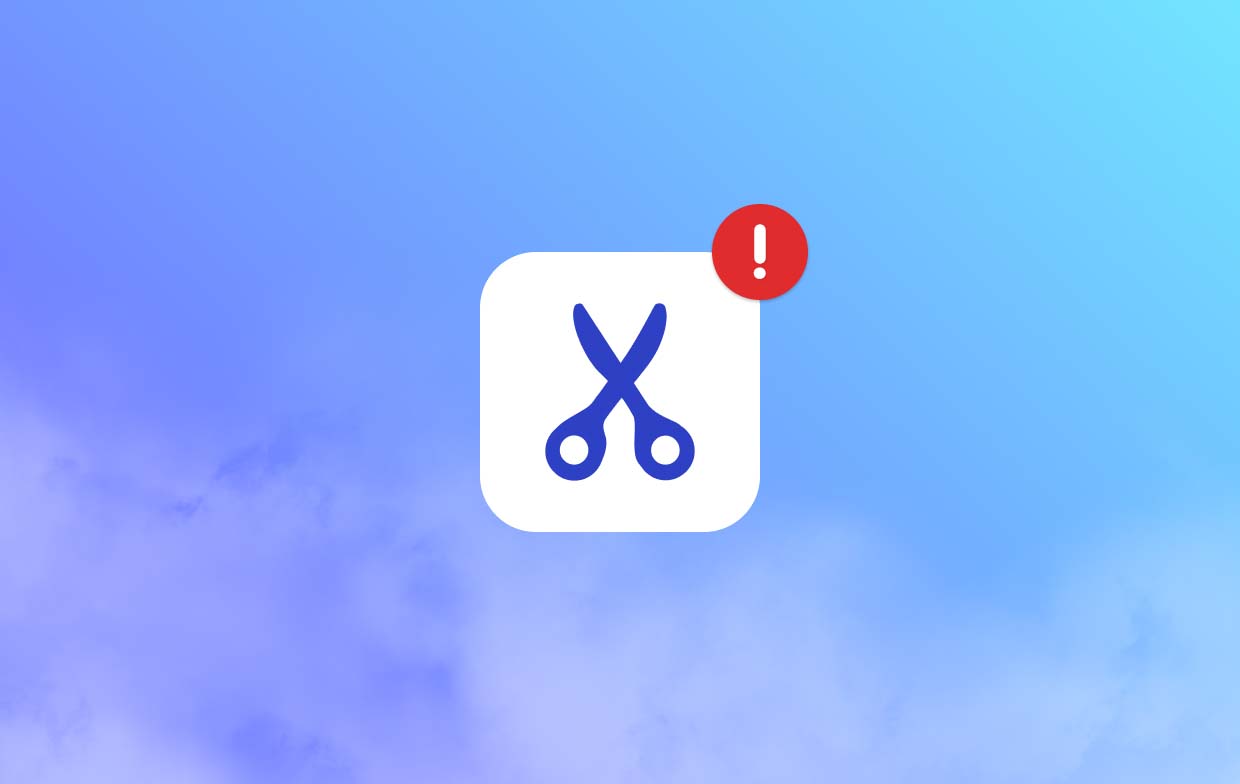
الجزء 2. كيفية إصلاح أداة القطع التي لا تعمل؟
الأسباب المذكورة سابقًا لمعضلة "أداة القطع لا تعمل" ليست سوى بعض الأسباب المحتملة. ربما كان هناك آخرون. بغض النظر عن السبب الجذري، الشيء المهم هو أن تكون على دراية بالإجراءات التي يجب عليك اتخاذها لحل هذه المشكلة. لقد قمنا بإدراج بعض الحلول الفعالة التي يمكنك تجربتها.
الحل رقم 1. تمكين أذونات التطبيقات في الخلفية
إذا لم يتم منح أداة القطع أذونات الوصول لالتقاط القصاصات، فلن تعمل. وفيما يلي ما عليك القيام به.
- انتقل إلى "الإعدادات"، ثم إلى "التطبيقات"، و"التطبيقات المثبتة"، و"أداة القطع"، و"الإعدادات المتقدمة"، وأخيرًا إلى "التطبيقات والميزات".
- تأكد من تشغيل أذونات التطبيق للصور. بعد ذلك، قم بإعداد "أذونات تطبيق الخلفية" لتكون "مُحسَّنة للطاقة".
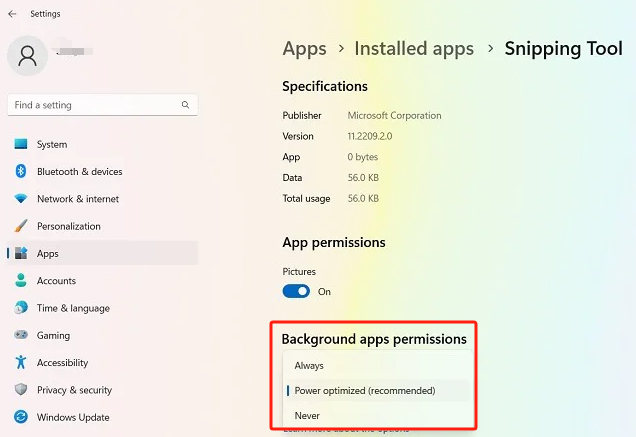
الحل رقم 2. حاول إجراء تمهيد نظيف للنظام
قد تظهر رسالة "أداة القطع لا تعمل" بسبب تداخل التطبيقات الأخرى أثناء استخدامها. وبالتالي، فإن القيام بأحذية نظيفة يمكن أن يكون المفتاح لحل المشكلة.
- انتقل إلى قائمة "إدارة المهام".
- ابحث عن تلك العمليات غير الأساسية وقم بإنهائها.
- بعد إكمال الخطوة 2، أعد تشغيل أداة القطع وتأكد من أنها تعمل الآن بشكل جيد.
- إذا لم يكن الأمر كذلك، فحاول إجراء تمهيد نظيف للنظام.
الحل رقم 3. حاول إصلاح التطبيق وإعادة ضبطه
هناك خيار آخر لإصلاح مشكلة "أداة القطع لا تعمل" وهو إصلاح التطبيق وإعادة تعيينه. إليك ما عليك فعله إذا كنت ترغب في تجربته.
- انتقل إلى "الإعدادات"، ثم إلى "التطبيقات"، و"أداة القطع"، و"الخيارات المتقدمة"، ثم حدد "التطبيقات والميزات".
- توجه إلى قائمة "إعادة الضبط" ثم اضغط على "إصلاح". انتظر بضع ثوان أثناء استمرار الأمر.
- بمجرد الانتهاء، ستظهر علامة اختيار بجوار زر "إصلاح" للدلالة على أنه قد تم ذلك.
- افعل الشيء نفسه بالنسبة لقائمة "إعادة الضبط".
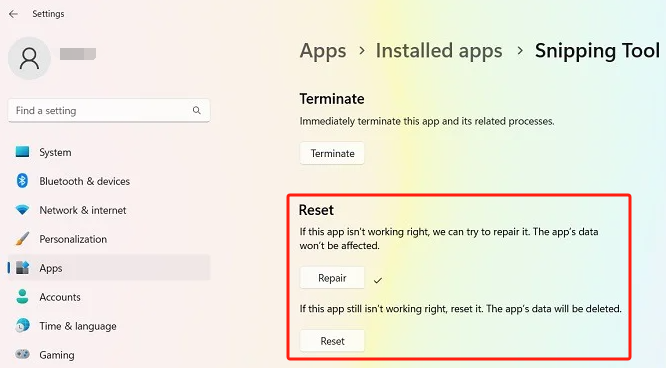
الحل رقم 4. قم بتعطيل ميزة "النسخ التلقائي إلى الحافظة".
قد يكون من المفيد أيضًا محاولة إيقاف تشغيل ميزة "النسخ التلقائي إلى الحافظة" في أداة القطع. يمكنك محاولة معرفة ما إذا كان هذا سيؤدي إلى حل مشكلة "أداة القطع لا تعمل".
- قم بتشغيل أداة القطع.
- انتقل إلى "الإعدادات" من خلال النقر على علامات الحذف الأفقية الثلاثة.
- ابحث عن قسم "القصاصة". تأكد من إيقاف تشغيل قائمة "النسخ التلقائي للحافظة" (عن طريق تبديلها).
- أخيرًا، حاول فتح تطبيق "Snipping Tool" مرة أخرى ومعرفة ما إذا تم إصلاح المشكلة الآن.
الحل رقم 5. حاول إلغاء تثبيت تطبيق Snipping Tool ثم تثبيته مرة أخرى
قد يكون من المفيد محاولة إلغاء تثبيت برنامج Snipping Tool ثم تثبيته مرة أخرى بعد بضع دقائق. من تعرف؟ قد يؤدي هذا أخيرًا إلى حل مشكلة "أداة القطع لا تعمل". قد يكون التثبيت الخاطئ للتطبيق هو السبب وراء حدوث المشكلة.
- من وظيفة "البحث" في قائمة "ابدأ"، ابحث عن "إضافة أو إزالة البرامج".
- قم بالتمرير لأسفل حتى ترى "أداة القطع". اختر خيار "إلغاء التثبيت".
- بعد الانتهاء من الخطوة الثانية، حاول إعادة تثبيت التطبيق من متجر Microsoft.
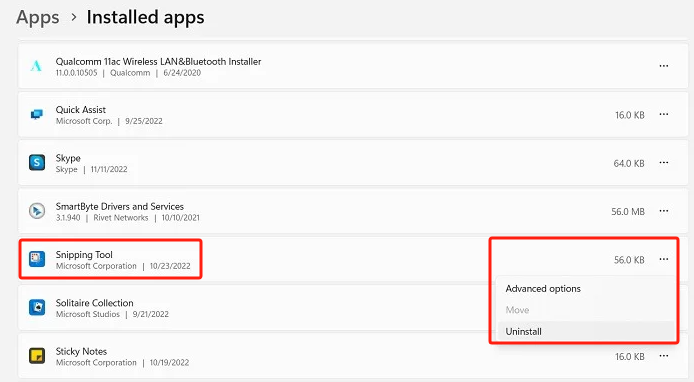
الحل رقم 6. قم بإيقاف تشغيل ميزة "الوقت التلقائي" مؤقتًا
قد لا تعمل عملية القطع بسبب إعداد التاريخ أو الوقت الخاطئ. يمكن أن يؤدي إعداده من تلقائي إلى يدوي إلى حل المشكلة. فيما يلي الخطوات التي يجب عليك اتباعها.
- انتقل إلى "الإعدادات"، واختر "الوقت واللغة"، ثم "التاريخ والوقت".
- قم بتبديل المفتاح إلى "إيقاف" لإعداد الوقت التلقائي.
- أدخل التاريخ يدويًا واحتفظ بقسم الوقت كما هو.
الجزء 3. بديل لالتقاط لقطات الشاشة عندما لا تعمل أداة القطع
حتى بعد أن لا تزال جميع الحلول التي تمت مشاركتها مسبقًا ومشكلة "أداة القطع لا تعمل"، قد يكون من المفيد تجربة بديل رائع يعمل بشكل جيد عند التقاط لقطات الشاشة. يمكنك محاولة استخدام مسجل شاشة آي ماي ماك. على الرغم من أنه من المعروف أن هذا يساعد في تسجيل الشاشة بشكل أساسي، إلا أنه يجب أن تدرك أنه يحتوي أيضًا على وظيفة "التقاط الشاشة" التي يمكنك استخدامها لتسجيل الشاشة. التقاط لقطات من الشاشة الخاصة بك كما هو مطلوب. يتمتع بواجهة سهلة ومتوافقة مع أنظمة التشغيل Mac وWindows، ويقدم مجموعة من الميزات الأخرى.
احصل على نسخة تجريبية مجانية الآن! ماك عادي M-سلسلة ماك احصل على نسخة تجريبية مجانية الآن!
وفي الختام
إذا كنت منزعجًا من مشكلة "أداة القطع لا تعمل"، فهناك العديد من الحلول التي يمكنك تجربتها مثل تلك التي شاركناها في هذا المنشور. إذا لم تنجح كل هذه الأشياء، فما عليك سوى التأكد من وجود أداة احترافية مثل iMyMac معك حتى تتمكن من التقاط لقطات الشاشة حسب الحاجة!



