تُعرف أجهزة iMac بأنها واحدة من أكثر الأجهزة شعبية منذ طرحها للجمهور. ويتضح ذلك من عدد مستخدمي أجهزة iMac حتى الآن. ولكن ليس كلهم على دراية بالميزات والوظائف الأخرى التي يمكنهم الحصول عليها من أجهزتهم مثل القدرة على استخدامها كشاشة.
إذا كنت مهتمًا، فانتقل إلى الجزء الأول وابدأ في تعلم كيفية استخدم iMac كشاشة!
المحتويات: الجزء 1. هل يمكنني استخدام جهاز iMac الخاص بي كشاشة؟الجزء 2. كيفية استخدام iMac كشاشة لجهاز الكمبيوتر الشخصي؟الجزء 3. كيفية استخدام iMac كشاشة بدون كابل؟نصائح إضافية: كيفية تسجيل الشاشة على جهاز الكمبيوتر بسهولةوفي الختام
الجزء 1. هل يمكنني استخدام جهاز iMac الخاص بي كشاشة؟
لاستخدام جهاز iMac كشاشة لجهاز كمبيوتر شخصي، فإن الخطوة الأولى هي التحقق من توافق طراز جهاز iMac ونظام التشغيل الخاص به. ستحتاج إلى جهاز iMac يعمل بنظام macOS High Sierra أو إصدار سابق، ومنفذ Mini DisplayPort أو Thunderbolt ثنائي الاتجاه يُستخدم لإدخال البيانات.
فيما يلي نماذج iMac الرئيسية التي يمكنك استخدامها:
- أجهزة iMac مقاس 27 بوصة التي تم طرحها في أواخر عام 2009 ومنتصف عام 2010 والتي تحتوي على منافذ Mini DisplayPorts.
- تم توفير أجهزة iMac من منتصف عام 2011 إلى عام 2014 مع منافذ Thunderbolt.
في حين أن الكثير من أجهزة iMac تأتي مع هذه المنافذ، فهناك أيضًا نماذج مثل 5K Retina iMac من عام 2014، والتي لا تدعم وضع العرض المستهدف، مما يجعلها غير قادرة على العمل كشاشات.
بالنسبة لجانب الكمبيوتر الشخصي، الأمر بسيط للغاية. ما عليك سوى التأكد من أن الكمبيوتر الخاص بك يحتوي على منفذ Mini DisplayPort أو منفذ Thunderboltبدلاً من ذلك، يمكنك استخدام محول HDMI إلى Mini DisplayPort.
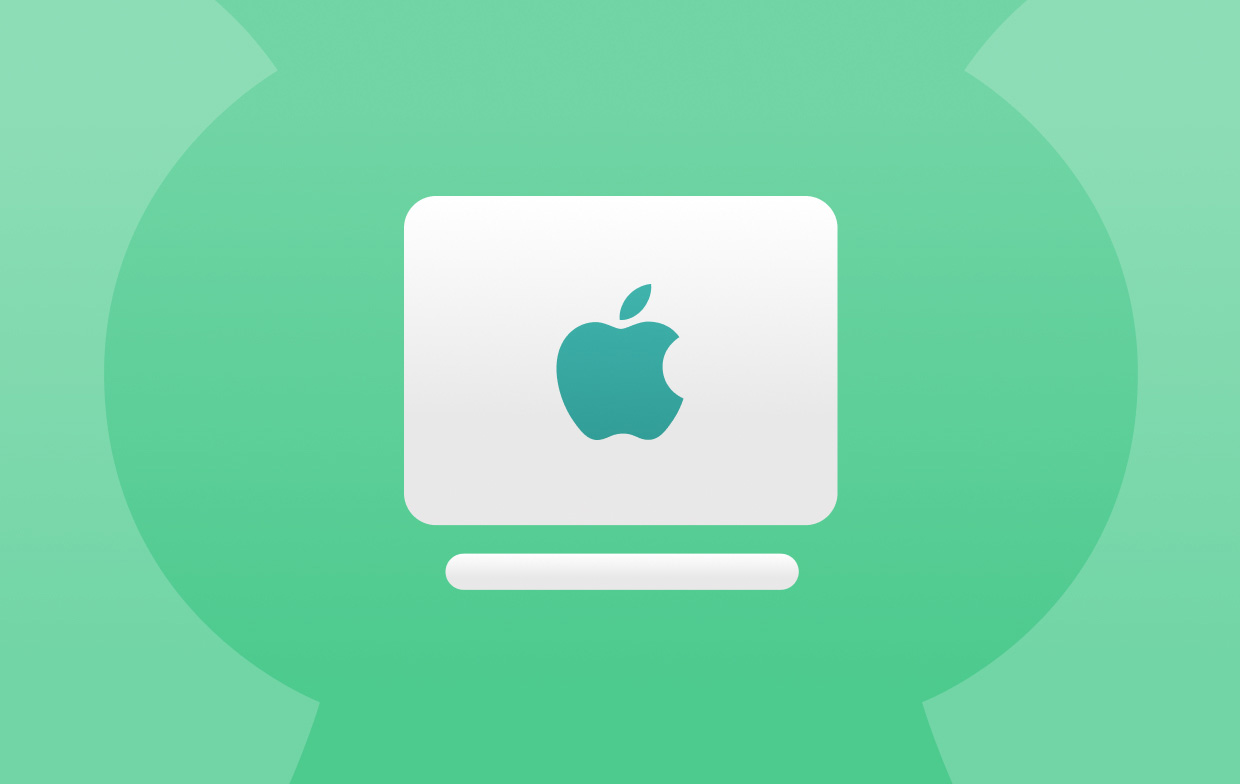
الجزء 2. كيفية استخدام iMac كشاشة لجهاز الكمبيوتر الشخصي؟
فيما يلي طرق مختلفة لاستخدام جهاز iMac كشاشة.
#1. استخدام شاشة Duet أو Luna
تعد Luna Display وDuet Display خيارين رائعين يمكن أن يساعدا في استخدام iMac كشاشة. وهما يتمتعان بوظائف مماثلة لوظيفة "وضع العرض المستهدف".
ستحتاج Luna Display إلى محول USB-C بقيمة 79 دولارًا. ولن تكون هناك حاجة إلى رسوم اشتراك. من ناحية أخرى، لا تحتاج Duet Display إلى أي أداة إضافية. ولكن في هذه الحالة، سيُطلب منك دفع رسوم سنوية لا تقل عن 25 دولارًا مقابل Duet Air. بالإضافة إلى ذلك، تقدم Duet Display نسخة تجريبية مجانية يمكنك الاستفادة منها قبل الاشتراك.
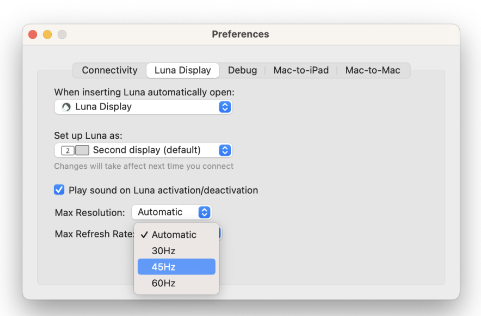
#2. استخدام "Sidecar"
طريقة أخرى لاستخدام جهاز iMac كشاشة هي استخدام "Sidecar".
على الرغم من أن هذه الطريقة لا توفر دعمًا لأجهزة Mac-to-Mac، فإذا كان لديك جهاز iMac أحدث لاستخدامه كشاشة لجهاز iPad، فإن Sidecar هو حل مجاني رائع. فهو يعمل سلكيًا ولاسلكيًا. للبدء:
- انقر فوق أيقونة مركز التحكم (الحبتان) في شريط القائمة بجهاز Mac الخاص بك، ثم حدد "انعكاس الشاشة" واختر جهاز iPad الخاص بك.
- بمجرد الاتصال، انتقل إلى تفضيلات النظام أو الإعدادات لتعيين جهاز Mac أو iPad الخاص بك كشاشة أساسية.
- أصبح تطبيق Sidecar متاحًا على أجهزة Mac وiPad منذ نظامي macOS Catalina وiPadOS 13، لذا فأنت جاهز تمامًا لتجربته!
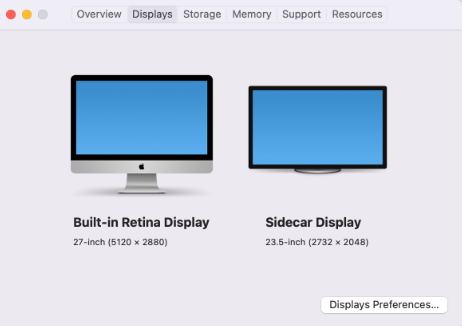
#3. حاول إقران جهاز iMac بشاشة خارجية
الخيار الثالث في قائمة الخيارات التي قد تساعدك على استخدام جهاز iMac كشاشة هو استخدام شاشة خارجية. وهذا واضح جدًا. عند الاتصال، كل ما عليك فعله هو تحديد أي من الشاشات ستكون الشاشات الأساسية والشاشات الثانوية.
#4. حاول استخدام "AirPlay" على جهاز Mac
إذا كنت ترغب في توسيع شاشة جهاز iPad أو iMac الخاص بك، فلن يعمل هذا، ولكن إذا كنت ترغب في عكس الشاشة من أجهزتك مثل أجهزة iPhone أو iPad أو iPod Touch مباشرة إلى جهاز iMac جديد، فإن استخدام هذا الخيار يعد اختيارًا جيدًا.
#5. جرب "وضع عرض الهدف"
إذا كنت تستخدم إصدارًا أقدم من iMac، فلا يزال بإمكانك استخدامه وضع العرض الهدفكل ما عليك فعله هو التأكد من أن جهاز iMac وجهاز Mac الثانوي يعملان بنظام macOS High Sierra أو إصدارات أقدم.
إليك ما ستحتاجه للإعداد الأصلي وأخيرًا يمكنك استخدام iMac كشاشة.
لأجهزة iMac من عام 2011 إلى منتصف عام 2014:
- يجب أن يكون جهاز iMac الذي يعمل كشاشة مزودًا بنظام التشغيل macOS High Sierra أو إصدار سابق.
- يجب أن يكون جهاز Mac الآخر قد تم إصداره في عام 2019 أو قبل ذلك ويحتوي على إصدار macOS Catalina أو إصدار أقدم.
- يجب أن يكون لديك كابل Thunderbolt أو Thunderbolt 2 للتوصيل.
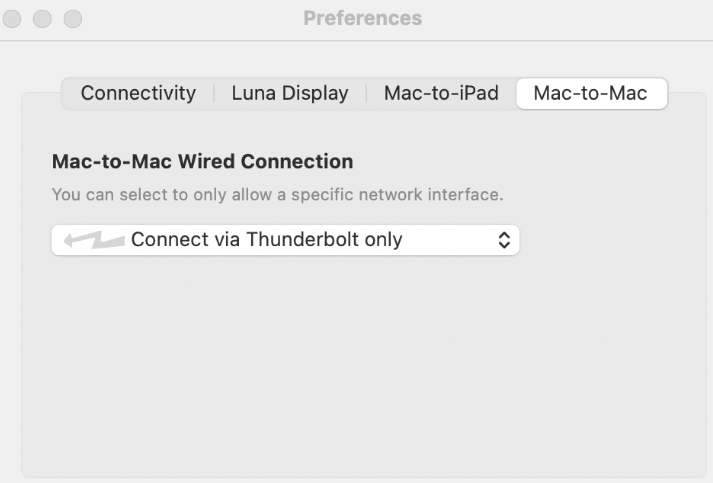
لأجهزة iMac 2009-2010:
- يجب أن يحتوي جهاز iMac أيضًا على نظام التشغيل macOS High Sierra أو إصدار أقدم.
- يجب أن يكون جهاز Mac المتصل من عام 2019 أو إصدار سابق وأن يحتوي على macOS Catalina أو إصدار سابق.
- ستحتاج إلى كابل Mini DisplayPort للتوصيل.
إذا كان كلا جهازي Mac يستوفيان هذه المتطلبات، تقترح Apple الخطوات التالية.
- تأكد من تشغيل جهاز iMac الخاص بك.
- تأكد من تشغيل جهاز Mac الآخر وتسجيل الدخول إلى حساب مستخدم macOS.
- قم بتوصيل جهازي Mac باستخدام كابل Thunderbolt أو Mini DisplayPort المناسب.
- بإمكانك توصيل أجهزة iMac متعددة كشاشات، فقط استخدم كابلات Thunderbolt لربطها مباشرة بجهاز Mac الآخر (وليس ببعضها البعض).
- اضغط على Command-F2 على لوحة مفاتيح iMac لرؤية سطح مكتب جهاز Mac الآخر.
للخروج من وضع عرض الهدف، ما عليك سوى الضغط على Command-F2 مرة أخرى، أو فصل الكابل، أو إعادة تشغيل أي جهاز Mac.
الجزء 3. كيفية استخدام iMac كشاشة بدون كابل؟
هناك طرق متعددة لاستخدام جهاز iMac كشاشة بدون كابل. يمكنك تجربة استخدام AirPlay أو اللجوء إلى استخدام تطبيقات خارجية مثل Duel Display أو AirServer.
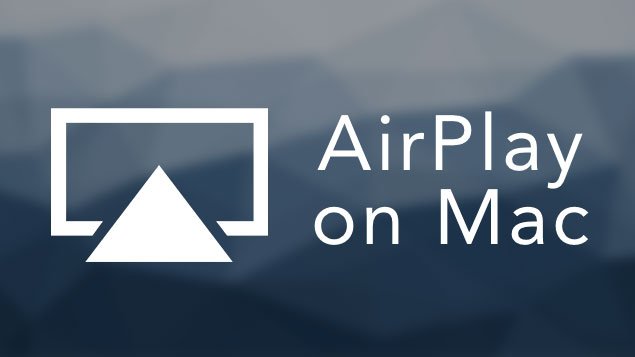
كيف أستخدم جهاز Mac الخاص بي كشاشة ثانية؟
لاستخدام جهاز iMac كشاشة ثانية، يعد استخدام SideCar أحد الخيارات الأكثر فعالية. كما يجب أن تعمل الخيارات المذكورة سابقًا - AirPlay وDual Display وAirServer - بسلاسة أيضًا.
نصائح إضافية: كيفية تسجيل الشاشة على جهاز الكمبيوتر بسهولة
لقد أضفنا هذا القسم لنشارك معكم مسجل شاشة آي ماي ماك التي يمكن أن تساعد في تسجيل الشاشة وكاميرا الويب، والصوت. هذا تطبيق احترافي يمنح المستخدمين أفضل تجربة بما في ذلك ملفات الإخراج عالية الجودة. وهو مدعوم من قبل كل من أنظمة التشغيل Mac وWindows وله واجهة سهلة تجعل الإجراء سهلاً حتى للمبتدئين. وهو يوفر الكثير من الميزات ويسمح للمستخدمين بتخصيص الإعدادات حسب رغبتهم.
احصل على نسخة تجريبية مجانية الآن! إنتل ماك M-سلسلة ماك احصل على نسخة تجريبية مجانية الآن!
وفي الختام
في هذا المنشور، شاركنا الطرق المختلفة لكيفية استخدام جهاز iMac كشاشة. نأمل أن تكون المعلومات والخيارات والبرامج التعليمية التي تمت مشاركتها مفيدة بدرجة كافية. بالإضافة إلى ذلك، إذا كنت تفكر في تسجيل شاشتك والصوت وكاميرا الويب، فتذكر أنه يمكنك دائمًا تجربة مسجل الشاشة iMyMac.



