خاصة بالتسجيل الصوتي، ربما يستمتع الكثير باستخدام تطبيق Voice Memo لأنه يوفر بالتأكيد تجربة تسجيل مضغوطة وغير محدودة. ومع ذلك، كانت هناك تقارير حول المذكرة الصوتية لا تعمل كما هو متوقع. يقول البعض أنهم لا يستطيعون التسجيل من خلال البرنامج كما يفعلون عادة. إذا كنت واحدًا منهم، فمن المحتمل أن يكون لديك فضول بشأن الحلول والحلول التي يمكنك تجربتها لمعالجة هذه المعضلة. لا تقلق، فقد تم إدراج العديد من الإصلاحات في هذه المقالة لسهولة الرجوع إليها. فقط تابع واستمر في القراءة لمعرفة المزيد عنها.
المحتويات: الجزء 1. لماذا لا تعمل المذكرة الصوتية على iPhone أو Mac؟الجزء 2. كيفية إصلاح مشكلة عدم عمل المذكرة الصوتية على نظام Mac؟الجزء 3. كيفية إصلاح مشكلة عدم عمل المذكرة الصوتية على iPhone؟خلاصة
الجزء 1. لماذا لا تعمل المذكرة الصوتية على iPhone أو Mac؟
قبل أن ننتقل إلى مناقشة الحلول، من المهم دائمًا التعرف أيضًا على الأسباب المحتملة للمشكلة التي تتم مناقشتها. لماذا لا تعمل المذكرة الصوتية؟
يمكن أن تختلف الأسباب الكامنة وراء المشكلة وفقًا لعدة شروط. المدرجة هنا هي بعض الأسباب الأكثر احتمالا.
- قد لا يعمل التطبيق كالمعتاد ربما لأنك نسيت تمكين الميكروفون المدمج في جهاز Mac الخاص بك أو ربما يكون ميكروفون جهاز iPhone الخاص بك تالفًا.
- قد لا تحتوي الأجهزة المستخدمة على مساحة تخزين كافية للتعامل مع التطبيق أو حفظ التسجيلات مما يؤدي إلى حدوث أخطاء.
- قد لا يتم تحديث تطبيق Voice Memo قيد الاستخدام (إصدار قديم).
- ربما يكون لديك إعدادات غير منتظمة في حسابك.
- قد تكون المشكلة أيضًا بسبب الأجهزة الخارجية.
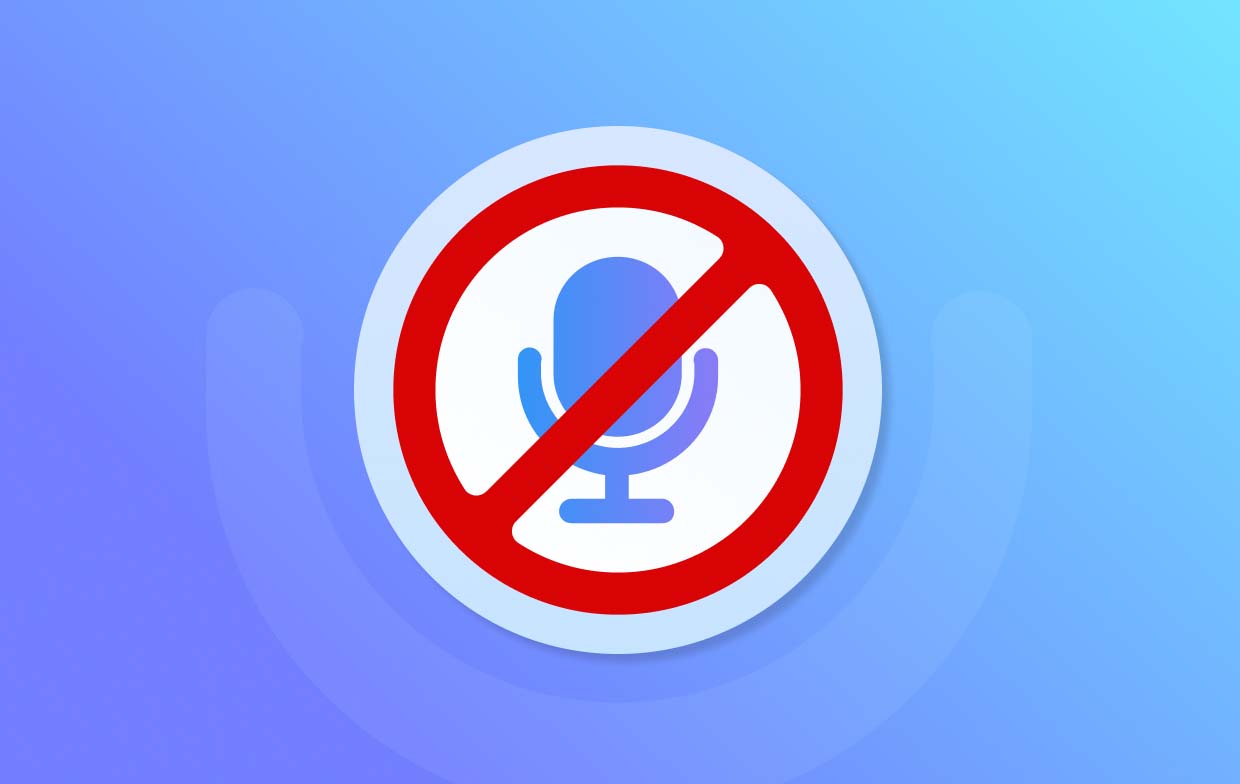
الجزء 2. كيفية إصلاح مشكلة عدم عمل المذكرة الصوتية على نظام Mac؟
إذا كنت من مستخدمي Mac وتتساءل عن كيفية معالجة معضلة "المذكرة الصوتية لا تعمل"، فلدينا هنا بعض الحلول الفعالة التي يمكنك تجربتها.
إصلاح رقم 1. قم بتمكين هذا الخيار - "تشغيل المؤثرات الصوتية لواجهة المستخدم"
قد تكون المعضلة بسبب إعداد غير متوافق بين جهازك وصوت التسجيل. حاول تشغيل خيار "تشغيل المؤثرات الصوتية لواجهة المستخدم" ومعرفة ما إذا كان سيتم إصلاح المشكلة. وللقيام بذلك، إليك الخطوات اللازمة لإنجازه.
- اضغط على أيقونة "Apple" ثم حدد "تفضيلات النظام".
- ابحث عن "إعدادات الصوت". افتحه لرؤية المعاينة.
- ابحث عن خيار "تشغيل المؤثرات الصوتية لواجهة المستخدم".
- تأكد من تحديد مربع الاختيار المجاور له. بعد ذلك، قم بالحفظ للتأكد من أنه سيتم تطبيق التعديلات التي تم إجراؤها.
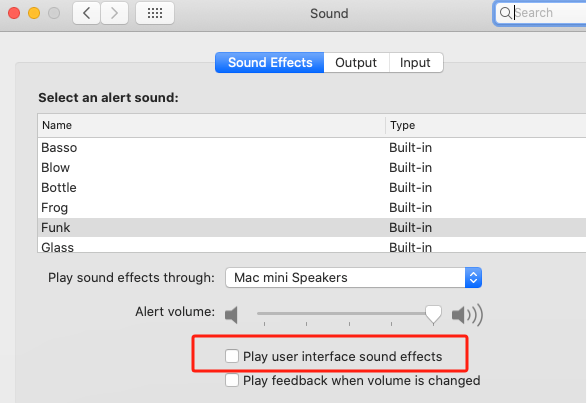
إصلاح رقم 2. حاول إعادة تشغيل جهاز Mac الخاص بك
أحد أبسط الحلول وأكثرها أساسية لمعالجة مشكلة "المذكرة الصوتية لا تعمل" هو إعادة تشغيل جهاز كمبيوتر Mac الخاص بك. في بعض الأحيان، يكون الجهاز المستخدم هو السبب، ونفشل في تحديد ذلك نظرًا لبساطته.
- اضغط على أيقونة "أبل".
- من الخيارات المذكورة، اضغط على "إعادة التشغيل".
- ما عليك سوى التأكيد ببساطة عندما يُطلب منك المتابعة.
عند إعادة التشغيل، حاول معرفة ما إذا كان تطبيق Voice Memo يعمل الآن بشكل صحيح.
إصلاح رقم 3. حاول تشغيل "الميكروفون المدمج"
عليك أن تتذكر أن جهاز كمبيوتر Mac الخاص بك يحتوي على ميكروفون مدمج ولكن لا يتم تشغيله افتراضيًا. سيتعين عليك التحقق مرة أخرى مما إذا كان قد تم تمكينه أم لا، وإذا لم يكن الأمر كذلك، فتابع تشغيله باتباع الدليل أدناه. من يعرف؟ قد يؤدي هذا إلى معالجة مشكلة "المذكرة الصوتية لا تعمل".
- اضغط على أيقونة "Apple" ثم قم بتشغيل "تفضيلات النظام".
- انتقل إلى قسم "الصوت" وحدد موقع قائمة "الإدخال".
- من أجهزة الإدخال المدرجة، حدد الميكروفون المدمج.
يمكن أيضًا ضبط مستوى صوت التسجيل عبر نفس النافذة.
إصلاح رقم 4. حاول إنشاء حساب مستخدم جديد
عندما لا تعمل المذكرة الصوتية، قد يكون من المفيد أيضًا محاولة إنشاء حساب مستخدم جديد. قد يواجه حسابك الحالي مشكلات تتسبب في عدم عمل التطبيق بشكل طبيعي. إليك كيفية إنشاء حساب جديد إذا كنت ترغب في ذلك.
- توجه إلى "تفضيلات النظام" ثم انقر فوق "المستخدمون والمجموعات" التالي.
- ابحث عن أيقونة "+" واضغط عليها.
- ستظهر نافذة. توفير المعلومات المطلوبة.
- للمتابعة، اضغط على القائمة "إنشاء".
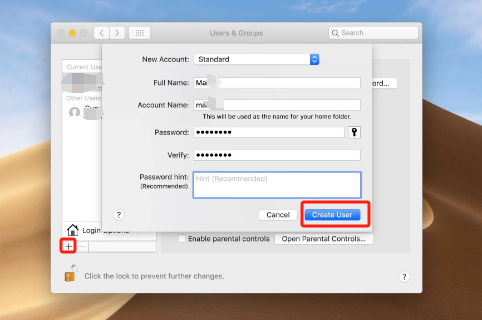
عند الانتهاء مما سبق، حاول فتح تطبيق Voice Memo مرة أخرى ومعرفة ما إذا كان يعمل الآن.
إصلاح رقم 5. قم بتحديث نظام التشغيل الخاص بجهاز Mac الخاص بك
ربما تكون قد نسيت ذلك قم بتحديث جهاز Mac الخاص بك إلى الإصدار الأحدث هذا متاح. إذا كنت لا تزال تستخدم إصدارًا أقدم، فقد يكون هذا هو سبب عدم عمل بعض التطبيقات كما تتوقع أن تتضمن تطبيق Voice Memo. يمكنك التحقق مما إذا كان التحديث جاهزًا للتثبيت. إذا كان الأمر كذلك، تابع عملية التثبيت على الفور.
إصلاح رقم 6. جرب بديلاً آخر
يجب أن تعلم أيضًا أنه بصرف النظر عن الحلول المذكورة سابقًا، يمكنك أيضًا اللجوء إلى التطبيقات الاحترافية كبدائل عندما لا تعمل المذكرة الصوتية. ال مسجل شاشة آي ماي ماك هو تطبيق رائع يجب مراعاته. يمكنه التقاط أنشطة الشاشة والمساعدة في استخدام كاميرا الويب و تسجيل الصوت. يمكن للمرء الاستمتاع بالكثير من الميزات أثناء استخدامه مثل قوائم التحرير المتقدمة وأدوات التعليقات التوضيحية. وبصرف النظر عن كونه متوافقًا مع أجهزة الكمبيوتر الشخصية التي تعمل بنظام Mac، فإنه يعمل أيضًا بشكل جيد على أجهزة الكمبيوتر التي تعمل بنظام Windows.
احصل على نسخة تجريبية مجانية الآن! ماك عادي M-سلسلة ماك احصل على نسخة تجريبية مجانية الآن!
الجزء 3. كيفية إصلاح مشكلة عدم عمل المذكرة الصوتية على iPhone؟
عادةً ما يستخدم الكثير من المستخدمين تطبيق Voice Memo على أجهزة iPhone الخاصة بهم. وبالتالي، لدينا هذا القسم مخصص لمستخدمي iPhone الذين يشعرون بالقلق بشأن معضلة "المذكرة الصوتية لا تعمل".
إصلاح رقم 1. تأكد من وجود مساحة تخزين كافية
عليك التأكد في البداية من أن جهاز iPhone الخاص بك به مساحة كافية لاستيعاب تطبيق Voice Memo. لاحظ أنه سيتم حفظ جميع التسجيلات الموجودة على هذه الأداة على وحدة التخزين الداخلية لجهازك. من الضروري أن تقوم بإزالة تلك البيانات غير الضرورية على جهازك لتحرير بعض المساحة. إذا لم تكن متأكدًا من كيفية القيام بذلك، يمكنك اتباع ما يلي.
- افتح قائمة "الإعدادات" الخاصة بك. ابحث عن خيار "عام".
- ابحث عن قائمة "تخزين iPhone" وانقر عليها.
- مراجعة سعة التخزين. إذا كان ممتلئًا تقريبًا، فانقر فوق خيار "تمكين" الموجود بجانب "إلغاء تحميل التطبيقات غير المستخدمة".
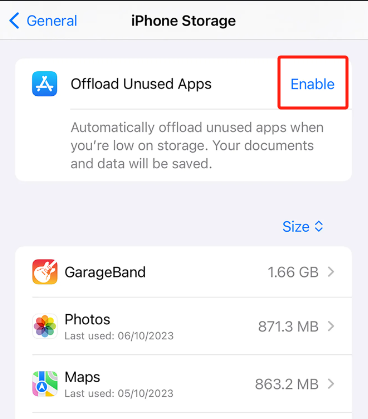
ستتم إزالة جميع التطبيقات غير المستخدمة ولكن الموجودة على جهاز iPhone الخاص بك. يمكن أيضًا تحديد التطبيقات وحذفها يدويًا كما تفضل.
إصلاح رقم 2. الخروج من التطبيق وفتحه مرة أخرى
لحل مشكلة "المذكرة الصوتية لا تعمل"، حاول فرض إيقاف التطبيق ثم فتحه مرة أخرى. في بعض الأحيان، تتسبب بعض الأخطاء في عدم عمل التطبيق كما هو متوقع. قد يؤدي إغلاقه إلى تحديثه وربما إعادته إلى حالته الطبيعية.
- انتقل إلى قائمة التطبيقات المستخدمة على جهاز iPhone الخاص بك (عن طريق التمرير لأعلى).
- ابحث عن المذكرات الصوتية وقم بإزالتها.
- انتظر بضع ثوان وحاول فتحه مرة أخرى.
إصلاح رقم 3. حاول إعادة التعيين إلى "الإعدادات الافتراضية"
هناك حالات قمت فيها بتغيير بعض الإعدادات دون معرفة مدى تأثير ذلك على الأداء العام لجهازك. ربما تسببت إحدى الخطوات في حدوث مشكلة "المذكرة الصوتية لا تعمل". قد تؤدي محاولة إعادة التعيين إلى الإعدادات "الافتراضية" إلى حل المشكلة.
- افتح "الإعدادات" على جهاز iPhone الخاص بك وانتقل إلى "عام" بعد ذلك.
- ابحث في قائمة "نقل أو إعادة ضبط iPhone".
- اضغط على زر "إعادة تعيين".
- من الخيارات المدرجة، حدد "إعادة ضبط جميع الإعدادات".
- سيتعين عليك إدخال كلمة مرور iPhone الخاصة بك للمتابعة.
- للتأكيد، اضغط على "إعادة ضبط كافة الإعدادات" مرة أخرى.
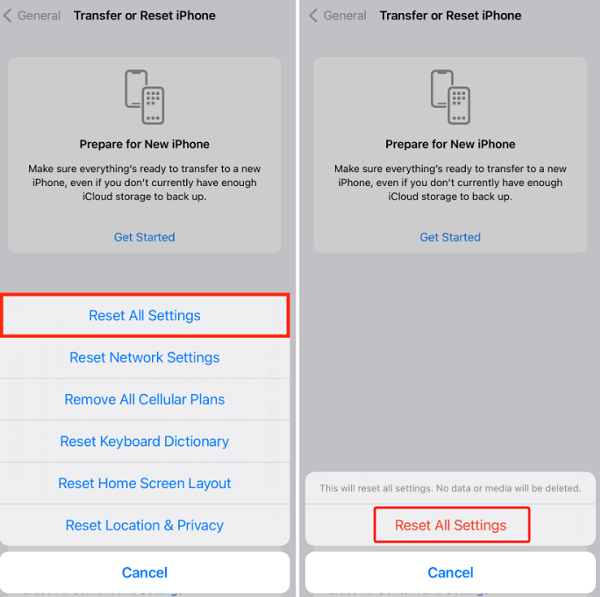
إصلاح رقم 4. قم بتحديث إصدار iOS الخاص بجهاز iPhone الخاص بك
يمكن أن يساعد تحديث إصدار iOS لجهاز iPhone الخاص بك أيضًا في حل مشكلة "المذكرة الصوتية لا تعمل". يمكنك التحقق ومعرفة ما إذا كان التحديث جاهزًا للتثبيت.
- حدد "عام" من قائمة "الإعدادات".
- في الأعلى، اضغط على خيار “تحديث البرنامج”.
- معرفة ما إذا كان هناك تحديث متاح. انقر عليها لمتابعة التنزيل ثم التثبيت.
بعد التحديث، قم بتشغيل التطبيق مرة أخرى للتأكد من حل المشكلة.
إصلاح رقم 5. حاول تحديث تطبيق المذكرات الصوتية
قد يكون تطبيق Voice Memos نفسه هو السبب. ومن المفيد أيضًا محاولة تحديثه إلى أحدث إصدار متاح. ويمكن القيام بذلك عن طريق التوجه إلى متجر آبل والتحقق من توفر زر "تحديث" في تطبيق Voice Memos. إذا رأيت ذلك، اضغط واستمر.
خلاصة
عندما لا تعمل المذكرة الصوتية على جهاز Mac أو iPhone، فلديك الكثير من الحلول لمحاولة إصلاحها. بعض من أكثرها فعالية والمعروفة كما تم تسليط الضوء عليها في هذه المقالة. بالإضافة إلى ذلك، إذا كنت تهدف إلى تسجيل الصوت، فيمكنك دائمًا تجربة الأدوات الاحترافية والاعتماد عليها. يعد iMyMac Screen Recorder خيارًا رائعًا يجب أخذه في الاعتبار.



