هل كنت في موقف تجد فيه أنه من المزعج أن يستمر تطبيق Discord في التعطل ويجعلك تطرح السؤال: لماذا يستمر Discord في الانهيار؟ في هذه المقالة سيكون تركيزنا الأساسي هو معرفة الأسباب الكامنة وراء هذه المشكلة وكيفية معالجتها.
يُعرف Discord بأنه أحد أكثر المنصات شعبية عندما يتعلق الأمر بالتواصل مع الآخرين. لم يكن هذا التطبيق مخصصًا للاعبين فحسب، بل كان مفيدًا حتى للمحترفين أيضًا. الميزات التي تجعل التواصل سلسًا لمستخدميها. إذا كان لديك فضول حول سبب استمرار تعطل Discord على نظام التشغيل Windows 11 أو أجهزتك المحمولة، فستمنحك هذه المشاركة كل المعلومات التي تحتاجها.
المحتويات: الجزء 1. لماذا يستمر الديسكورد في الانهيار بشكل عشوائي؟الجزء 2. كيف يمكنني منع الخلاف الأفضل من الانهيار؟الجزء 3. سجل على Discord بسهولةالجزء 4. في الختام
الجزء 1. لماذا يستمر الديسكورد في الانهيار بشكل عشوائي؟
ستعرف على الفور إجابة السؤال "لماذا يستمر الديسكورد في التعطل؟" الاستعلام من خلال قراءة محتوى هذا القسم. سيتم تعداد بعض الأسباب الأكثر شيوعًا هنا.
- قد يكون إصدار تطبيق Discord قديمًا.
- قد يكون نظام التشغيل الخاص بجهازك قديمًا.
- الفتنة مخابئ معطوبة
- التطبيقات المتعارضة أو التطبيقات الأخرى التي تعمل في الخلفية أثناء استخدام Discord.
- برامج تشغيل رسومات غير متوافقة
- إنّ تسريع الأجهزة ميزة على الديسكورد
- يمكن أن تكمن المشكلة في خوادم Discord.
- روبوتات Discord أو الوظائف الإضافية
- تطبيق برنامج الأمان الذي تستخدمه
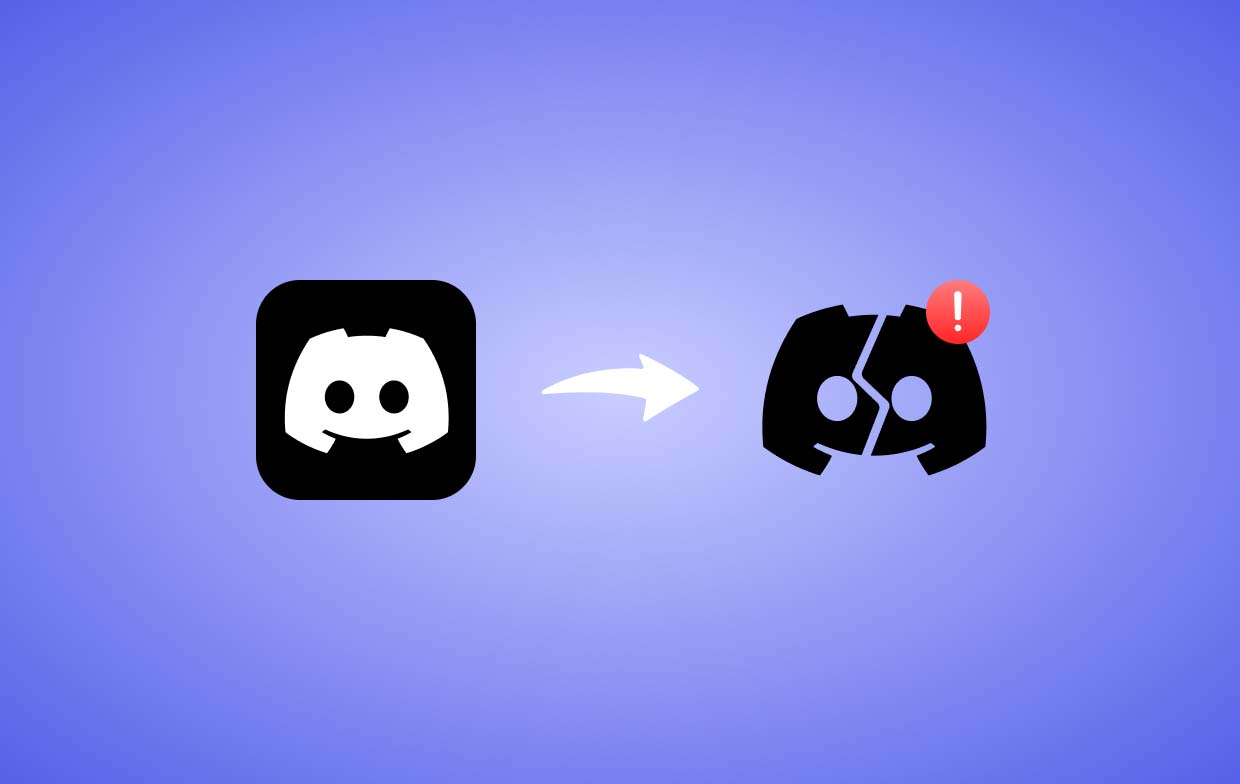
الجزء 2. كيف يمكنني منع الخلاف الأفضل من الانهيار؟
أخيرًا، وصلنا إلى هذا الجزء حيث سيتم الكشف عن إصلاحات مشكلة تعطل Discord. إذا كنت تتساءل عن "لماذا يستمر الخلاف الخاص بي في الانهيار عندما أقوم بالبث؟" سؤال، سوف نقوم بحل هذه المشكلة لك.
الحل رقم 1. حاول إغلاق Discord عبر قائمة إدارة المهام
يعد إنهاء عمليات Discord أحد الإصلاحات الأساسية لمشكلة التعطل. بعد القيام بذلك، يمكنك تشغيل التطبيق بشكل طبيعي بعد بضع دقائق.
- على جهاز الكمبيوتر الخاص بك، افتح قائمة إدارة المهام.
- توجه إلى "العمليات".
- من القائمة، ابحث عن "Discord".
- اختر خيار "إنهاء المهمة".
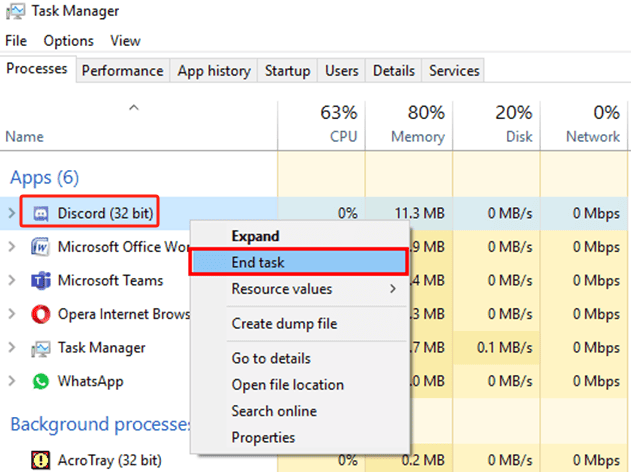
الحل رقم 2. حاول إيقاف تشغيل خيار "تسريع الأجهزة".
إصلاح محتمل آخر لمشكلة "لماذا يستمر Discord في التعطل؟" القلق هو إيقاف تشغيل خيار "تسريع الأجهزة" على Discord. عندما يحدث خلل، قد يتسبب ذلك في حدوث مشكلات خطيرة أثناء استخدام التطبيق. فيما يلي الخطوات التي يجب اتباعها.
- قم بتشغيل تطبيق Discord.
- افتح قائمة "إعدادات المستخدم" بالضغط على أيقونة "الإعدادات".
- ابحث عن علامة التبويب "الصوت والفيديو" وانقر عليها.
- تأكد من إيقاف تشغيل زر التبديل بجوار "تسريع الأجهزة".
الحل رقم 3. حاول حذف روابط المفاتيح المخصصة
"لماذا يستمر Discord في التعطل على جهاز الكمبيوتر الخاص بي؟" إذا واجهت مشكلة "التعطل" عدة مرات بالفعل، فمن المؤكد أنك ستطرح هذا الاستعلام.
لحل هذه المشكلة، هناك حل آخر محتمل وهو حذف روابط المفاتيح المخصصة إذا كانت قيد الاستخدام أثناء عمل Discord. وإليك كيفية القيام بذلك.
- إطلاق Discord.
- اضغط على قائمة "الإعدادات" للانتقال إلى عرض "إعدادات المستخدم".
- في الجزء الأيسر، "روابط المفاتيحيمكن العثور على علامة التبويب.
- بعد الضغط عليه، ابحث عن أيقونة "x". سيؤدي النقر فوق هذا إلى إزالة رابط المفتاح المحدد.
- يمكنك تكرار نفس العملية إذا كنت ترغب في حذف روابط المفاتيح الأخرى أيضًا.
- بمجرد الانتهاء، أغلق تطبيق Discord ثم حاول فتحه مرة أخرى لمعرفة ما إذا كان قد تم حل المشكلة الآن.
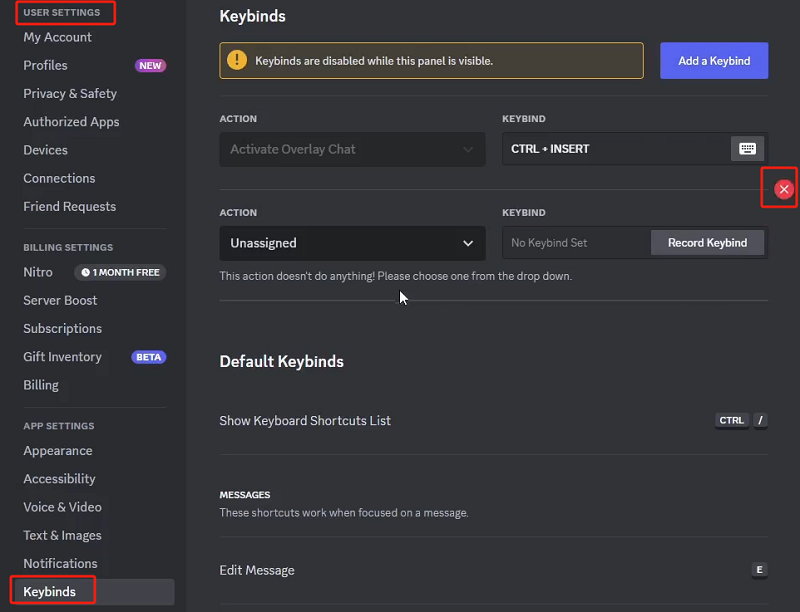
الحل رقم 4. حاول تمكين الوضع القديم
حل آخر محتمل لمشكلة "لماذا يستمر Discord في التعطل؟" يحاول القلق تمكين الوضع القديم في النظام الفرعي الصوتي لـ Discord. القيام بذلك سهل وبسيط. وهنا الخطوات.
- انتقل إلى "الإعدادات" في تطبيق Discord.
- من الجزء الأيسر، اختر "الصوت والفيديو".
- ضمن "النظام الفرعي للصوت"، اضغط على القائمة المنسدلة.
- حدد "Legacy" قبل الضغط على "Okay".
الحل رقم 5. مسح ذاكرة التخزين المؤقت للديسكورد
تعد البيانات القديمة أو الفاسدة سببًا محتملاً وراء استمرار تعطل Discord عند بدء التشغيل. يمكن أن يكون مسحها حلاً محتملاً أيضًا. إذا كنت ترغب في تجربة هذا الإصلاح، فسيكون الدليل أدناه مفيدًا.
- قم بتشغيل مربع "تشغيل الحوار".
- فقط اكتب "
%appdata%/discord" قبل النقر على مفتاح "Enter". - في نافذة File Explorer، حدد المجلدات Cache وCode Cache وGPUCache.
- تأكد من حذف هذه المجلدات.
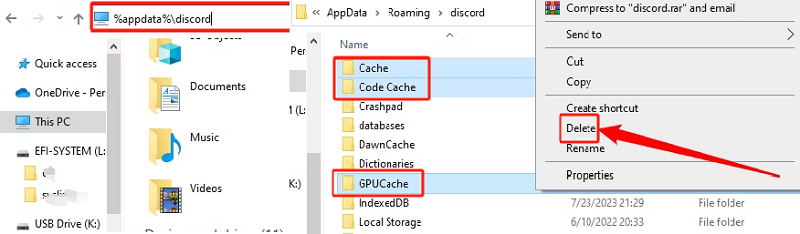
الحل رقم 6. حاول تحديث تطبيق Discord نفسه
إذا كنت تستخدم Discord على أجهزتك المحمولة، وتشعر بالإحباط عندما يستمر Discord في التعطل على جهاز Android أو iPhone الخاص بك، فيمكنك أيضًا محاولة تحديث التطبيق نفسه. يوصى دائمًا باستخدام الإصدار الأحدث من جميع التطبيقات.
- انتقل إلى البرنامج المساعد في التأليف متجر Google Play أو متجر أبل.
- ابحث عن الخلاف.
- تحقق ومعرفة ما إذا كانت هناك تحديثات متوفرة وقم بتثبيتها وفقًا لذلك.
على جهاز الكمبيوتر الخاص بك، انقر بزر الماوس الأيمن على أيقونة Discord وانقر على قائمة "التحقق من وجود تحديثات". ما عليك سوى الانتظار حتى يكتشف التطبيق التحديث المتوفر على التطبيق. تابع تثبيت التحديثات المطلوبة.
الجزء 3. سجل على Discord بسهولة
عندما يستمر Discord في التعطل عند بدء التشغيل أو أثناء الاستخدام على Windows 11 أو الأجهزة المحمولة، فقد يكون الأمر مزعجًا ومحبطًا. في هذه الحالة، نوصي باستخدام أدوات تسجيل الشاشة مثل مسجل شاشة آي ماي ماك. بدلاً من الوصول إلى المحتوى الذي تحتاجه من Discord، الاحتفاظ بنسخ منها عبر تسجيل الشاشة سيكون من المفيد جدا. التطبيق الاحترافي المذكور موثوق به وفعال، لذلك لن تواجه أي مخاوف أثناء استخدامه.
احصل على نسخة تجريبية مجانية الآن! ماك عادي M-سلسلة ماك احصل على نسخة تجريبية مجانية الآن!
الجزء 4. في الختام
نأمل ألا تتساءل بعد الآن عن هذا الاستعلام مرة أخرى - "لماذا يستمر Discord في التعطل؟" حيث شاركنا الأسباب الشائعة وراء هذه المشكلة على تطبيق Discord والإصلاحات الأساسية التي ستساعدك على معالجة المشكلة. بالإضافة إلى ذلك، تم أيضًا تقديم مسجل شاشة احترافي والذي سيكون مفيدًا لك بالتأكيد.



