عندما يتعلق الأمر بالمكالمات والاجتماعات والندوات عبر الإنترنت، يُعرف Zoom بأنه أحد أكثر المنصات استخدامًا. إذا كنت تستخدمه، فسوف يسعدك معرفة ميزته الجديدة التي تم إصدارها، تكبير الخلفية الضبابيةمن خلال هذا، يمكن للمرء تطبيق تأثير بصري أثناء المكالمة ويمكنه المساعدة في ضمان تركيز الحاضرين عليه فقط أثناء مناقشته. علاوة على ذلك، فهو مفيد بشكل خاص عندما لا تريد إظهار أشياء أخرى في الخلفية.
نظرًا لأنه يمكن تثبيت تطبيق Zoom على أجهزة متعددة - سواء أجهزة الكمبيوتر أو الهواتف المحمولة، فسوف يسعد المستخدمون بقدرتهم على استخدام هذا التأثير بغض النظر عن الجهاز المستخدم. سواء كنت من مستخدمي Windows أو Mac أو مالكًا لأداة محمولة، فستجد هنا الأدلة التي تحتاجها.
المحتويات: الجزء 1. كيفية طمس خلفية التكبير على جهاز Mac؟الجزء 2. كيفية طمس خلفية التكبير على نظام التشغيل Windows؟الجزء 3. كيفية طمس خلفية التكبير على الهاتف؟الجزء 4. لماذا لا تظهر الخلفية الضبابية في Zoom؟نصائح إضافية: كيفية تسجيل اجتماع Zoom على Windows/Macوفي الختام
الجزء 1. كيفية طمس خلفية التكبير على جهاز Mac؟
إذا كنت من مستخدمي أجهزة Mac، فسنبدأ بمشاركة كيفية استخدام ميزة طمس الخلفية في Zoom. قبل متابعة الخطوات، تأكد من استخدام أحدث إصدار من Zoom.
- ابدأ بتشغيل أحدث إصدار من Zoom على جهاز Mac الخاص بك والانضمام إلى اجتماع. ابحث عن قائمة "الإعدادات". يجب أن تكون موجودة أسفل اسم المستخدم الخاص بك.
- من القائمة الموجودة في الجزء الأيسر، حدد "الخلفية والمرشحات". ضمن "الخلفيات الافتراضية"، يجب أن تتمكن من رؤية خيار "التمويه".
- عند النقر عليها، سترى كيف يرى الآخرون التأثير. يمكنك أيضًا اللعب بتأثيرات الخلفية الأخرى المتاحة وتجربتها كما يحلو لك. عند الانتهاء، يمكنك الخروج من قائمة "الإعدادات" والعودة إلى مكالمة Zoom الخاصة بك!
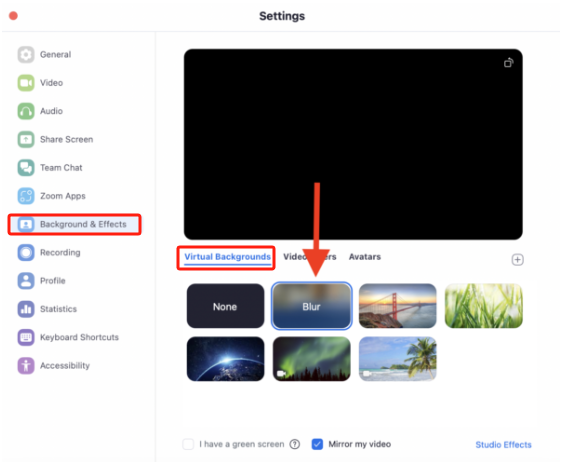
بالطبع، لدينا برنامج تعليمي لمستخدمي Windows أيضًا، تحقق من الجزء التالي.
الجزء 2. كيفية طمس خلفية التكبير على نظام التشغيل Windows؟
بغض النظر عن هدفك الرئيسي عند استخدام ميزة طمس الخلفية في Zoom، فمن الضروري معرفة كيفية تنشيطها. إذا كنت من مستخدمي أجهزة الكمبيوتر التي تعمل بنظام Windows، فإليك الخطوات التي يجب اتباعها.
- كما ذكرنا سابقًا، تأكد من تحديث تطبيق Zoom الخاص بك إلى أحدث إصدار متاح.
- افتح التطبيق ثم اضغط على أيقونة "الإعدادات". يجب أن تراها على الجانب الأيمن من الشاشة.
- انتقل إلى خيار "عام". ستجد هنا قائمة "الخلفية والمرشحات". اضغط عليها. ضمن خيار "الخلفية الافتراضية"، يمكن رؤية تأثير "التشويش" على الفور.
- من الممكن التحقق من التأثير في الوقت الحقيقي ويمكن القيام به إذا رغبت في ذلك.
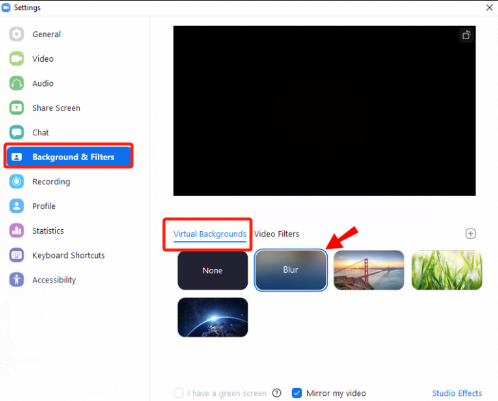
الجزء 3. كيفية طمس خلفية التكبير على الهاتف؟
لقد كان تطبيق Zoom مفيدًا جدًا لكثير من الأشخاص لأنه يمكن تثبيته حتى على الأجهزة المحمولة. إذا كنت تحضر اجتماعات عبر هاتفك أيضًا، فيجب عليك معرفة كيفية استخدام ميزة طمس الخلفية في تطبيق Zoom. إليك دليل لك.
- قم بتثبيت تطبيق Zoom من متجر Google Play أو متجر Apple. عند تشغيله، انتقل إلى "الإعدادات"، ثم حدد "الاجتماعات" بعد ذلك.
- قم بالتمرير لأسفل وابحث عن قائمة "الاحتفاظ بالخلفية الافتراضية لـ". اضغط عليها ثم حدد "جميع الاجتماعات".
- يمكنك الآن العودة إلى المكالمة عبر الإنترنت ومحاولة إخفاء خلفية Zoom.
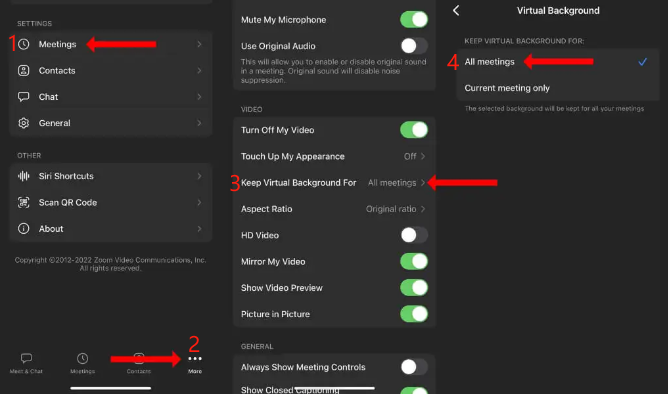
يمكنك الاستفادة من خيار Zoom blur background بكل بساطة باتباع الدروس التعليمية السابقة التي تمت مشاركتها. ولكن ماذا لو بدا أن هذا الخيار مفقود عند الرغبة في استخدامه؟ ما الذي قد يكون سبب ذلك وكيف يمكن معالجته؟ دعنا نتعمق في هذا الأمر في الجزء التالي.
الجزء 4. لماذا لا تظهر الخلفية الضبابية في Zoom؟
عند التعرف على ميزة التمويه في تطبيق Zoom، سيجد الكثيرون بالتأكيد أنها مثيرة للاهتمام. ولكن ماذا لو لم يظهر لك أي أثر أثناء البحث عنها؟
قد يكون السبب في ما سبق هو أن معالج الكمبيوتر لا يفي بالمتطلبات اللازمة للاستمتاع بميزات مثل المذكورة أعلاه. ستحتاج ميزة Zoom blur background إلى طاقة وحدة معالجة الرسومات ووحدة المعالجة المركزية مقارنة بخيارات الخلفية الأخرى المتاحة. إذا كان جهاز الكمبيوتر الخاص بك يحتوي على الحد الأدنى من مواصفات المعالج، فمن غير المرجح أن ترى هذا الخيار. لاحظ أن هذه الميزة تعمل فقط على الأجهزة في الإصدار 6.th لذا، إذا كنت تستخدم جهازًا أقدم، فلن تتمكن أبدًا من الاستمتاع بهذا الخيار إلا إذا كنت تريد شراء كمبيوتر محمول أو كمبيوتر شخصي جديد.
فيما يلي متطلبات نظام التشغيل حسب الجهاز.
- يجب أن يكون جهاز الكمبيوتر الذي يعمل بنظام Windows في إصدار 5.5.0 أو أعلى
- يجب أن يكون جهاز كمبيوتر Mac بإصدار 5.7.6 أو أعلى
- يجب أن يكون جهاز الكمبيوتر الذي يعمل بنظام Linux في إصدار 5.5.0 أو أعلى
يمكنك محاولة تحديث جهاز الكمبيوتر الخاص بك إلى أحدث إصدار متاح، ثم التحقق بعد ذلك لمعرفة ما إذا كانت الميزة ستكون متاحة الآن.

إجراءات أخرى محتملة يمكن اتخاذها عند اختفاء الخلفية الضبابية
في حالة عدم كون المعالج هو المشكلة، يمكنك أيضًا تجربة بعض الحلول الأخرى.
#1. تحديث تطبيق Zoom
هناك إجراءات أخرى محتملة يمكنك اتخاذها عندما لا تتمكن من العثور على ميزة طمس الخلفية في تطبيق Zoom. إذا لم تكن المشكلة بسبب معالج الكمبيوتر، فقد تكون في تطبيق Zoom نفسه. تحقق مما إذا كان هناك خطأ في معالج الكمبيوتر. تحديث متاح للتطبيق. قم بتنزيله وتثبيته وفقًا لذلك.
#2. قم بإلغاء تثبيت Zoom ثم تثبيته مرة أخرى
من المفيد أيضًا محاولة إلغاء تثبيت تطبيق Zoom لأنه قد يكون به أخطاء تؤثر على وظائفه. انتظر بضع دقائق قبل تثبيته مرة أخرى.
نصائح إضافية: كيفية تسجيل اجتماع Zoom على Windows/Mac
فقط في حالة اهتمامك، إليك نصيحة حول تسجيل اجتماعات زووم على جهاز الكمبيوتر الذي يعمل بنظام Windows أو Mac. يمكنك استخدام أدوات احترافية موثوقة مثل مسجل شاشة آي ماي ماكيعد هذا مفيدًا وفعالًا عندما يتعلق الأمر بالتقاط الشاشة وكاميرا الويب والصوت. كما أنه يدعم التقاط لقطات الشاشة ويحتوي على الكثير من الميزات المقدمة لمستخدميه. يتمتع بواجهة مستخدم سهلة ومتوافق مع كل من أنظمة التشغيل Mac وWindows!
احصل على نسخة تجريبية مجانية الآن! إنتل ماك M-سلسلة ماك احصل على نسخة تجريبية مجانية الآن!
وفي الختام
في هذه المقالة، شاركنا البرنامج التعليمي حول كيفية تنشيط ميزة Zoom blur background على جهاز كمبيوتر أو جهاز محمول. نأمل أن تتمكن من اتباع الإرشادات التي تمت مشاركتها بسهولة. بالإضافة إلى هذه المعلومات، شاركنا أيضًا أداة، iMyMac Screen Recorder، وهي مفيدة عندما يتعلق الأمر بتسجيل الشاشة وكاميرا الويب والصوت. في حالة الحاجة إليها في المستقبل، تذكر هذه الأداة!



