عندما يتعلق الأمر بمقدمي خدمات البث الرياضي، يمكن اعتبار ESPN Plus إحدى المنصات الرائدة. فهو يوفر للجماهير من مواقع مختلفة في العالم عروضًا رائعة وبثًا مباشرًا للعديد من الأحداث الرياضية. إذا كنت منشغلًا جدًا بمشاهدتها لدرجة أنك ترغب في إعادة مشاهدة الألعاب والاحتفاظ بنسخ منها، فمن المؤكد أنك مهتم بمعرفة إجابة السؤال "هل يمكنك التسجيل على ESPN Plus؟" استفسار. للأسف، لا تحتوي ESPN Plus على مسجل فيديو رقمي مدمج، لذا لا يمكن التسجيل مباشرة من خلاله. لكن لا تقلق! لدينا حلول لك بالطبع.
المحتويات: الجزء 1. هل يمكنك التسجيل على ESPN Plus؟الجزء 2. كيفية تسجيل ESPN+ على نظام التشغيل Windows؟الجزء 3. كيفية تسجيل ESPN+ على نظام Mac؟الجزء 4. كيفية تسجيل شاشة ESPN على iPhone؟الأسئلة الشائعة حول تسجيل ESPN+
الجزء 1. هل يمكنك التسجيل على ESPN Plus؟
على الرغم من أن ESPN Plus لا يحتوي على برنامج مدمج DVRهذا لا يعني أن التسجيل سيكون صعبا. فكيف يمكنك التسجيل على ESPN Plus؟ لكي تتمكن من متابعة تسجيل الشاشة، يجب أن يكون هناك مسجل فيديو متدفق ستستخدمه. قد يكون اختيار واحد أمرًا صعبًا بالنسبة للبعض وصعبًا بالنسبة للآخرين. وبالتالي، قمنا بإعداد الأقسام التالية للمساعدة في اختيار أفضل أداة.
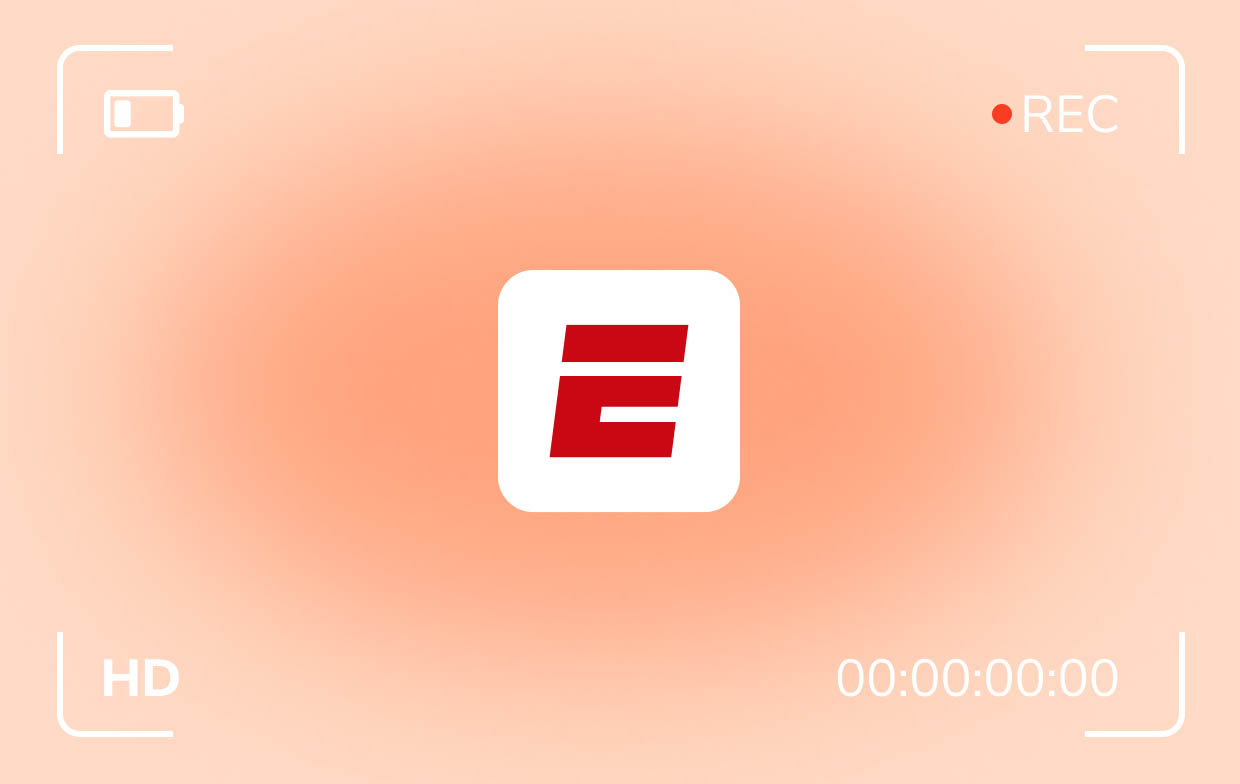
الجزء 2. كيفية تسجيل ESPN+ على نظام التشغيل Windows؟
وقد لاحظ بعض المستخدمين أيضًا أن هناك حالات لا تكون فيها الجودة الناتجة لملفاتهم المسجلة جيدة بما يكفي. ولحسن الحظ، هناك أدوات رائعة يمكن أن تساعدك على تجنب مثل هذه السيناريوهات. بعد الإجابة على سؤال "هل يمكنك التسجيل على ESPN Plus؟" سؤال، نحن هنا الآن لمشاركة كيفية تسجيل محتوى ESPN Plus على جهاز الكمبيوتر الشخصي الذي يعمل بنظام Windows.
#1. استخدام مسجل الشاشة الاحترافي
لا يمكنك أن تخطئ أبدًا في استخدام مسجل شاشة احترافي. من بين العديد من الأدوات المتوفرة على الويب، يُقترح استخدام أدوات مثل مسجل شاشة آي ماي ماك. تم إنشاء هذا بشكل أساسي لتخفيف عبء المستخدمين عندما يتعلق الأمر بتسجيل الشاشة، بل إنه يوفر مجموعة من الامتيازات الأخرى مثل وظائف التحرير والتعليق التوضيحي في الوقت الفعلي، أخذ لقطات، و اكثر. إنه موثوق وثبت أنه ينتج ملفات إخراج عالية الجودة. إذا كنت ترغب في اختبار هذا البرنامج، فإليك دليل سريع خطوة بخطوة حول كيفية تنفيذ عملية تسجيل الشاشة من خلاله.
احصل على نسخة تجريبية مجانية الآن! ماك عادي M-سلسلة ماك احصل على نسخة تجريبية مجانية الآن!
- بعد التثبيت، ابحث عن قائمة "مسجل الفيديو" واضغط عليها.
- قرر ما إذا كنت تريد التقاط الشاشة فقط أم تضمين الكاميرا والصوت أيضًا. بعد ذلك، اختر منطقة التسجيل المراد التقاطها.
- اضبط إعدادات الصوت وحدد نوع الصوت المفضل لديك للتسجيل.
- اضغط على "بدء التسجيل" للبدء وانقر على زر "إيقاف" الأحمر لإكمال العملية.

#2. استخدام شريط اللعبة
هل يمكنك التسجيل على ESPN Plus؟ لحسن الحظ، يمكنك! وهذا ممكن بمساعدة الأدوات المجانية والمدمجة مثل Game Bar. تأكد من تمكين هذا على جهاز الكمبيوتر الشخصي الذي يعمل بنظام Windows قبل استخدامه.
- قم بتشغيل Game Bar بالضغط على مفاتيح "Windows" + "G".
- اضغط على أيقونة الترس لعرض إعدادات التسجيل. تعديل تلك التي ترغب في تحريرها.
- تأكد من أن المحتوى من ESPN Plus جاهز الآن للتسجيل. في شريط اللعبة، انقر فوق الزر "بدء التسجيل" واضغط فقط على القائمة "إيقاف" بمجرد الانتهاء.
سيتم حفظ جميع الملفات المسجلة في المجلد الفرعي "Captures" والذي يجب أن يكون ضمن مجلد "Video".
#3. باستخدام أو بي إس
أداة أخرى يمكنك الاستفادة منها عند تسجيل عروض ESPN Plus هي OBS Studio. إنه مجاني أيضًا! الإجابة على سؤال "هل يمكنك التسجيل على ESPN Plus؟" السؤال لا يكفي. يجب علينا أيضًا أن نوفر لك خيارات رائعة أخرى للاختيار من بينها عند تسجيل أي محتوى يعجبك من ESPN Plus!
- قم بتثبيت تطبيق OBS Studio على جهاز الكمبيوتر الخاص بك.
- في قسم "المشهد"، اضغط على أيقونة "+" لإضافة مشهد. افعل الشيء نفسه في قسم "المصدر".
- بمجرد إعداد كل شيء، انقر فوق "بدء التسجيل". ابحث عن قائمة "إيقاف التسجيل" بمجرد اكتمال العملية.

الجزء 3. كيفية تسجيل ESPN+ على نظام Mac؟
لدينا أيضًا طرق لتسجيل الشاشة لمشاركتها إذا كنت من مستخدمي Mac. كمرجع لك، فإن iMyMac Screen Recorder (الأداة الموصى بها أكثر) متوافق أيضًا مع نظام التشغيل Mac OS! لذا، إذا كنت تفكر في تثبيت برنامج احترافي، فحاول التفكير في استخدام هذا البرنامج!
#1. استخدام أداة الاختصار
إذا لم تكن على علم، فإن أجهزة كمبيوتر Mac بها وظيفة تسجيل شاشة مدمجة يمكن تنشيطها من خلال مفاتيح الاختصار. إذا كنت ترغب في تجربتها، فإليك الدليل
- اضغط مع الاستمرار على مفاتيح "Shift" و"Command" و"5" في نفس الوقت.
- اختر "تسجيل الجزء المحدد" ثم "خيارات" لإعداد تفضيلات التسجيل الخاصة بك.
- اضغط على قائمة "تسجيل" لبدء التسجيل.
#2. باستخدام مشغل كويك تايم
من المؤكد أن مستخدمي Mac سعداء بمعرفة الإجابة على السؤال "هل يمكنك التسجيل على ESPN Plus؟" سؤال ولكن سيكون من دواعي سروري أن تكون على دراية بكيفية مساعدة QuickTime Player في التسجيل. تحقق من مزيد من التفاصيل من أدناه.
- قم بتشغيل مشغل كويك تايم. توجه إلى "الملفات"، ثم اختر "تسجيل شاشة جديد".
- لتمكين تسجيل الميكروفون والشاشة بالصوت، اضغط على السهم الموجود بجوار قائمة "تسجيل".
- اضغط على قائمة "تسجيل" لبدء التقاط الشاشة. انقر في أي مكان لتسجيل ملء الشاشة أو فقط حدد المنطقة التي ترغب في التقاطها.
- بمجرد الانتهاء، اضغط على "إيقاف".

بمجرد حصولك على الملف المسجل، يمكنك تعديله أو مشاركته مع الآخرين كما تريد!
الجزء 4. كيفية تسجيل شاشة ESPN على iPhone؟
هل يمكنك التسجيل على ESPN Plus باستخدام جهاز iPhone الخاص بك؟ حسنا بالطبع! باستخدام وظيفة تسجيل الشاشة المدمجة في iPhone، يمكنك جعل ذلك ممكنًا. عليك فقط التأكد من إضافة قائمة "تسجيل الشاشة" إلى "مركز التحكم" بجهاز iPhone الخاص بك حتى تتمكن من الوصول إليها بسهولة. افتح محتوى ESPN Plus المراد تسجيله، واضغط على أيقونة "تسجيل الشاشة"، وبعد الانتهاء، اضغط على نفس الرمز مرة أخرى لإنهاء التسجيل وحفظه!

الأسئلة الشائعة حول تسجيل ESPN+
- هل يمكنك تسجيل ESPN Plus على Hulu؟
لسوء الحظ، تسجيل ESPN Plus على Hulu غير ممكن.
- هل يمكنك إعادة مشاهدة الألعاب على ESPN+؟
في تطبيق ESPN Plus، توجه إلى صف الرياضة، وحدد الألعاب التي تفضل إعادة مشاهدتها.
- لماذا لا يمكنني تسجيل شاشة تطبيق ESPN?
نظرًا لأن محتويات ESPN Plus محمية بحقوق الطبع والنشر، فستظهر شاشة سوداء عندما تحاول التقاطها أو تسجيلها على الشاشة.
- هل يمكنني تسجيل لعبة على ESPN+ لمشاهدتها لاحقًا؟
بالطبع! يمكن الوصول إلى إعادة مشاهدة الألعاب على ESPN Plus بسهولة أكبر إذا كنت على دراية بكيفية الاحتفاظ بنسخ منها عبر تسجيل الشاشة. أدوات مثل iMyMac Screen Recorder ستكون مفيدة!



