هل تستخدم FaceTime غالبًا للبقاء على اتصال مع الأصدقاء وأفراد العائلة ومشاركة كل لحظة من حياتك؟ ماذا لو كنت تريد مراجعة هذه اللحظات أو مشاركتها لاحقًا؟ هل يمكنك تسجيل شاشة FaceTime؟؟ إذا كان ذلك ممكنا، وكيفية تحقيق ذلك؟ سنقدم لك في هذه المقالة دليلًا شاملاً لتسجيل الشاشة أثناء مكالمات FaceTime. سواء كنت من مستخدمي iPhone أو Mac، سنشاركك طرقًا بسيطة لتسجيل مكالمة FaceTime الخاصة بك في الوقت الفعلي على أجهزة مختلفة.
المحتويات: الجزء 1. هل يمكنك تسجيل FaceTime بالصوت؟الجزء 2. كيفية تسجيل FaceTime على جهاز Mac/iPhone؟الجزء 3. هل يمكنك تسجيل الشاشة على FaceTime دون معرفة الشخص؟الأسئلة الشائعة حول تسجيل FaceTime
الجزء 1. هل يمكنك تسجيل FaceTime بالصوت؟
هل يمكنك تسجيل شاشة FaceTime بصوت النظام الخاص بك؟ لحسن الحظ، لدى Apple ميزة تسجيل الشاشة المضمنة على iPhone والتي تتيح لك التقاط كل من الفيديو والصوت لمكالمات FaceTime الخاصة بك.
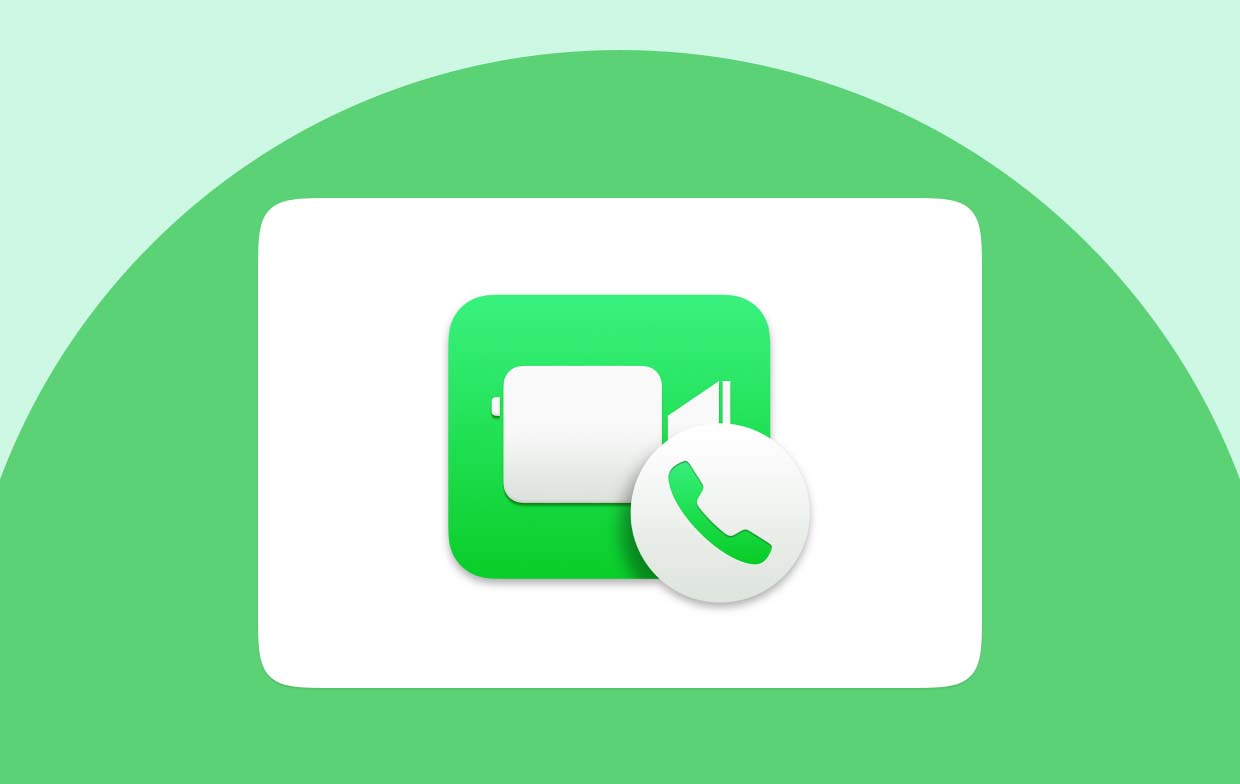
لتنشيط وظيفة التسجيل، يمكنك التمرير لأعلى أو لأسفل للوصول إلى مركز التحكم وفقًا لطراز iPhone الخاص بك ثم النقر فوق أيقونة تسجيل الشاشة. عندما يتم تمييز أيقونة الميكروفون، سيتم تسجيل الصوت الخاص بك. تسمح لك هذه الوظيفة البسيطة بالتقاط مكالمات FaceTime التي لا تنسى ببضع نقرات فقط. ما عليك سوى تجربة جهاز iPhone الخاص بك لإجراء تسجيل FaceTime الآن!
الجزء 2. كيفية تسجيل FaceTime على جهاز Mac/iPhone؟
هل يمكنك تسجيل FaceTime على جهازي Mac وiPhone؟ تقدم للمستخدمين القدرة على الحفاظ على تلك اللحظات الهامة. على جهاز Mac الخاص بك، ما عليك سوى تمكين وظيفة تسجيل الشاشة المدمجة لتسجيل مكالمات Facetime. ومن ثم على جهاز iPhone الخاص بك، يمكنك الوصول إلى مركز التحكم لبدء التسجيل. لنبدأ بشرح مفصل أدناه.
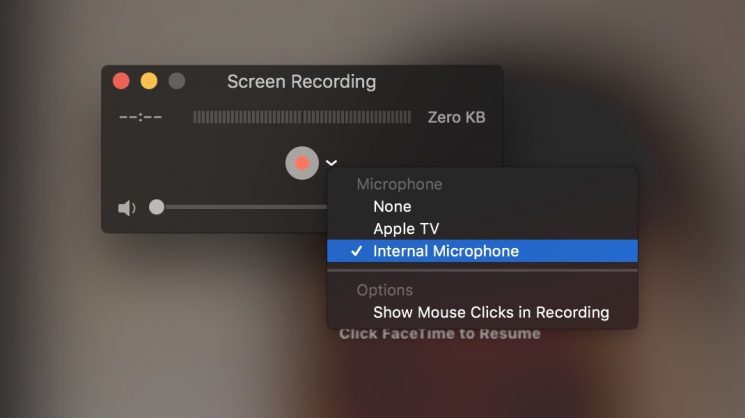
سجل مكالمات FaceTime على نظام Mac
بالنسبة لمستخدمي Mac، ما عليك سوى الوصول إلى مركز التحكم من خلال النقر على الأيقونة الموجودة في شريط القائمة أو التمرير من الزاوية العلوية اليمنى من الشاشة. ثم ابحث عن زر تسجيل الشاشة، ما عليك سوى الضغط عليه لاختيار الشاشة بأكملها أو مجرد نافذة معينة للتسجيل. طالما قمت بتشغيل FaceTime، سيتم بدء التسجيل بما في ذلك الشاشة والصوت.
تسجيل مكالمات FaceTime على iPhone
بالنسبة لمستخدمي iPhone، يمكنك الوصول إلى "مركز التحكم" عبر فتح الإعدادات واختيار "تخصيص عناصر التحكم". أضف "تسجيل الشاشة" إذا كنت لا تراه في الخيارات الموجودة. بعد الانتهاء من التكوين، انتقل إلى مركز التحكم لبدء مكالمة FaceTime. اضغط على أيقونة تسجيل الشاشة، وسيتم تسجيل مكالمة FaceTime الخاصة بك (مع الصوت) على الفور.
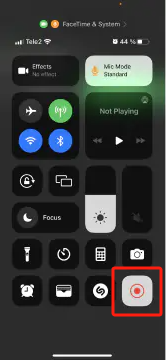
كما ترون، فإن طرق تسجيل مكالمات FaceTime على جهاز Mac وiPhone الخاص بك من السهل جدًا اتباعها. ما عليك سوى الرد على الوظائف المضمنة التي أنشأتها Apple، ويمكنك حفظ محادثة FaceTime مهمة لمشاهدتها في المستقبل.
الجزء 3. هل يمكنك تسجيل الشاشة على FaceTime دون معرفة الشخص؟
هل يمكنك تسجيل شاشة FaceTime دون معرفة أي شخص آخر؟ إذا كان لديك هذا الطلب، فإن تطوير مسجل شاشة آي ماي ماك له معنى. يوفر هذا البرنامج حلاً لمن يريد تسجيل مكالمات FaceTime دون إرسال إشعار إلى الآخرين.
توفر هذه الأداة متعددة الوظائف خيارات لتسجيل مكالمات Facetime دون أي إشعارات للمشاركين الآخرين حتى تتمكن من الاستمتاع بتجربة تسجيل خاصة. توفر الأداة أيضًا ميزات متقدمة، مثل إعدادات التسجيل المخصصة ومعدلات إطارات التسجيل القابلة للتعديل وحفظ التسجيل بتنسيقات مختلفة.
فيما يلي خطوات استخدام هذه الأداة القوية لتسجيل مكالمات FaceTime الخاصة بك:
احصل على نسخة تجريبية مجانية الآن! ماك عادي M-سلسلة ماك احصل على نسخة تجريبية مجانية الآن!
- قم بتنزيل iMyMac Screen Recorder وتثبيته وتشغيله على جهاز الكمبيوتر الخاص بك. ثم حدد "جهاز تسجيل فيديو"من واجهة التطبيق.
- قبل البدء في عملية التسجيل، عليك اختيار الشاشة من بين هذه الخيارات: "الشاشة فقط"، و"الشاشة والكاميرا". وسيقوم البرنامج تلقائيًا باكتشاف كاميرا الويب الخاصة بك إذا اخترت الأخير. بالنسبة لحالات عدم الاكتشاف، ما عليك سوى النقر فوق "إعادة الفحص". ثم اختر منطقة التسجيل من خيارات مثل ملء الشاشة أو النافذة أو الحجم المخصص.
- اضبط إعدادات الصوت من خلال تحديد ما إذا كنت تريد تسجيل صوت النظام أو إدخال الميكروفون أو كليهما. انقر "نظام الصوت والميكروفون" لالتقاط كليهما في وقت واحد. وبدلاً من ذلك، اختر "Microphone" أو "System Sound" لتسجيل نوع واحد فقط من الصوت. إذا لم تكن بحاجة إلى أي صوت، فما عليك سوى اختيار "None".
- ابدأ مكالمة FaceTime ثم عد إلى البرنامج للنقر على "ابدأ التسجيل"إذا اخترت FaceTime"نافذة" كمنطقة التسجيل.
- بمجرد الانتهاء من تسجيل مكالمات FaceTime، انقر فوق زر التوقف الأحمر. ثم سيتم حفظ الملف المسجل على جهاز الكمبيوتر الخاص بك. إذا كنت ترغب في إيقاف التسجيل مؤقتًا، استخدم زر "إيقاف مؤقت" واستأنف بالنقر عليه مرة أخرى عندما تكون جاهزًا. يتيح لك زر "إعادة التشغيل" تجاهل التسجيل السابق والبدء من جديد.

خلال التسجيل، يمكنك الوصول إلى شريط الأدوات العائم الذي يحتوي على أدوات التعليقات التوضيحية والأزرار الإضافية. انقر فوق "تحرير" لاختيار ألوان التعليقات التوضيحية واستخدام أدوات مثل الخطوط والدوائر والمستطيلات والمثلثات والأسهم والنص والفرش والممحاة. تتوفر أيضًا أزرار إضافية لتنشيط كاميرا الويب أو التقاط لقطات الشاشة أثناء التسجيل.
بعد قراءة هذه التدوينة، نعتقد أن لديك إجابة على السؤال "هل يمكنك تسجيل شاشة FaceTime؟". ما عليك سوى اختيار الطريقة الأفضل التي تناسبك والتقاط مكالمة FaceTime التي تريد حفظها على جهاز الكمبيوتر الخاص بك إلى الأبد.
الأسئلة الشائعة حول تسجيل FaceTime
- هل يمكن لأي شخص معرفة ما إذا كنت تقوم بتسجيل FaceTime على الشاشة؟
لا، FaceTime لا يخبر أحداً إذا قمت بتسجيل المكالمة. قد تحذر التطبيقات الأخرى المستخدمين عند تسجيل الشاشة، لكن FaceTime لا يفعل ذلك. ومع ذلك، يجب عليك معرفة قوانين وأخلاقيات تسجيل الشاشة لاحترام الخصوصية.
- هل من القانوني شاشة تسجيل مكالمة FaceTime؟
يعتمد قانون تسجيل مكالمات FaceTime على الشاشة على مكان تواجدك وما إذا وافق الشخص الآخر. في بعض الأماكن، تحتاج إلى إذن من جميع المشاركين في المكالمة لتسجيلها. يجب عليك أن تطلب موافقة الشخص الآخر وتحصل عليها قبل تسجيل مكالمة FaceTime. تحقق دائمًا من قوانين منطقتك للتأكد من عدم خرقها.
- لماذا لا يوجد صوت عندما أقوم بتسجيل FaceTime على الشاشة؟
إذا لم يكن لديك صوت عند تسجيل FaceTime، فتحقق من إعدادات جهازك. تأكد من تشغيل الميكروفون للتسجيل. عند بدء التسجيل، اختر خيارات الصوت الصحيحة، سواء كنت تريد تسجيل الصوت من الجهاز، أو الصوت من الميكروفون، أو كليهما. إذا استمرت المشكلة، فقد يكون ذلك خطأً فنيًا، وقد تؤدي إعادة تشغيل التسجيل أو تحديث البرنامج إلى حلها. تأكد أيضًا من أن إعدادات الصوت بجهازك مناسبة لمكالمات FaceTime.



