يعد Google Chrome أحد المتصفحات الأكثر شعبية على أجهزة الكمبيوتر وكذلك على الأجهزة المحمولة. حتى أن الكثير من الأشخاص قاموا بالفعل بتعيين هذا كمتصفح افتراضي لديهم نظرًا لسهولة الاستخدام والعديد من الأسباب الأخرى. نظرًا لأنك ربما كنت تشاهد مقاطع فيديو (بث مباشر أو برامج تعليمية أو أدلة) أو تحضر اجتماعات عبر الإنترنت من خلال Zoom أو منصات أخرى، فمن المحتمل أنك تبحث عن كروم مسجل الشاشة من شأنه أن يساعدك على إعادة مشاهدة هذا المحتوى بسهولة.
لحسن الحظ، هناك بعض الخيارات التي يمكنك التحقق منها وأخذها في الاعتبار عند تسجيل أنشطة شاشة Chrome. في هذه المقالة، سنقوم بتفصيل بعض مسجلات الشاشة لمتصفح Chrome المعروفة بفعاليتها. تحقق من كل منها واختر الأفضل الذي يناسب احتياجاتك.
المحتويات: الجزء 1. هل يحتوي Chrome على مسجل مدمج؟الجزء 2. ملحق Chrome لمسجل الشاشة العلوي مجانًاالجزء 3. أفضل مسجل شاشة Chrome لنظامي التشغيل Mac وWindowsالجزء 4. مسجل شاشة Google Chrome لنظام Androidالجزء 5. في الختام
الجزء 1. هل يحتوي Chrome على مسجل مدمج؟
أثناء البحث عن مسجل شاشة Chrome لاستخدامه، ربما تكون قد سألت بالفعل عما إذا كان يحتوي على مسجل مدمج. يحتوي Chrome على ملحق "Screen Recorder" الذي يمكنك استخدامه بحرية. يمكن أن يساعد في تسجيل الفيديو عبر الكاميرا أو التقاط أنشطة الشاشة. إذا كنت ترغب في تسجيل الصوت من الميكروفون الخاص بك وصوت النظام في وقت واحد، فيمكنك القيام بذلك أيضًا.
وبصرف النظر عن كونها مجانية، لن تكون هناك حاجة للتسجيل. بالإضافة إلى ذلك، ستحصل على ملفات مسجلة بدون علامات مائية. يمكنك أيضًا تسجيل عدد غير محدود من مقاطع الفيديو كما تريد. لا داعي للقلق في حالة تعطل Chrome فجأة، حيث سيتم حفظ مقاطع الفيديو تلقائيًا ويمكن استرداد التسجيلات بعد ذلك مباشرة.
لإضافة هذا الملحق إلى متصفح Chrome لديك، اتبع ما يلي.
- ما عليك سوى النقر على أيقونة "النقاط الثلاث" في المنطقة العلوية اليمنى من شاشتك، والبحث عن "ملحقات" قائمة طعام.
- انقر فوق "تفضل بزيارة سوق Chrome الإلكتروني"، انتقل إلى علامة التبويب "الامتدادات"، ثم أخيرًا ابحث عن "شاشة مسجل".
- اضغط على خيار "إضافة إلى كروم". وبعد ذلك، سوف تكون قادرًا على استخدامه.
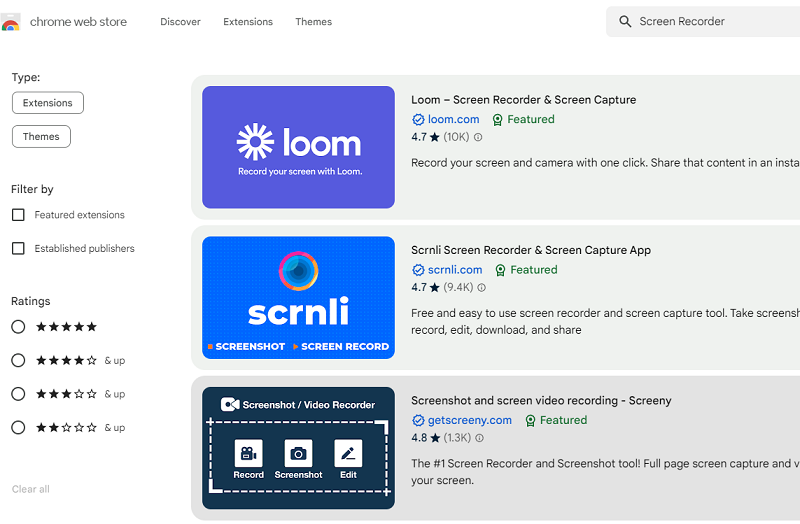
على الرغم من أن هذا يبدو جيدًا بما فيه الكفاية، إلا أن بعض المستخدمين غير راضين عن جودة مقاطع الفيديو المسجلة من خلال هذا.
الجزء 2. ملحق Chrome لمسجل الشاشة العلوي مجانًا
إذا كنت شخصًا يجد صعوبة في إجراء عمليات تثبيت التطبيق، فقد يكون التحقق من بعض ملحقات Chrome Screen Recorder المتاحة خيارًا مناسبًا لك. وبصرف النظر عن تلك التي تمت مشاركتها في الجزء السابق، هناك العديد من ملحقات Chrome الأخرى التي يمكنك تجربتها مجانًا. وسوف نذكر أربعة منهم هنا.
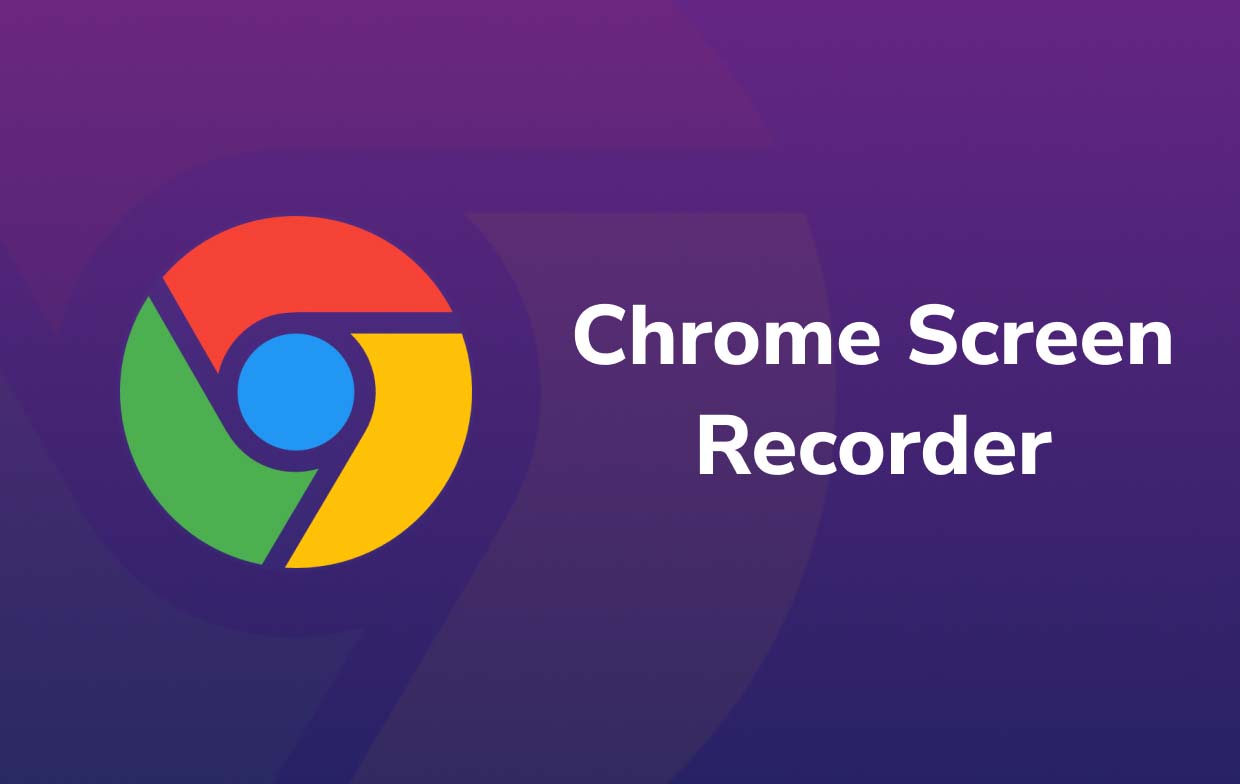
Screencastify
إحدى امتدادات Chrome التي يمكنك استخدامها لتسجيل أنشطة الشاشة هي Screencastify. يمكنك حتى استخدام هذا لتسجيل الصوت من الميكروفون. والأمر المثير للاهتمام هو أن النشر المباشر على YouTube يمكن أن يتم بمجرد اكتمال عملية التسجيل. يمكن أيضًا حفظ الملفات المسجلة من خلال هذا الامتداد في حساب Google Drive الخاص بك. تتوفر أيضًا وظيفة التعليق التوضيحي.
ومع ذلك، يجب أن تأخذ في الاعتبار أن الإصدار المجاني من هذا الامتداد له قيود. إذا قمت بالتسجيل لأكثر من 10 دقائق، فسيكون للملف الناتج علامة مائية. بالإضافة إلى ذلك، يُسمح لكل مستخدم فقط بتسجيل ما يصل إلى 50 مقطع فيديو كل شهر.

سكرينكست-O-Matic قاذفة
ملحق آخر لـ Chrome Screen Recorder قد ترغب في التفكير في استخدامه وهو Screencast-O-Matic Launcher. وبصرف النظر عن وظيفة التسجيل، فهو يحتوي أيضًا على محرر فيديو يمكنك استخدامه لتغيير تسجيلك حسب رغبتك. تتوفر أداة رسم وتأثيرات فيديو وعناصر أخرى يمكنك استخدامها لتحسين مخرجاتك. يمكن أيضًا إضافة رواياتك الصوتية إلى مقاطع الفيديو. كل ما في الأمر هو أنه عندما يصل تسجيلك إلى الحد الأقصى البالغ 15 دقيقة، سيكون للإخراج علامة مائية عليه.
Vidyard
وجود واجهة مستخدم بسيطة يجعل Vidyard خيار رائع للكثيرين. يشعر معظم المستخدمين بالرضا عن جودة ملفات الإخراج عند استخدام مسجل شاشة Chrome هذا. وظائف التحرير متاحة أيضا. حتى أن هناك نسخة لمستخدمي الأجهزة المحمولة. يدعم هذا الامتداد أيضًا مشاركة الارتباط مما يسهل على الأشخاص مشاركة الملفات المسجلة على مواقع ومنصات الشبكات الاجتماعية.
نيمبوس لقطة شاشة ومسجل فيديو للشاشة
عند استخدام Nimbus Screenshot & Screen Video Recorder، يمكن للمرء تسجيل الشاشة بأكملها أو جزء منها. يمكن أن يكون هذا أيضًا بمثابة أداة لالتقاط لقطات لمتصفح Chrome. إذا قام أحد بالترقية إلى الإصدار المميز، فسوف يستمتع بالوظائف المتقدمة مثل القدرة على تحديد منطقة التسجيل والتحرير وإضافة علامة مائية مخصصة. فقط احذر من أن بعض المستخدمين أبلغوا عن أداء غير مستقر لهذا الامتداد.
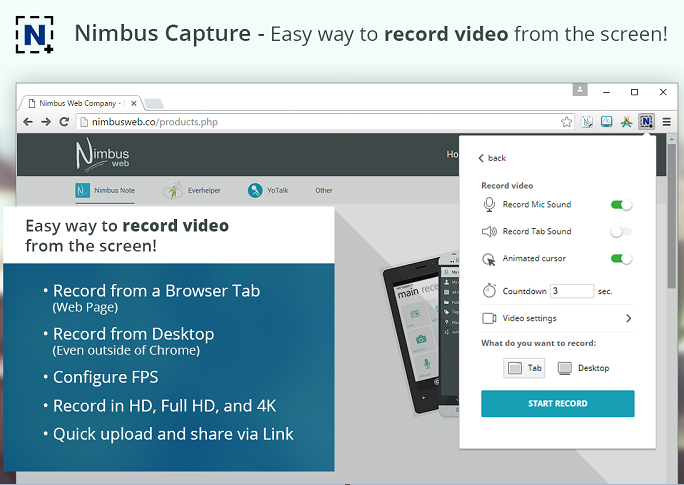
الجزء 3. أفضل مسجل شاشة Chrome لنظامي التشغيل Mac وWindows
سيوافق الجميع على أن استخدام مسجلات شاشة Chrome المجانية أمر جيد لأنه لن تكون هناك أي تكاليف. بالإضافة إلى ذلك، فإن المخرجات أيضًا جيدة جدًا. ومع ذلك، ربما لا يزال البعض يرغب في الحصول على تجربة تسجيل أفضل، تجربة بدون قيود - على الوظائف والعمليات والنتائج. في هذه الحالة، سيكون من الأفضل التفكير في استخدام برنامج احترافي مثل مسجل شاشة آي ماي ماك.
الأداة المذكورة أعلاه قوية بما يكفي لإنتاج تسجيلات شاشة وكاميرا ويب عالية الدقة وخالية من التأخير، كما أنها توفر المرونة عند إعداد مدخلات الصوت. هناك ميزات تحرير متوفرة جنبًا إلى جنب مع أدوات التعليقات التوضيحية والأزرار الإضافية لالتقاط لقطات الشاشة أو فتح كاميرا الويب الخاصة بك. بالطبع، واجهة المستخدم الخاصة به بسيطة للغاية بالإضافة إلى التأكد من عدم تعرض أي شخص لصعوبة أثناء استخدامه. إذا كنت تفكر في استخدام iMyMac Screen Recorder باعتباره مسجل شاشة Chrome المفضل لديك، فيمكنك الرجوع إلى الدليل أدناه.
احصل على نسخة تجريبية مجانية الآن! ماك عادي M-سلسلة ماك احصل على نسخة تجريبية مجانية الآن!
- توجه إلى "جهاز تسجيل فيديو" الموجودة على الواجهة الرئيسية لهذا البرنامج عند التثبيت الناجح على جهاز الكمبيوتر الخاص بك.
- قرر ما إذا كنت تريد تسجيل الشاشة فقط (اختر الزر "الشاشة فقط") أو الشاشة وكاميرا الويب في نفس الوقت (اختر "الشاشة والكاميرا" زر). إذا تم اختيار الخيار الثاني، فسيتم اكتشاف كاميرا الويب تلقائيًا. اضغط على زر "إعادة الفحص" في حالة عدم اكتشاف كاميرا الويب. ولا تنس أيضًا تحديد منطقة التسجيل التي تفضلها (ملء الشاشة، أو النافذة، أو الحجم المخصص).
- عند ضبط إعدادات الصوت، يمكنك اختيار التقاط كل من الميكروفون وصوت النظام بالضغط على زر "نظام الصوت والميكروفون" قائمة طعام. من الممكن أيضًا اختيار نوع واحد من الصوت. يمكنك تحديد زر "الميكروفون" أو خيار "صوت النظام". بخلاف ذلك، انقر على القائمة "لا شيء" إذا كنت لا تريد التقاط أي صوت.
- ابدأ التسجيل بالضغط على "ابدأ التسجيل" زر. في حالة اختيار "نافذة" كمنطقة للتسجيل، ستظهر نوافذ برامج متعددة على الشاشة. اختر النافذة المطلوبة. سيتم بعد ذلك التعرف عليه تلقائيًا بواسطة هذا البرنامج.
- بالضغط على "قلة النوم"، ستتوقف عملية التسجيل وسيتم حفظ الملف المسجل على جهاز الكمبيوتر الخاص بك. يتوفر أيضًا زرا "الإيقاف المؤقت" و"إعادة التشغيل".

الجزء 4. مسجل شاشة Google Chrome لنظام Android
من المؤكد أن كونك مستخدمًا متحمسًا لجهاز Android قد جعلك تتساءل عما إذا كان هناك أيضًا مسجل شاشة Chrome متاح يمكن استخدامه بصرف النظر عن معرفة تلك المتوافقة مع أجهزة الكمبيوتر. ولحسن الحظ، يمكن لبعض التطبيقات الموجودة على متجر Google Play تلبية هذه الحاجة.
مسجل الشاشة - XRecorder
يمكن أن تساعدك هذه الأداة في التقاط أنشطة شاشة جهاز Android الخاص بك ويمكن أن تساعدك في التقاط لقطات الشاشة. يتم ضمان أن تكون ملفات الإخراج عالية الوضوح مما يسهل عليك الاحتفاظ بمقاطع تعليمية مهمة أو الاحتفاظ بنسخ من مقاطع الفيديو التي لا يمكن تنزيلها. يمكنك إجراء تسجيل صوتي داخلي من خلاله (نظرًا لأن جهاز Android الخاص بك يعمل بالإصدار 10 أو الأحدث). تتوفر بعض وظائف تحرير الفيديو.
مسجل الشاشة - مسجل من الألف إلى الياء
تطبيق جيد آخر يجب مراعاته عند تسجيل شاشة أجهزة Android الخاصة بك هو Screen Recorder – AZ Recorder. إنه سهل الاستخدام ويضمن مخرجات فيديو عالية الجودة. باستخدام هذا التطبيق، يمكنك دمج الصوت من الميكروفون أو الصوت الداخلي في الملف المسجل. بالإضافة إلى ذلك، يمكنك أيضًا الاستفادة من وظائف تحرير الفيديو المتاحة - التشذيب والدمج والاقتصاص وإضافة الترجمات والمزيد.
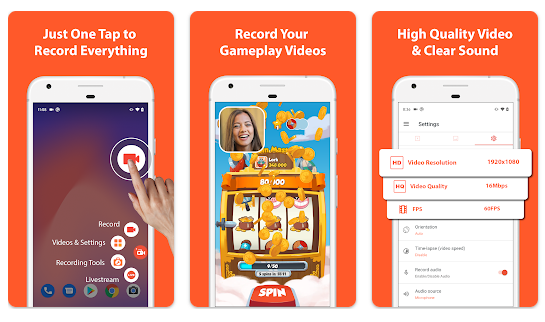
الجزء 5. في الختام
في الوقت الحاضر، لن يكون من الصعب عليك البحث عن مسجل شاشة Chrome الرائع. هناك العديد من الأدوات المجانية مثل ملحقات Google Chrome التي يمكنك الوصول إليها واستخدامها بسهولة. والأهم من ذلك، أن البرامج الاحترافية مثل iMyMac Screen Recorder متاحة أيضًا. على الرغم من أنه من الملائم والجيد أيضًا الاعتماد على الخيارات المجانية، إلا أن استخدام الأدوات الاحترافية سيكون دائمًا هو الأكثر توصية. بالنسبة لمستخدمي أجهزة Android، تم تقديم تطبيقين أيضًا في هذه المقالة كمراجع في حالة الرغبة في إجراء تسجيل الشاشة.



