إن التقاط لقطات الشاشة مفيد عند إعداد المواد الخاصة بعروضك التقديمية الجماعية وتقاريرك ودروسك التعليمية، أو عند شرح مشكلة تحتاج إلى إصلاح. تتحدث الصور بشكل أفضل من النصوص. ومع ذلك، هناك حالات لا يدرك فيها بعض المستخدمين تمامًا كيفية اقتصاص جزء من شاشتهم، وبالتالي، ينتهي بهم الأمر عادةً إلى التقاط الشاشة بالكامل. وبالتالي، أنشأنا هذا المنشور لمساعدة أولئك الذين ما زالوا، في هذه اللحظة، يكتشفون كيفية اقتصاص لقطات الشاشة على جهاز Mac.
المحتويات: الجزء 1. كيف أقوم بقص لقطة شاشة على جهاز Mac الخاص بي بسهولة؟الجزء 2. ما هو الاختصار لاقتصاص صورة على جهاز Mac؟الجزء 3. كيفية اقتصاص لقطة شاشة على جهاز Mac باستخدام Preview؟الجزء 4. كيفية اقتصاص لقطة شاشة على جهاز Mac باستخدام لوحة اللمس؟الجزء 5. كيفية اقتصاص لقطة شاشة على جهاز Mac عبر الإنترنت؟وفي الختام
الجزء 1. كيف أقوم بقص لقطة شاشة على جهاز Mac الخاص بي بسهولة؟
بدلاً من الاكتفاء بمعرفة كيفية التقاط لقطات شاشة كاملة، يجب أن تعلم أن هناك تطبيقات موثوقة يمكنها مساعدتك في اقتصاص لقطات الشاشة على جهاز Mac بسهولة. أحد أكثر التطبيقات الموثوقة والفعالة والموصى بها بشدة من قبل العديد من الأشخاص هو مسجل شاشة آي ماي ماك.
تُعرف الأداة المذكورة أعلاه للجمهور بأنها واحدة من أفضل الأدوات عندما يتعلق الأمر بالتسجيل عالي الدقة والجودة العالية والخالي من التأخير للشاشة وكاميرا الويب والصوت. ولكن هذا أيضًا فعال بنفس القدر عندما يتعلق الأمر بالتقاط لقطات. بالإضافة إلى ذلك، فهي تحتوي على الكثير من الميزات المذهلة التي يمكن لمستخدميها الاستفادة منها. وبصرف النظر عن دعم Mac، يمكن أيضًا تثبيتها على أجهزة كمبيوتر Windows حتى تتمكن من التقط لقطات الشاشة المفضلة لديك على نظام التشغيل Windows.
احصل على نسخة تجريبية مجانية الآن! ماك عادي M-سلسلة ماك احصل على نسخة تجريبية مجانية الآن!
فيما يلي دليل سريع حول كيفية اقتصاص لقطات الشاشة بسهولة على جهاز Mac بمساعدة أداة iMyMac.
- بعد تثبيته على جهاز Mac الخاص بك، قم بتشغيله على الفور. من الواجهة الرئيسية، حدد قائمة "التقاط الشاشة".
- سيتعين عليك الضغط على "حجم مخصص" بعد ذلك لمواصلة اختيار المنطقة التي تريد التقاطها.
- حرك الماوس إلى القسم المطلوب لقصه. يمكنك استخدام الأدوات المتاحة لتحسين الإخراج بشكل أكبر - تحرير القوائم، وما إلى ذلك.
- عند الانتهاء، انقر على علامة الاختيار الموجودة في الأسفل. تلقائيًا، سيتم حفظ لقطة الشاشة الملتقطة على جهاز Mac الخاص بك!

بمجرد اتباع الخطوات المذكورة أعلاه، يمكنك بسهولة التقاط صور لأجزاء من شاشتك!
الجزء 2. ما هو الاختصار لاقتصاص صورة على جهاز Mac؟
بصرف النظر عن استخدام أداة احترافية مثل تلك المذكورة سابقًا، لقص لقطات الشاشة على نظام التشغيل Mac، فإن استخدام اختصارات لوحة المفاتيح يعد أيضًا إجراءً جيدًا. سنناقش هذا الخيار في هذا القسم فقط في حالة رغبتك في تجربته.
#1. Shift + Command + 3
بالضغط على تركيبة المفاتيح "Shift + Command + 3" على جهاز Mac الخاص بك في نفس الوقت، ستتمكن من التقاط لقطة كاملة لشاشتك. بعد ذلك، سترى صورة مصغرة للصورة الملتقطة في الأسفل، ويمكنك الضغط عليها للمتابعة في عملية الاقتصاص.
يمكنك استخدام تطبيق الصور للبحث عن لقطة الشاشة بعد ذلك. ما عليك سوى النقر نقرًا مزدوجًا فوق الصورة والضغط على قائمة "تحرير". اختر خيار "قص" من شريط الأدوات للمتابعة. عند الضغط على "تم"، ستحصل على الصورة المقصوصة المحفوظة على جهاز Mac الخاص بك.
#2. Shift + Command + 4
إذا كنت تعتقد أن الحصول على لقطة شاشة كاملة قبل المتابعة في عملية الاقتصاص أمر صعب بعض الشيء، فيجب أن تعلم أن هناك طريقة يمكنك من خلالها اقتصاص لقطات الشاشة على نظام التشغيل Mac حتى لو كنت لا تزال في مرحلة الالتقاط. ما عليك سوى الضغط على مفاتيح "Shift + Command + 4". سيتيح لك هذا التقاط جزء من شاشتك.
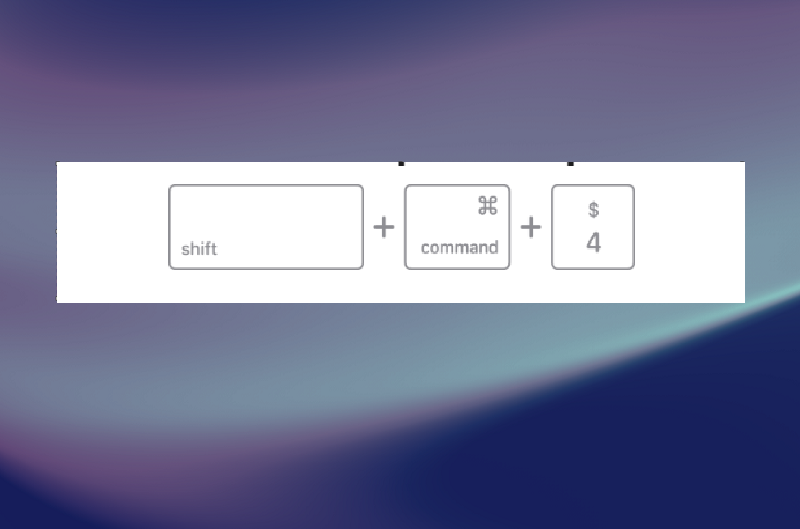
عند الضغط عليه، يتحول الماوس إلى شكل متقاطع. اسحبه لتحديد المنطقة المراد قصها. فقط حرر الماوس عندما تصبح راضيًا عن المنطقة. سيتم حفظ الصورة تلقائيًا على جهاز Mac الخاص بك.
#3. أداة مدمجة
يمكن أيضًا استخدام أداة مدمجة مثل "تطبيق لقطة الشاشة" لاقتصاص لقطات الشاشة على جهاز Mac.
- اضغط على مفاتيح "Shift، Command، و5".
- انقر على القائمة ذات الصلة لالتقاط لقطة شاشة. يمكنك التقاط لقطة شاشة لشاشة كاملة أو جزء منها أو نافذة.
- لا تتردد في الاستفادة من الميزات المتاحة قبل الضغط على زر "التقاط".
- عند الانتهاء، ستظهر صورة مصغرة في الأسفل، اضغط عليها لفتح الصورة ومتابعة الاقتصاص.
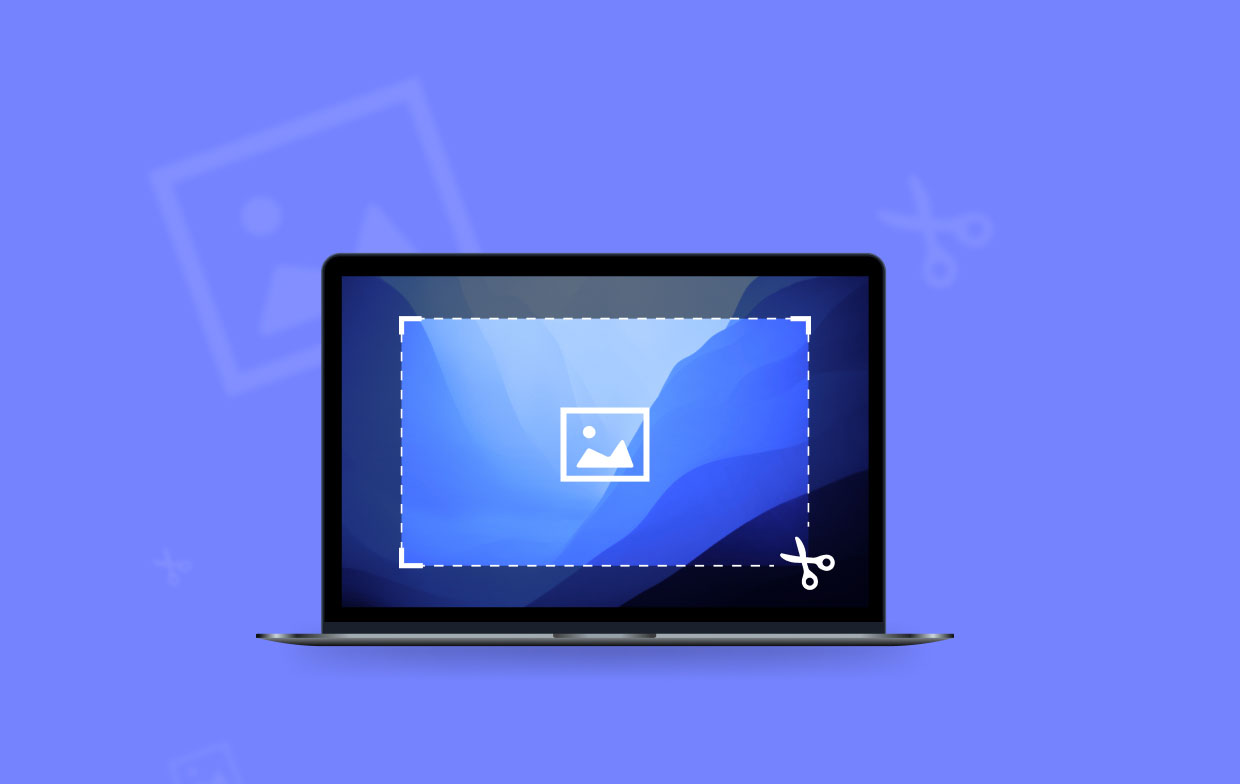
الجزء 3. كيفية اقتصاص لقطة شاشة على جهاز Mac باستخدام Preview؟
أداة أخرى على نظام التشغيل Mac مثل "عرضيمكن أيضًا استخدام ""لقص لقطات الشاشة على جهاز Mac. إليك برنامج تعليمي سريع.
- انقر على الصورة المراد معالجتها.
- يجب أن تراه في نافذة المعاينة. انقر واسحب لتحديد المنطقة التي تريد الاحتفاظ بها وإزالتها.
- عند الانتهاء من الخطوة الثانية، اضغط على "أدوات" ثم اختر "قص".
- تأكد من حفظ الصورة قبل إغلاق النافذة.
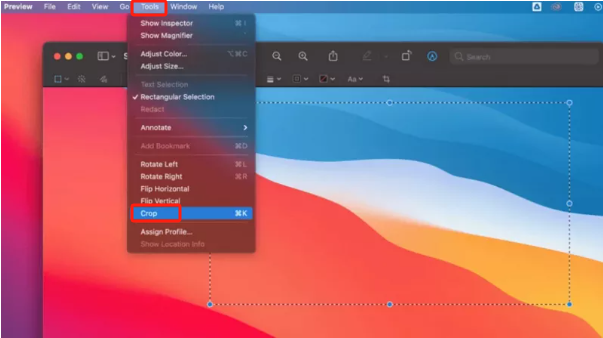
الجزء 4. كيفية اقتصاص لقطة شاشة على جهاز Mac باستخدام لوحة اللمس؟
باستخدام لوحة اللمس من الممكن أيضًا اقتصاص لقطات الشاشة على أجهزة Mac. ولكن هذه الميزة متاحة فقط في الإصدارات الأحدث من أجهزة Mac.
- حدد لقطة الشاشة التي تريد تحريرها.
- تأكد من تفعيل أيقونة "لقطة الشاشة" على شريط اللمس. يجب أن يظهر رمز على شكل كاميرا.
- اضغط على الأيقونة المذكورة واختر نوع لقطة الشاشة التي تريد التقاطها.
- عند الانتهاء، انقر على الصورة المصغرة لمواصلة عملية الاقتصاص.
الجزء 5. كيفية اقتصاص لقطة شاشة على جهاز Mac عبر الإنترنت؟
هل تعلم أنه يمكنك أيضًا اقتصاص لقطات الشاشة على جهاز Mac عبر طريقة عبر الإنترنت؟ هل تجدها مثيرة للاهتمام؟ حسنًا، يمكنك استخدام أداة مثل "Online Screenshot". ما عليك سوى أن تضع في اعتبارك أن اتصالاً مستقرًا بالإنترنت مطلوب في هذه الحالة.
- فقط اذهب إلى موقع Online Screenshot.
- قم بلصق عنوان URL لصفحة الويب التي تريد التقاطها.
- يمكنك تعديل بعض الإعدادات أو عدم تعديلها حسب احتياجاتك.
- اضغط على أيقونة "التقاط" لالتقاط لقطة شاشة.
- لحفظ الصورة نهائيًا، اضغط على زر "تنزيل".
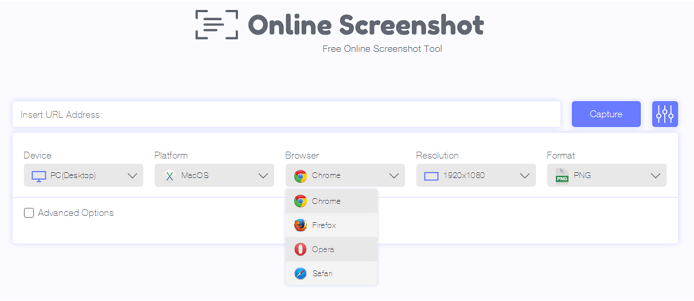
وفي الختام
لقص لقطات الشاشة على جهاز Mac، لديك الكثير من الخيارات التي يمكنك التفكير فيها والاختيار من بينها. يعد استخدام مفاتيح الاختصار والأدوات المضمنة بالإضافة إلى المواقع عبر الإنترنت أمرًا جيدًا بما فيه الكفاية. ومع ذلك، إذا كنت تبحث عن أفضل تجربة، فمن المستحسن دائمًا الاعتماد على التطبيقات الاحترافية مثل iMyMac Screen Recorder.



