أداة القطع هي برنامج مجاني يمكن الوصول إليه بسهولة على أجهزة الكمبيوتر التي تعمل بنظام Windows مما يجعل التقاط لقطة الشاشة أمرًا بسيطًا للغاية. حتى أنه يحتوي على ميزة "الوضع" التي تتيح للمستخدم تحديد منطقته المفضلة لالتقاطها. لكن "هل تقوم أداة القطع بتسجيل الصوت؟؟" إذا لم تكن على علم بالإجابة بعد، فستجد التفاصيل ذات الصلة أثناء قراءتك لهذا المقال.
المحتويات: الجزء 1. هل تقوم أداة القطع بتسجيل الصوت؟الجزء 2. هل تقوم أداة القطع بتسجيل الفيديو بالصوت؟الجزء 3. أفضل بديل لأداة القطعالجزء 4. كيفية تسجيل الشاشة بالصوت في نظام التشغيل Windows 11؟الأسئلة الشائعة حول أداة القطع
الجزء 1. هل تقوم أداة القطع بتسجيل الصوت؟
دعنا نجيب أخيرًا على السؤال "هل تقوم أداة القطع بتسجيل الصوت؟" سؤال في هذا القسم! الجواب هو "نعم"! أليست رائعة جدًا؟ مع الترقية الأخيرة التي تم إجراؤها، يمكن لأداة القطع الآن التقاط الصوت. يُسمح الآن للمستخدمين باختيار جزء من شاشتهم لتسجيل الفيديو بالصوت. للاستمتاع بهذه الميزة، تحتاج إلى استخدام جهاز كمبيوتر قيد التشغيل نسخة ويندوز 11 22000.0 أو في وقت لاحق. سيكون لديك ملفات مسجلة بتنسيقات MOV وAVI وMP4.
السماح بتسجيل الصوت في أداة القطع
يحتاج مستخدمو Insider الذين يرغبون في بدء تسجيل الفيديو بالصوت عبر أداة القطع إلى تعديل إعدادات البرنامج أولاً. وبالطبع معرفة إجابة سؤال “هل تقوم أداة القطع بتسجيل الصوت؟” الاستعلام لن يكون كافيا لذا، إليك الخطوات التفصيلية التي يجب عليك القيام بها لتمكين ميزة التسجيل الصوتي في أداة القطع.
- قم بتشغيل أداة القطع. اضغط على أيقونة "تسجيل الفيديو" وانقر على "جديد".
- بمجرد بدء التسجيل، سيتم رؤية شريط الأدوات. اضغط على "الميكروفون"، ثم "فتح إعدادات خصوصية الميكروفون". اضغط على "نعم" للمتابعة.
- انتقل إلى قسم "السماح للتطبيقات والوصول إلى الميكروفون". قم بالتمرير لأسفل حتى تظهر أداة القطع. قم بتبديل الشريحة إلى "تشغيل".
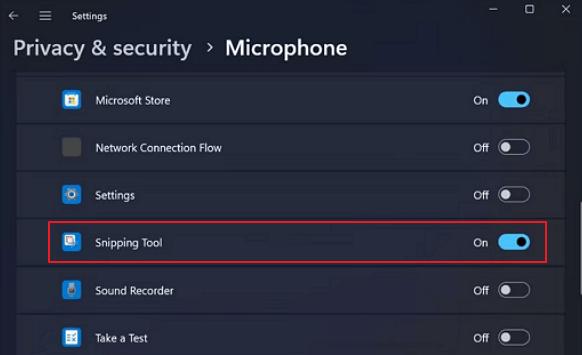
الجزء 2. هل تقوم أداة القطع بتسجيل الفيديو بالصوت؟
إذا لم يتم إيقاف تشغيله في الإعدادات، فستقوم أداة القطع تلقائيًا، افتراضيًا، بتسجيل صوت النظام. وبالتالي، فإن تسجيل الشاشة المباشر ممكن إذا كنت ترغب في ذلك تسجيل الصوت من جهاز الكمبيوتر الخاص بك. إذا كنت ترغب في التقاط صوت الميكروفون الخاص بك في نفس الوقت، فارجع إلى هذه الخطوات.
- افتح أداة القطع. اضغط على "تسجيل الفيديو" ثم اضغط على "جديد". اختر منطقة الشاشة التي ترغب في التقاطها.
- اضغط على علامة "الميكروفون" لرؤية القائمة المنسدلة. من القائمة، اختر الميكروفون الذي تريد التقاطه.
- لبدء تسجيل الفيديو بالصوت، اضغط على "ابدأ". بمجرد الانتهاء، اضغط على "إيقاف التسجيل".
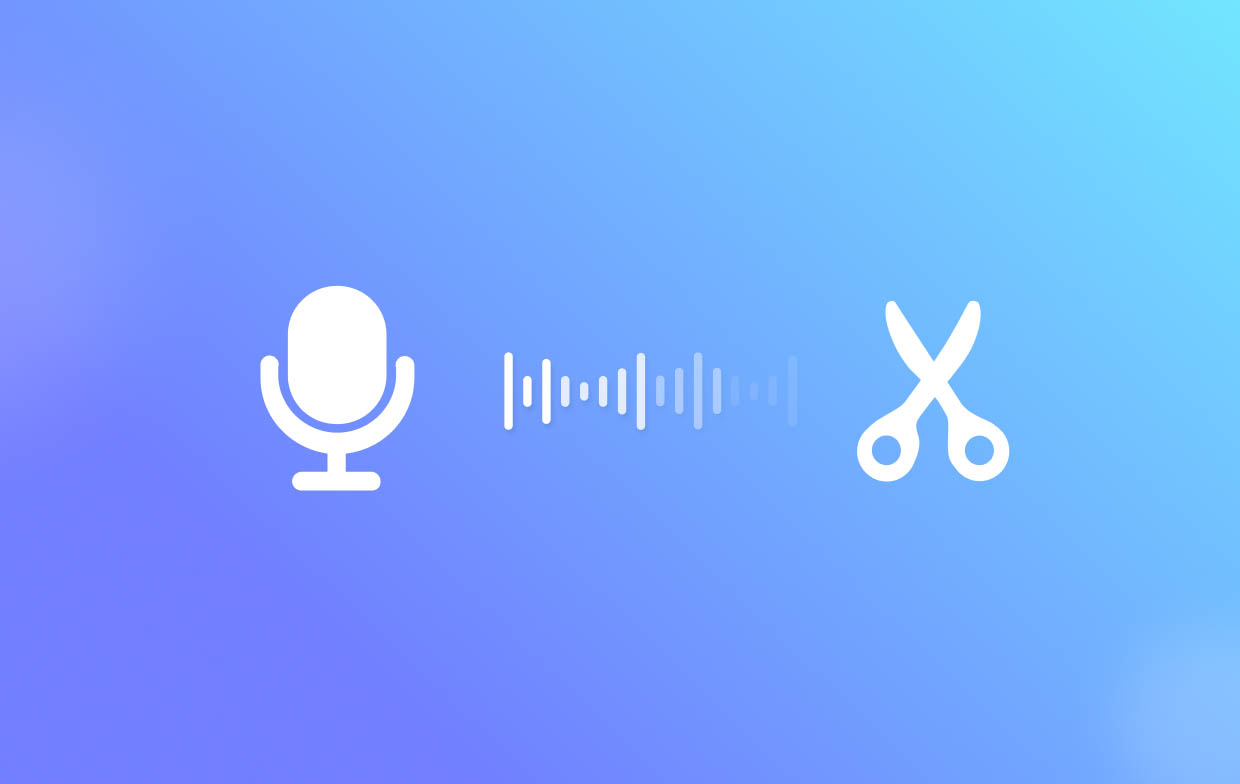
الجزء 3. أفضل بديل لأداة القطع
عند معرفة إجابة سؤال "هل تقوم أداة القطع بتسجيل الصوت؟" سؤال، سوف نعرض لك أفضل بديل لأداة القطع التي يمكنك اللجوء إليها عند التقاط الفيديو بالصوت.
مع وجود العديد من مسجلات الشاشة على الويب، نقترح بشدة استخدام مسجل شاشة آي ماي ماك. إنه مصمم بشكل أساسي لتخفيف معضلات المستخدمين عندما يتعلق الأمر بتسجيل الشاشة. يمكن التقاط شاشتك بالصوت وحتى بكاميرا الويب من خلال هذا التطبيق. بالإضافة إلى ذلك، يمكن أيضًا التقاط لقطات الشاشة على الجانب.
يحتوي هذا التطبيق البرمجي الاحترافي على ميزات ووظائف يمكن للأشخاص الاستفادة منها عندما تكون الأداة قيد الاستخدام. فهو يحتوي على قوائم تحرير، وأدوات توضيحية في الوقت الفعلي، وما إلى ذلك. وبفضل الواجهة البسيطة والبديهية التي يتمتع بها، يمكنك الاطمئنان إلى أن التنقل سيكون سهلاً حتى لو كنت مبتدئًا. هذا متوافق مع كل من نظامي التشغيل Windows وMac OS، لذا لا ينبغي أن يمثل تثبيته مشكلة أيضًا.
احصل على نسخة تجريبية مجانية الآن! إنتل ماك M-سلسلة ماك احصل على نسخة تجريبية مجانية الآن!
الجزء 4. كيفية تسجيل الشاشة بالصوت في نظام التشغيل Windows 11؟
نراهن أنك غير راضٍ عن معرفة الإجابة على السؤال "هل تقوم أداة القطع بتسجيل الصوت؟" الاستعلام ولذلك قمنا بإعداد هذا القسم لك حتى تتمكن من رؤية المزيد من الأدوات الأخرى التي يمكنك استخدامها على جهاز الكمبيوتر الذي يعمل بنظام Windows 11 لتسجيل شاشتك بالصوت.
#1. أداة القص
كما ذكرنا سابقًا، تحتوي أداة القطع الآن على ميزة يمكن للأشخاص استخدامها لتسجيل شاشاتهم بالصوت. يمكن فتح هذا من خلال اختصار لوحة المفاتيح "Win + Shift + S". يعد التقاط شاشتك من خلالها أمرًا بسيطًا للغاية - افتح الأداة، وانقر فوق قائمة "تسجيل"، وحدد المنطقة التي ترغب في التقاطها، ثم اضغط على "ابدأ".

نأمل، في هذه المرحلة، أن تظهر رسالة "هل تقوم أداة القطع بتسجيل الصوت؟" الاستعلام لم يعد سؤالا لك.
# 2. Xbox Game Bar
هناك أداة أخرى مثبتة مسبقًا على أجهزة الكمبيوتر التي تعمل بنظام Windows 11 والتي يمكن للأشخاص استخدامها عند تسجيل الشاشة بالصوت وهي Xbox Game Bar. إنه سهل الاستخدام.
- قم بتشغيل Game Bar بالضغط على Win + G على لوحة المفاتيح.
- في نافذة "التقاط"، اختر قائمة "تسجيل".
- بمجرد الانتهاء، انقر فوق الزر "إيقاف".
#3. عرض تقديمي
إذا كنت تريد المحاولة، يمكنك أيضًا تجربة برنامج PowerPoint. يمكن استخدام هذا أيضًا عند تسجيل الشاشات بالصوت.
- افتح باور بوينت. انتقل إلى علامة التبويب "إدراج" ثم اختر "الوسائط" ثم "تسجيل الشاشة".
- اضغط على "تحديد المنطقة" ثم انقر واسحب إلى المنطقة التي ترغب في تسجيلها.
- اختر "تسجيل" لبدء التسجيل.
- عند الانتهاء، انقر فوق "إيقاف".
- سترى التسجيل الخاص بك على الشريحة. انقر بزر الماوس الأيمن عليها ثم اختر "حفظ الوسائط باسم". سيكون لديك ملف مسجل بصيغة MP4.
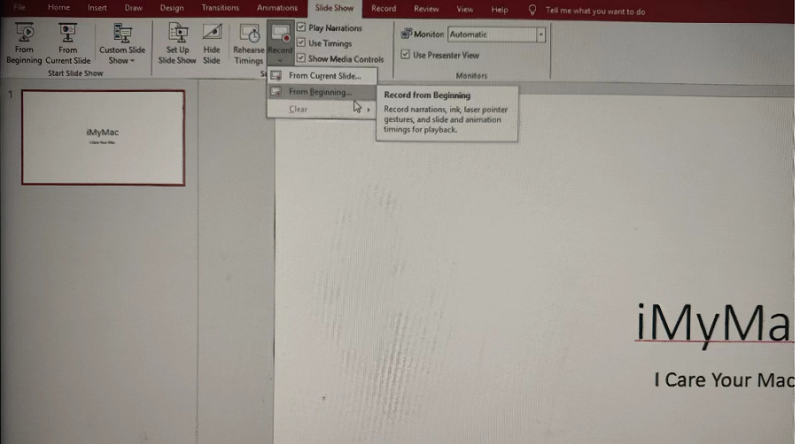
الأسئلة الشائعة حول أداة القطع
دعنا نتحقق من بعض الأسئلة الشائعة المتعلقة بموضوع هذه المقالة - "هل تقوم أداة القطع بتسجيل الصوت؟".
- لماذا لا يوجد صوت في أداة القطع؟
تتمثل أسباب عدم توفر تسجيل الصوت في أداة القطع في أنك لست مستخدمًا مطلعًا، أو أنك لم تقم بتمكين وظيفة تسجيل الميكروفون، أو ربما قمت بتعطيل ميزة تسجيل صوت النظام.
- كيف يمكنني إيقاف أداة القطع من التسجيل؟
عند الانتهاء من التسجيل، ما عليك سوى النقر فوق قائمة "إيقاف التسجيل".
- ما المدة التي يمكن لأداة القطع تسجيل الفيديو فيها؟
سيكون من دواعي سرورك معرفة أنه لا يوجد حد لطول الفيديو عند استخدام أداة القطع أثناء التسجيل.
- كيف يمكنك كتم صوت النظام في أداة القطع؟
لكتم صوت النظام في أداة القطع، ما عليك سوى البحث عن قائمة "كتم صوت النظام" والضغط عليها.



