باعتباره متصفح ويب موثوقًا وآمنًا وسريعًا مع العديد من الوظائف الإضافية المتاحة، فقد حاز Mozilla Firefox على إعجاب الكثيرين. يمكن للمرء الوصول إلى العديد من الأشياء والقيام بها من خلاله - بث مقاطع الفيديو أو مشاهدتها، وقراءة المدونات، والنشر على وسائل التواصل الاجتماعي، وما إلى ذلك. أثناء استخدام Firefox، تصادف فجأة معلومات مهمة قد ترغب في التقاطها، فكر في استخدام برنامج رائع مسجل شاشة فايرفوكس سيكون المفتاح. في هذه الحالة، قد يجد البعض منكم صعوبة في اختيار الخيار الأكثر ملاءمة للاستخدام. لا داعي للقلق. ستتعرض للعديد من الخيارات أثناء قراءتك لمحتوى هذه المقالة.
المحتويات: الجزء 1. ما هو البرنامج المساعد للتسجيل لمتصفح فايرفوكس؟الجزء 2. الأدوات المضمنة كمسجل شاشة Firefoxالجزء 3. أفضل مسجل شاشة لمتصفح فايرفوكسالجزء 4. في الختام
الجزء 1. ما هو البرنامج المساعد للتسجيل لمتصفح فايرفوكس؟
نفس الشيء مع Google Chrome، يمكن للمرء أيضًا الاستفادة من المكونات الإضافية للسجل الموجودة في Mozilla Firefox. هناك مجموعات وسيتم مشاركة اثنتين منها هنا. في الواقع، يمكن اعتبار هذه أيضًا خيارات جيدة لمسجل الشاشة في Firefox.
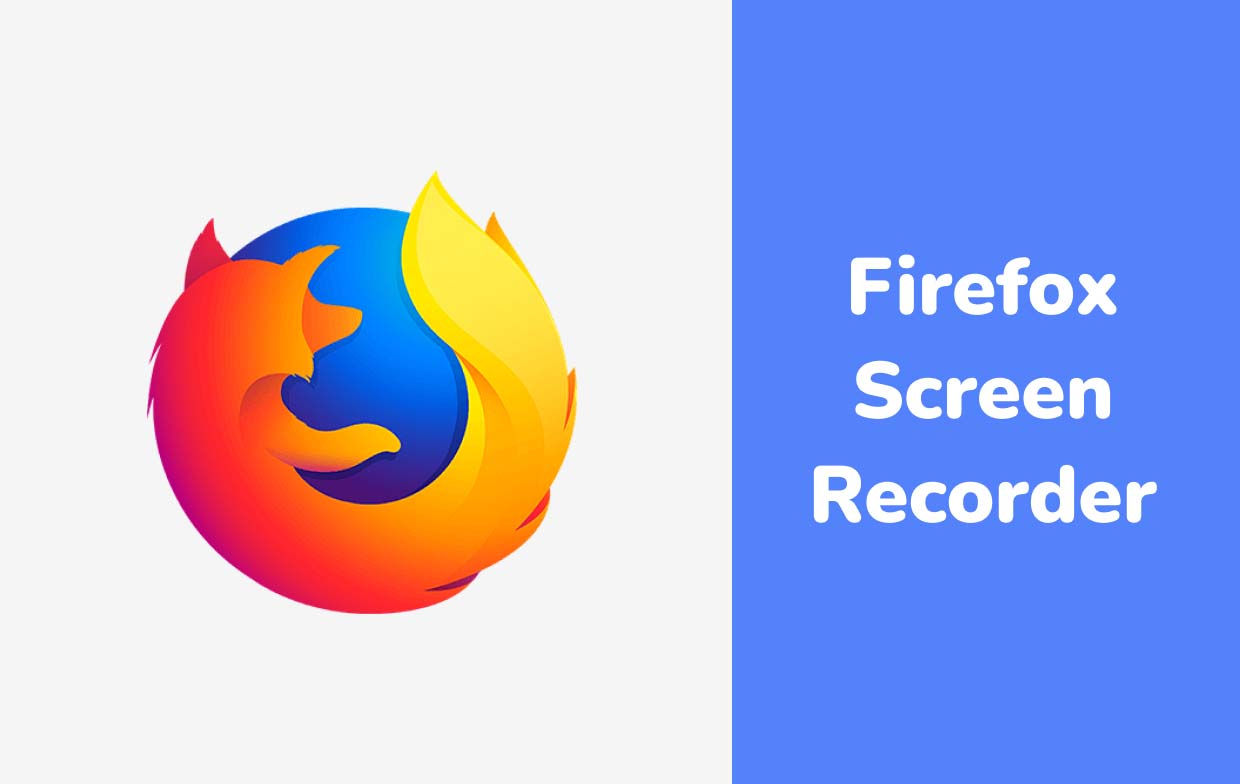
رهيبة لقطة زائد
يعد توفير ميزات فعالة وعدد قليل من الميزات أحد هذه الميزات رهيبة لقطة زائد"مزايا كبيرة على الآخرين. من السهل التقاط لقطات وبدء التسجيل من خلالها دون إعادة تشغيل المتصفح. ألقِ نظرة على كيف يمكن أن يكون مفيدًا لك عندما يتعلق الأمر بتسجيل الشاشة.
- بمجرد التثبيت، اضغط على الرمز الخاص به واختر قائمة "تسجيل فيديو الشاشة".
- اضغط على "بدء التسجيل" وحدد إما "نافذة" أو "شاشة".
- بمجرد الانتهاء، قم بتشغيل علامة التبويب بحالة التسجيل وانقر فوق "إيقاف".
تلوح في الأفق
البرنامج الإضافي الآخر الذي يمكن أن يعمل كمسجل شاشة لمتصفح فايرفوكس هو Loom. إنه يوفر حتى خدمات سطح المكتب (بصرف النظر عن إمكانية الوصول إليها عبر الإنترنت). إذا كنت ترغب في تجربة هذا التطبيق وتجربة ميزاته الشاملة، فما عليك سوى استخدام الدليل أدناه.
- قم بتشغيل الامتداد وقم بالتسجيل باستخدام حساب. للبدء، اضغط على قائمة "بدء التسجيل".
- بمجرد الانتهاء من عملية التسجيل، يمكنك تحريرها أو تنزيلها أو نشرها كما تريد. من الممكن أيضًا حذفه للبدء من جديد.

الجزء 2. الأدوات المضمنة كمسجل شاشة Firefox
إذا لم تكن مرتاحًا لاستخدام الخيارات عبر الإنترنت مثل المكونات الإضافية أو الامتدادات الخاصة بـ Firefox، فيمكنك تجربة الأدوات المضمنة. بالطبع، يمكن أيضًا أن تكون مسجلات شاشة Firefox رائعة! بالنسبة لمستخدمي أجهزة الكمبيوتر التي تعمل بنظام Windows، يعد Xbox Game Bar خيارًا جيدًا يجب مراعاته بينما يمكن لمستخدمي Mac الاطلاع على QuickTime Player.
إنّ شريط اللعبة على ويندوز أجهزة الكمبيوتر مجانية الاستخدام ويمكن الوصول إليها والتنقل فيها بسهولة نظرًا لأن واجهتها بسيطة بدرجة كافية. لاستخدامه، إليك برنامج تعليمي بسيط خطوة بخطوة.
- للفتح، اضغط مع الاستمرار على مفتاحي "Windows" و"G" في نفس الوقت. وينبغي أن ينظر إلى كافة الحاجيات على الشاشة.
- للبدء بتسجيل الشاشة، اضغط على قائمة "التقاط". اضغط على أيقونة "الكاميرا" بعد ذلك. في حالة الحاجة، يمكنك أيضًا تسجيل صوت الميكروفون أو النظام.
- عند الانتهاء، ما عليك سوى البحث عن الزر "إيقاف" والنقر عليه.

من ناحية أخرى، يعد QuickTime Player خيارًا جيدًا لمستخدمي Mac نظرًا لأنه مثبت مسبقًا وهو مجاني أيضًا للاستخدام. كما أن لديها ميزات تحرير أساسية مثل التشذيب والتي يمكن أن تساعد المستخدم على تحسين ملفه المسجل. معظم المستخدمين مغرمون به نظرًا لأنه يمكن أن يساعد في تحويل الفيديو إلى عدة تنسيقات مثل MP4 وMOV وAVI والمزيد.
الجزء 3. أفضل مسجل شاشة لمتصفح فايرفوكس
على الرغم من وجود خيارات مسجل شاشة Firefox مدمجة ومجانية عبر الإنترنت، إلا أنه لا يزال بإمكان المرء البحث عن حلول أفضل لاحتياجات تسجيل الشاشة الخاصة به مع العلم أن هذه الأدوات المجانية لها بعض القيود. ولحسن الحظ، فإن تطبيقات البرامج الاحترافية مثل مسجل شاشة آي ماي ماك متاحة بسهولة دائمًا. بدلاً من تجربة العيوب أثناء استخدام الأدوات المجانية، سيكون من الأفضل اللجوء إلى برامج مثل هذا البرنامج للحصول على أفضل تجربة لتسجيل الشاشة.
iMyMac Screen Recorder هو تطبيق برمجي يقدم خدمات تسجيل الشاشة للمستخدمين. وهو متوافق مع نظامي التشغيل Windows وMac مما يجعل عملية التثبيت سهلة للغاية. لديها القدرة على تسجيل شاشة عالية الجودة وكاميرا ويب خالية من التأخير بالإضافة إلى الصوت (إذا لزم الأمر). الملفات المسجلة لا تحتوي على علامات مائية أيضًا. بالإضافة إلى هذه النقاط الرائعة حول هذه الأداة، تجدر الإشارة إلى أن المرء يتمتع أيضًا بالمرونة في تحديد مصدر إدخال الصوت الذي يفضله وحتى الاستفادة من وظائف التحرير وأزرار التعليقات التوضيحية في الوقت الفعلي الموجودة في هذه الأداة. تتوفر أيضًا قوائم للإيقاف المؤقت وإعادة التشغيل وكذلك التقاط لقطات الشاشة أو فتح كاميرا الويب.
احصل على نسخة تجريبية مجانية الآن! ماك عادي M-سلسلة ماك احصل على نسخة تجريبية مجانية الآن!
إذا كنت ترغب في تجربة مسجل الشاشة الرائع هذا في Firefox، فإليك برنامجًا تعليميًا بسيطًا لك.
- بعد تثبيته، افتح هذا التطبيق على جهاز Mac أو Windows PC وانتقل إلى الواجهة الرئيسية لتحديد "جهاز تسجيل فيديو".
- قرر ما إذا كنت ستسجل الشاشة فقط أم ستقوم بتضمين الكاميرا أيضًا. وفي حالة اختيار الخيار الأخير، سيتم فتح كاميرا الويب تلقائيًا. إذا لم يكن الأمر كذلك، اضغط على "إعادة الفحص".
- تابع لإعداد إعدادات الصوت. يمكنك التقاط صوت الميكروفون أو النظام فقط أو اتخاذ قرار بتسجيلهما معًا.
- سيبدأ التسجيل بمجرد ظهور "ابدأ التسجيل"يتم النقر على القائمة. يعد إنهاء العملية أمرًا سهلاً للغاية، حيث يتعين عليك فقط الضغط على الزر "إيقاف" الأحمر.

يجب أن يكون لديك ملفات الإخراج المحفوظة على جهاز الكمبيوتر الخاص بك بعد ذلك.
الجزء 4. في الختام
من الجيد حقًا معرفة أن هناك العديد من المكونات الإضافية أو الإضافات بالإضافة إلى الأدوات المضمنة التي يمكن أن تعمل كمسجلات شاشة في Firefox. ومع ذلك، إذا كنت تهدف إلى الحصول على أفضل تجربة لتسجيل الشاشة، فمن الأفضل الاعتماد على أدوات مثل iMyMac Screen Recorder.



