"متى يمكنك تسجيل الشاشة؟ربما يكون هذا استعلامًا للأشخاص الذين يجدون أنه من الفعال والفعال للغاية تسجيل أنشطة الشاشة الخاصة بهم أثناء مشاهدة فيلم أو عرض أو الاحتفاظ بنسخ من الندوات أو المحاضرات أو المكالمات المهمة عبر الإنترنت. سواء كنت شخصًا يريد تتبع جلسات اللعب الخاصة بك ومشاركتها عبر الإنترنت أو شخصًا يحتاج إلى إعداد مواد أو أدلة العرض التقديمي، فإن معرفة المدة التي يمكن أن تدعم فيها عملية تسجيل الشاشة احتياجاتك سيكون أمرًا حيويًا للغاية.
في هذه المقالة، سنناقش الحد الزمني لتسجيل الشاشة بالتفصيل إذا كنت تستخدم جهازًا مفيدًا أو جهاز كمبيوتر ونقترح بديلاً جيدًا لالتقاط شاشتك دون أي قيود زمنية.
المحتويات: الجزء 1. ما هي مدة تسجيل الشاشة على iPhone/iPad؟الجزء 2. ما المدة التي يمكنك خلالها تسجيل الشاشة على نظام Windows؟الجزء 3. ما المدة التي يمكنك خلالها تسجيل الشاشة على جهاز Mac؟الجزء 4. كيفية تسجيل الشاشة على نظام Mac/Windows دون تحديد الوقت؟الأسئلة الشائعة
الجزء 1. ما هي مدة تسجيل الشاشة على iPhone/iPad؟
ما المدة التي يمكنك خلالها تسجيل الشاشة على جهاز iPhone أو iPad؟ إذا كنت تهدف إلى حفظ مقاطع فيديو عالية الدقة وطويلة، فقد يكون تخزين جهازك عائقًا للنظر فيه. وبالتالي، يجب عليك التحقق من سعة التخزين المتاحة لجهاز iPhone أو iPad الخاص بك قبل تسجيل الشاشة.
سيكون من دواعي سرورك بالتأكيد معرفة أنه لا يوجد حد زمني عند تسجيل شاشتك باستخدام جهاز iOS الخاص بك. يعتمد طول الوقت الذي يمكنك القيام فيه بذلك فقط على سعة التخزين لديك حيث سيتم حفظ ملفات الإخراج كملفات فيديو ضمن قائمة "الصور".
لإعطائك فكرة، سوف يستهلك التسجيل لمدة دقيقة واحدة ما بين 1 إلى 30 ميجابايت من مساحة التخزين لديك. باستخدام جهاز iOS بسعة 40 جيجابايت، يمكنك الاحتفاظ بما يصل إلى 64 ساعة من تسجيلات الشاشة.
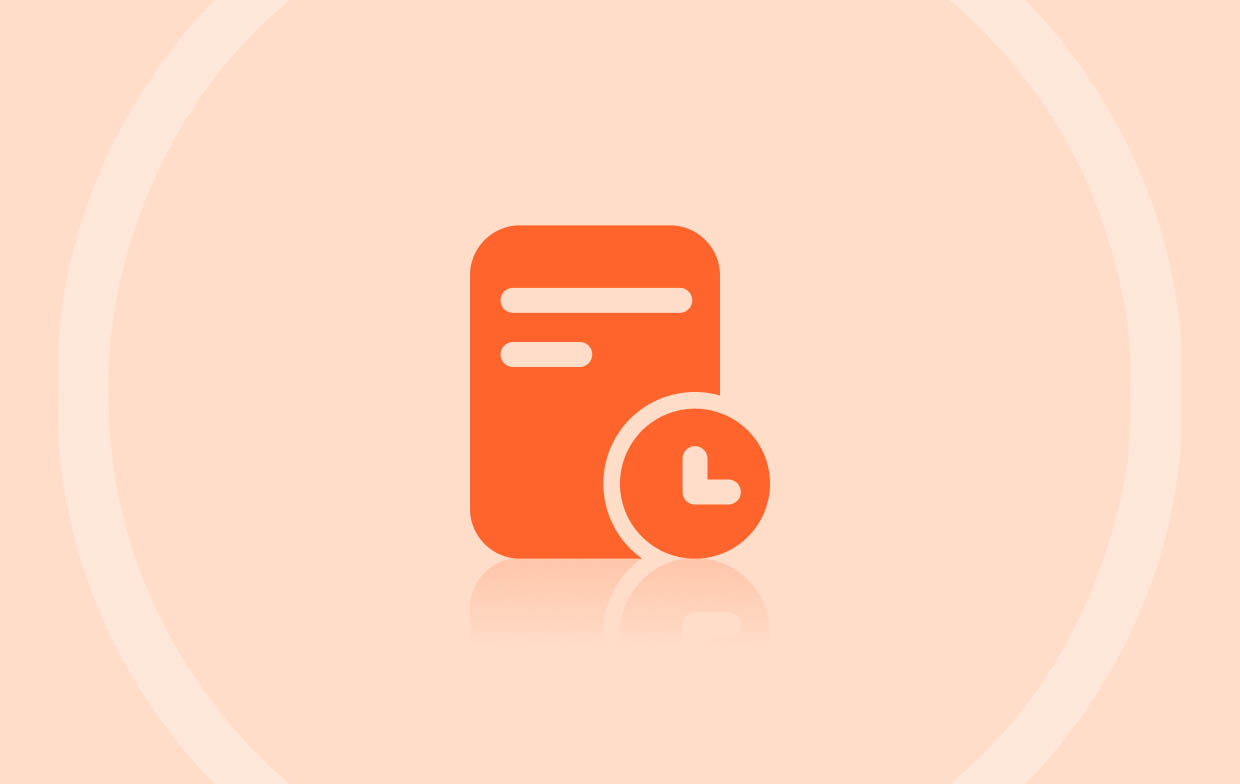
الجزء 2. ما المدة التي يمكنك خلالها تسجيل الشاشة على نظام Windows؟
من المؤكد أنك تتساءل أيضًا عن المدة التي يمكنك خلالها تسجيل الشاشة على جهاز الكمبيوتر الذي يعمل بنظام Windows. يعتمد هذا أيضًا على الأداة التي تستخدمها عند التقاط شاشتك. تحتوي أجهزة الكمبيوتر التي تعمل بنظام Windows على مسجل شاشة مجاني ومدمج مثل شريط ألعاب Xbox. بدون تثبيت تطبيق آخر، يمكنك تسجيل أنشطة شاشتك والتقاط الصور والتقاط التسجيلات الصوتية كما يحلو لك.
على الرغم من أنها مخصصة في البداية لالتقاط جلسات اللعب، إلا أنها مفيدة بغض النظر عن المحتوى الذي تخطط لتسجيله. إذا كنت تتطلع إلى استخدام هذا البرنامج، فيمكنك تسجيل الشاشة لمدة تصل إلى 4 ساعات. قبل التسجيل، تأكد من ضبط الإعدادات وإعداد موقع تخزين ملفات الإخراج.
الجزء 3. ما المدة التي يمكنك خلالها تسجيل الشاشة على جهاز Mac؟
ما المدة التي يمكنك خلالها تسجيل الشاشة باستخدام جهاز Mac الخاص بك؟ بالطبع، لن ينتهي بنا الأمر إلى مجرد مشاركة الحد الزمني عند التسجيل على جهاز كمبيوتر يعمل بنظام Windows. إذا كنت من مستخدمي Mac، فلدينا أيضًا التفاصيل المتعلقة بتسجيل الشاشة.
لا يوجد حد أقصى للوقت عند تسجيل الشاشة على جهاز Mac. عليك فقط التأكد من أن جهازك يحتوي على مساحة كافية لتلبية حجم التسجيل. سيستهلك التسجيل المطول، بطبيعة الحال، قدرًا لا بأس به من سعة تخزين الجهاز خاصة إذا كنت تريد حفظه بأعلى جودة ممكنة (كامل HD). من المؤكد أن مسجلات الشاشة المضمنة مثل QuickTime Player ستنشئ ملفات فيديو مسجلة كبيرة الحجم، لذا تأكد بشكل أفضل من أن لديك مساحة كافية لتخزينها. بخلاف ذلك، يُقترح أن تحاول التحقق من أداة أفضل لفحص التسجيل دون القلق بشأن القيود الزمنية وجودة الإخراج.

الجزء 4. كيفية تسجيل الشاشة على نظام Mac/Windows دون تحديد الوقت؟
الإجابة على السؤال "كم من الوقت يمكنك تسجيل الشاشة؟" السؤال هو ما كنت بعد. ومع ذلك، إذا كنت تتطلع إلى تسجيل مجموعة كبيرة من المحتوى على الشاشة دون القلق بشأن القيود الزمنية، فسيكون الاعتماد على برنامج احترافي هو المفتاح. لدينا توصية عظيمة هنا - مسجل شاشة آي ماي ماك. ما الذي يجعل هذه الأداة الأكثر فائدة للاستخدام؟
المذكور أعلاه هو التطبيق الذي يمكن دعم تسجيل الشاشة مع ضمان للمستخدمين أنه سيتم إنتاج ملفات إخراج عالية الجودة. أثناء الاستخدام، يمكن للمستخدمين تحديد منطقة التسجيل التي يريدون التقاطها وما إذا كانوا يرغبون في تسجيل كاميرا الويب والصوت. من الممكن أيضًا اختيار نوع الصوت! تم تصميم هذا بواجهة سهلة مما يجعله سهل الاستخدام للمستخدمين لأول مرة. وهو يدعم كلاً من نظام التشغيل Windows و Mac OS. ولفحص التسجيل باستخدامه، إليك دليل سريع.
احصل على نسخة تجريبية مجانية الآن! إنتل ماك M-سلسلة ماك احصل على نسخة تجريبية مجانية الآن!
- بعد التثبيت، انتقل إلى قائمة "مسجل الفيديو".
- اختر ما إذا كنت تريد التقاط الشاشة فقط أو كاميرا الويب والصوت أيضًا. انتقل إلى تحديد منطقة التسجيل.
- قم بإعداد إعدادات الصوت. يمكنك أيضًا الاستفادة من قوائم التحرير والأدوات الأخرى المتاحة مثل وظائف التعليقات التوضيحية في الوقت الفعلي. في حالة الحاجة، يمكن أيضًا إعادة التشغيل والإيقاف المؤقت.
- اضغط على "بدء التسجيل" بمجرد إعداد كل شيء. بعد الانتهاء، اضغط على زر "التوقف" الأحمر.

يجب أن تكون قادرًا على رؤية الملفات المسجلة على جهاز الكمبيوتر الخاص بك بعد ذلك.
الأسئلة الشائعة
لقد أضفنا أيضًا بعض الأسئلة الشائعة المتعلقة بموضوع هذه المقالة - "إلى متى يمكنك تسجيل الشاشة؟"
- ما هو عدد الجيجابايت اللازمة لتسجيل الشاشة لمدة ساعتين؟
سوف يستهلك تسجيل الشاشة لمدة ساعتين بجودة 2 بكسل حوالي 1080 إلى 6 جيجابايت من مساحة تخزين الجهاز.
- ما المدة التي يستغرقها حفظ تسجيل الشاشة؟
سيعتمد طول الوقت عند حفظ مقطع فيديو مسجل على طول الملف أيضًا، ولكن هذا لا ينبغي أن يستغرق الكثير من وقتك خاصة إذا كنت تريد استخدام مسجلات الشاشة الاحترافية مثل iMyMac Screen Recorder.
- هل يمكنك تسجيل الشاشة لمدة 3 ساعات؟
نعم! من الممكن تسجيل الشاشة لمدة 3 ساعات تقريبًا طالما أن جهازك به مساحة تخزين كافية. بالإضافة إلى ذلك، لتجنب أي مشاكل أثناء تسجيل الشاشة، يُقترح استخدام التطبيقات الاحترافية مثل المذكورة أعلاه.



