OBS Studio هو تطبيق مجاني تمامًا ومفتوح المصدر مما يجعله مفيدًا ومحبوبًا لدى الكثيرين. أثناء اللعب وتجد الصوت جيدًا جدًا مما يجعلك ترغب في الاحتفاظ بنسخة منه، ربما تفكر في ذلك كيفية التقاط صوت اللعبة في OBS خاصة إذا كنت تستخدم هذه الأداة بالفعل عند تسجيل الشاشة.
في هذه المقالة، سيكون تركيزنا الأساسي هو مشاركة التفاصيل المتعلقة بكيفية تسجيل صوت اللعبة عبر برنامج OBS Studio معك وحتى اقتراح بديل في حالة عدم عمله كما هو متوقع.
المحتويات: الجزء 1. لماذا لا يلتقط OBS الصوت الخاص باللعبة؟الجزء 2. كيفية التقاط صوت اللعبة في OBS على نظام Mac/Windows؟الجزء 3. كيفية الحصول على صوت اللعبة على OBS باستخدام بطاقة الالتقاط؟الجزء 4. أفضل بديل لـ OBS لالتقاط صوت اللعبةالأسئلة الأكثر شيوعا:
الجزء 1. لماذا لا يلتقط OBS الصوت الخاص باللعبة؟
قبل أن ننتقل إلى الشرح بشكل أكبر وبالتفصيل حول كيفية التقاط صوت اللعبة في OBS إذا كنت تواجه مشكلة عند التسجيل، فقد أدرجنا هنا بعض الأسباب المحتملة للرجوع إليها بسهولة فقط في حالة ما إذا كنت مهتمًا بها.
- ربما لم تقم بتعيين OBS كمسجلك الافتراضي. قد يساعدك القيام بذلك على حل المشكلة.
- لسبب ما، قد يكون لديك تم كتم صوت OBS عن طريق الخطأ.
- ربما قمت بتحديد جهاز صوت غير صحيح.
- قد تكون المشكلات المتعلقة بتسجيل الصوت في OBS بسبب برامج تشغيل الصوت القديمة.
- قد تكون إعدادات الصوت التي تستخدمها غير صحيحة.
- قد يواجه جهاز الكمبيوتر الخاص بك عدم توافق النظام مع تطبيق OBS المثبت حاليًا.
- قد يكون لدى OBS تعارضات مع تطبيقات البرامج الأخرى التي تعمل على جهاز الكمبيوتر الخاص بك.
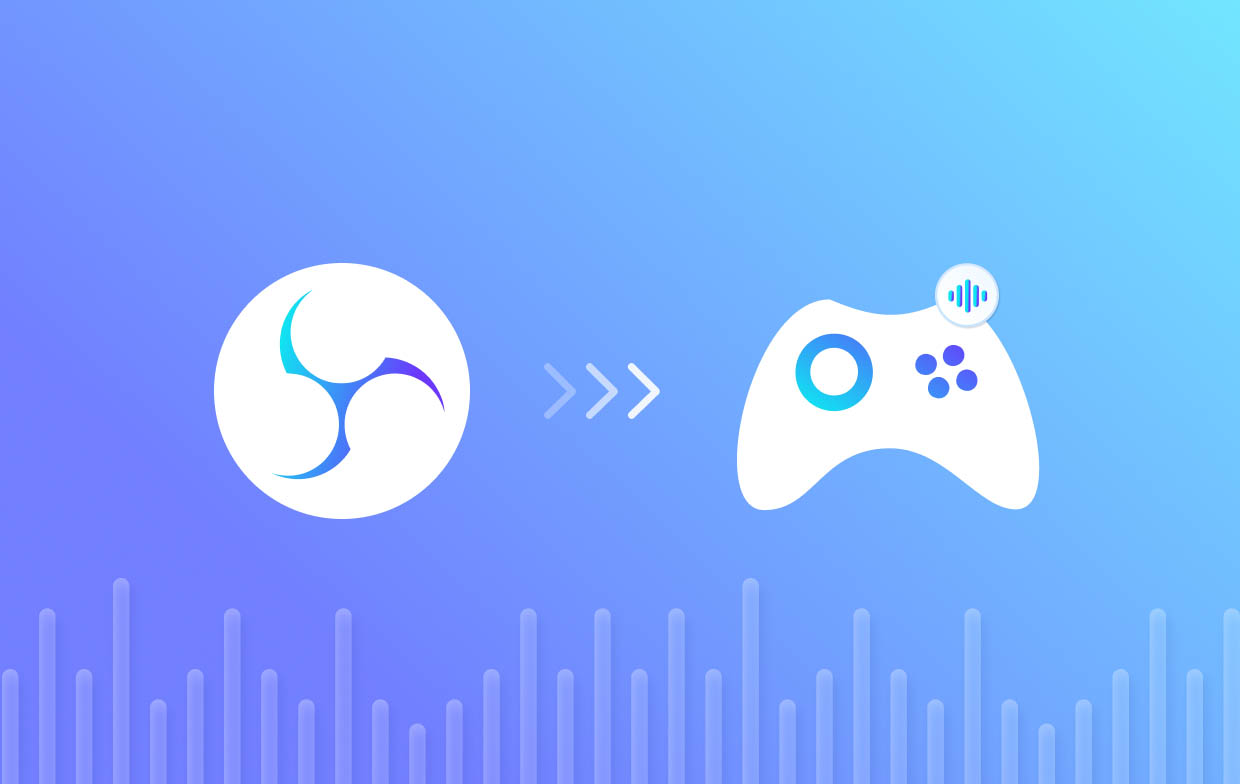
الجزء 2. كيفية التقاط صوت اللعبة في OBS على نظام Mac/Windows؟
بعد التعرف على أسباب عدم قيام OBS بالتقاط صوت اللعبة عندما تحاول التسجيل، نحن الآن في هذا الجزء حيث الدليل التفصيلي حول كيفية التقاط صوت اللعبة في OBS على أجهزة الكمبيوتر التي تعمل بنظامي التشغيل Windows وMac. يتم تسليط الضوء عليها.
- للبدء في التقاط صوت اللعبة المفضلة لدينا، ضمن "المصادر"، اضغط على علامة "+". اختر "التقاط إخراج الصوت". حدد "إضافة موجود"، ثم "صوت سطح المكتب" قبل الضغط على الزر "موافق".
- قم بتكوين إعدادات الصوت بالضغط على خيار "الإعدادات" الموجود على الجانب الأيمن من شاشتك. اضغط على قائمة "الصوت" التي ستجدها على الشريط الجانبي الأيسر.
- ابدأ في التقاط صوت اللعبة على OBS من خلال النقر على قائمة "بدء التسجيل". اقبل أي مطالبات تظهر على الشاشة للمتابعة. تأكد من تشغيل صوت اللعبة حاليًا على الشاشة. عند الانتهاء، اضغط على "إيقاف التسجيل" لإيقاف الأداة من التقاط الصوت.
- لمراجعة التسجيلات التي تم إنشاؤها بواسطة OBS، اضغط على القائمة "ملف" ثم اختر "إظهار التسجيلات". ستظهر نافذة مستكشف الملفات لعرض جميع التسجيلات التي تم التقاطها من خلال هذه الأداة.

في الواقع، يشيد الكثير من المستخدمين بمدى جودة OBS Studio عندما يتعلق الأمر بالتقاط صوت اللعبة على أجهزة الكمبيوتر. ومع ذلك، إذا كنت تبحث عن أداة أكثر تقدمًا توفر مجموعة من الميزات والوظائف المختلفة الأخرى، فسيكون من الجيد الاعتماد على برنامج احترافي. سيتم مشاركة مثال رائع على ذلك في الجزء الرابعth جزء من هذه المقالة. أنت حر في القفز إليه على الفور إذا كنت ترغب في ذلك.
الجزء 3. كيفية الحصول على صوت اللعبة على OBS باستخدام بطاقة الالتقاط؟
نأمل أن يكون البرنامج التعليمي حول كيفية التقاط صوت اللعبة في OBS والذي شاركناه سابقًا مفيدًا بدرجة كافية. الآن، في هذا الجزء، ستكون مناقشتنا الرئيسية حول كيفية الحصول على صوت اللعبة على OBS باستخدام ملف القبض على البطاقة. استمر في القراءة إذا كنت مهتمًا.
#1. إضافة مصدر جديد في OBS
عند تشغيل OBS، ابحث عن مربع "المصادر" وانقر عليه بزر الماوس الأيمن. من القائمة المنسدلة، اختر "إضافة". اعتمادًا على طراز بطاقة الالتقاط المستخدمة، حدد "جهاز التقاط الفيديو" أو "التقاط الألعاب". اضغط على "موافق" التالي. تأكد من إدخال اسم للمصدر الجديد المضاف. اضغط على "موافق" مرة أخرى.

#2. حدد بطاقة الالتقاط كمصدر
بالنسبة للمصدر المضاف حديثًا، انتقل إلى نافذة "الخصائص"، واضغط على القائمة المنسدلة الموجودة بجوار "الجهاز"، وحدد بطاقة الالتقاط. تأكد من أنك قمت بتحديد جهاز الصوت الصحيح. سيساعدك القيام بذلك على التأكد من تسجيل الصوت من بطاقة الالتقاط بواسطة OBS.
#3. تكوين إعدادات الصوت
في نافذة OBS، اضغط على "الإعدادات". اختر علامة التبويب "الصوت" بعد ذلك. انتقل إلى قسم "الأجهزة". اختر الأجهزة المناسبة لاستخدامها في الإعداد الخاص بك. حدد إدخال الصوت المتوافق مع بطاقة الالتقاط الخاصة بك وجهاز إخراج الصوت أيضًا.
#4. تأكد من التقاط الصوت الصحيح
للتأكد من أن الأداة ستقوم بالتقاط الصوت بشكل مناسب، يوصى باستخدام أداة مزج الصوت. اضغط على "Mixer" في نافذة OBS لتشغيل خلاط الصوت. تأكد من أن مستويات الصوت لبطاقة الالتقاط نشطة وفي المستويات الصحيحة. يمكنك تعديل هذا للحصول على صوت متوازن.
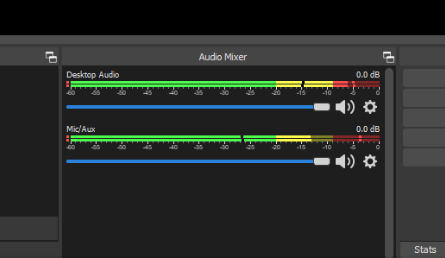
الجزء 4. أفضل بديل لـ OBS لالتقاط صوت اللعبة
بكل سرور، لقد انتهينا الآن من معالجة كيفية التقاط صوت اللعبة في OBS. على الرغم من أن هذه الأداة جيدة بما فيه الكفاية، إلا أننا لا نستطيع إنكار أنه بما أنها مجانية، إلا أنها لا تزال لديها بعض القيود. إذا كنت تريد أفضل تجربة تسجيل صوتي ومخرجات، فمن الأفضل استخدام التطبيقات الاحترافية مثل مسجل شاشة آي ماي ماك. متوافقة مع أنظمة التشغيل Mac وWindows، هذه الأداة سهلة الاستخدام والتثبيت. يحتوي على قوائم التحرير وأدوات التعليقات التوضيحية ويسمح بتسجيل الشاشة والصوت وكاميرا الويب مع السماح للمستخدمين بتحديد إعدادات التسجيل المفضلة لديهم.
إذا كنت ترغب في تجربة iMyMac Screen Recorder، فإليك الطريقة التي يمكنك بها ذلك التقاط لعبتك الصوت باستخدامه.
احصل على نسخة تجريبية مجانية الآن! إنتل ماك M-سلسلة ماك احصل على نسخة تجريبية مجانية الآن!
- قم بتثبيت التطبيق على جهاز الكمبيوتر الخاص بك، وافتحه، واضغط على قائمة "مسجل الصوت".
- يمكنك التقاط صوت النظام والميكروفون إذا كنت ترغب في ذلك أو تسجيلهما بشكل منفصل عن طريق اختيار القائمة المناسبة.
- لبدء التسجيل، اضغط على الزر الأخضر. بمجرد الانتهاء، اضغط على الزر "الأحمر" للتوقف.

من المفترض أن يكون التسجيل محفوظًا ويمكن الوصول إليه على جهاز الكمبيوتر الخاص بك قريبًا.
الأسئلة الأكثر شيوعا:
فيما يلي بعض الأسئلة الشائعة المتعلقة بالموضوع الرئيسي لهذه المقالة – كيفية التقاط صوت اللعبة في OBS.
- كيف أقوم بفصل صوت التقاط اللعبة في OBS؟
لتسجيل صوت منفصل للعبة في OBS، يحتاج المرء فقط إلى الانتقال إلى قسم "إعدادات الإخراج المتقدمة" والتأكد من تحديد المربعات من 1 إلى 6 (لالتقاط 6 مسارات صوتية منفصلة).
- كيف يمكنني تمكين التقاط اللعبة في OBS؟
على واجهة OBS الرئيسية، انتقل إلى قسم "المصادر". اضغط على أيقونة "+" ثم اختر "Game Capture".
- هل تتضمن ميزة Game Capture الصوت؟
للاسف لا. هذا يلتقط الفيديو فقط.



