بصرف النظر عن استخدام وظائف Microsoft PowerPoint، يفضل الأشخاص الآخرون أيضًا استخدام Google Slides للعمل أو للأغراض الشخصية أو لأغراض أخرى. هذا برنامج قائم على الويب ويمكن الوصول إليه من خلال المتصفحات حيث يمكن للأشخاص إجراء التحرير في وقت واحد. عند تقديم مادة Google Slides الخاصة بك، يمكن أيضًا حفظها بتنسيقات PPT.
على الرغم من أن استخدام العروض التقديمية من Google يبدو رائعًا، إلا أنه لا يوجد خيار تسجيل متاح. وهكذا، يميل الناس إلى إيجاد طرق للمضي قدمًا كيفية إجراء تعليق صوتي على شرائح جوجل. ولحسن الحظ، هذا ليس مستحيلا حيث يمكن استخدام أدوات مختلفة كمساعدات لإنجاز هذه العملية.
المحتويات: الجزء 1. هل يمكنك التسجيل الصوتي على شرائح Google؟الجزء 2. كيفية إجراء تعليق صوتي على شرائح Google على جهاز Chromebook؟الجزء 3. كيفية إجراء تعليق صوتي على شرائح Google على نظامي التشغيل Mac/Windows؟الجزء 4. مسجل صوت مجاني لعروض Google التقديميةالجزء 5. كيفية إضافة التعليق الصوتي إلى شرائح Google بعد التسجيل؟وفي الختام
الجزء 1. هل يمكنك التسجيل الصوتي على شرائح Google؟
كما هو مذكور أيضًا في جزء المقدمة، لا تحتوي العروض التقديمية من Google على أداة تسجيل مدمجة مما يجعل من المستحيل على المستخدم إجراء تعليق صوتي مباشرة على العرض التقديمي الخاص به. لكن إضافة الصوت إلى عرض الشرائح أمر ممكن تحقيقه. إذا رغب أحد في تجربة ذلك، فيجب استخدام تطبيق تابع لجهة خارجية لالتقاط الصوت المطلوب. بعد ذلك، يمكن بعد ذلك إضافة الملف الصوتي إلى العرض التقديمي لشرائح Google. اعتمادا على ما تريد القيام به، يمكنك إضافة الصوت إلى جميع الشرائح أو تحديد الشرائح فقط.
إذًا كيف يمكنك إجراء تعليق صوتي على العروض التقديمية من Google؟ إذا كانت لديك بالفعل ملفاتك الصوتية المسجلة محفوظة على Google Drive، فكل ما عليك فعله هو تحميلها إلى شرائح محددة. للقيام بذلك، عليك أولاً تحديد الشريحة التي سيتم استخدامها. وبعد ذلك اذهب إلى "شريط الأدوات"، أختر "إدراج"، وثم "Audio". من الآن فصاعدًا، سترى خيارات لتحديد ملف صوتي من جهازك حساب Google Drive وأخيرًا أضفه إلى الشريحة المختارة.
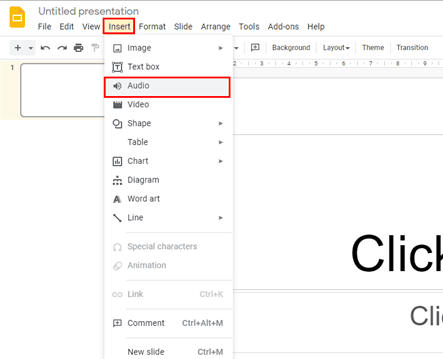
على الرغم من عدم وجود طريقة مباشرة لتسجيل التعليق الصوتي على شرائح Google، إلا أن هناك العديد من الحلول التي يسهل تنفيذها ومتابعتها. عندما ننتقل إلى الأقسام التالية من هذا المنشور، سيتم مشاركة هذه الطرق. ابقي على اتصال!
الجزء 2. كيفية إجراء تعليق صوتي على شرائح Google على جهاز Chromebook؟
كونه مستخدم Chromebook من المؤكد أنك تتساءل أيضًا عن كيفية إجراء تعليق صوتي على Google Slides على Chromebook نظرًا لأنه لا يحتوي أيضًا على مسجل مدمج يمكنه المساعدة في هذه العملية. يوصي معظم الأشخاص بخيار الاعتماد على بعض أدوات التسجيل عبر الإنترنت المتوافقة مع نظام التشغيل Chrome. هناك العديد من الأدوات المتاحة الجيدة بما يكفي لاستخدامها - Vocaroo، وReverb Record، وAnchor، وMic Note ليست سوى بعض من هذه الأدوات.
لإعطائك دليلاً، لدينا برنامج تعليمي خطوة بخطوة حول كيفية إجراء تعليق صوتي على شرائح Google على جهاز Chromebook بمساعدة Anchor.
- على جهاز Chromebook، توجه إلى موقع Anchor الرسمي. تأكد من إنشاء حساب أولاً أو تسجيل الدخول إلى حسابك الحالي (إذا كان لديك حساب بالفعل).
- على الواجهة، اضغط على خيار "إنشاء البودكاست والتسجيل". سيتم اكتشاف الميكروفون الموجود على جهاز Chromebook تلقائيًا وافتراضيًا. من الممكن أيضًا اختيار خيار آخر يدويًا.
- بمجرد الانتهاء من الخطوة الثانية، ابدأ عملية التسجيل. بعد الانتهاء، ما عليك سوى التوقف والمتابعة لحفظ الملف الصوتي المسجل.
الآن بعد أن أصبح لديك ملف صوتي مسجل، يمكنك الانتقال إلى الجزء الأخير من هذه المقالة لمعرفة كيف يمكنك إضافته بنجاح إلى عرض شرائح Google الخاص بك.
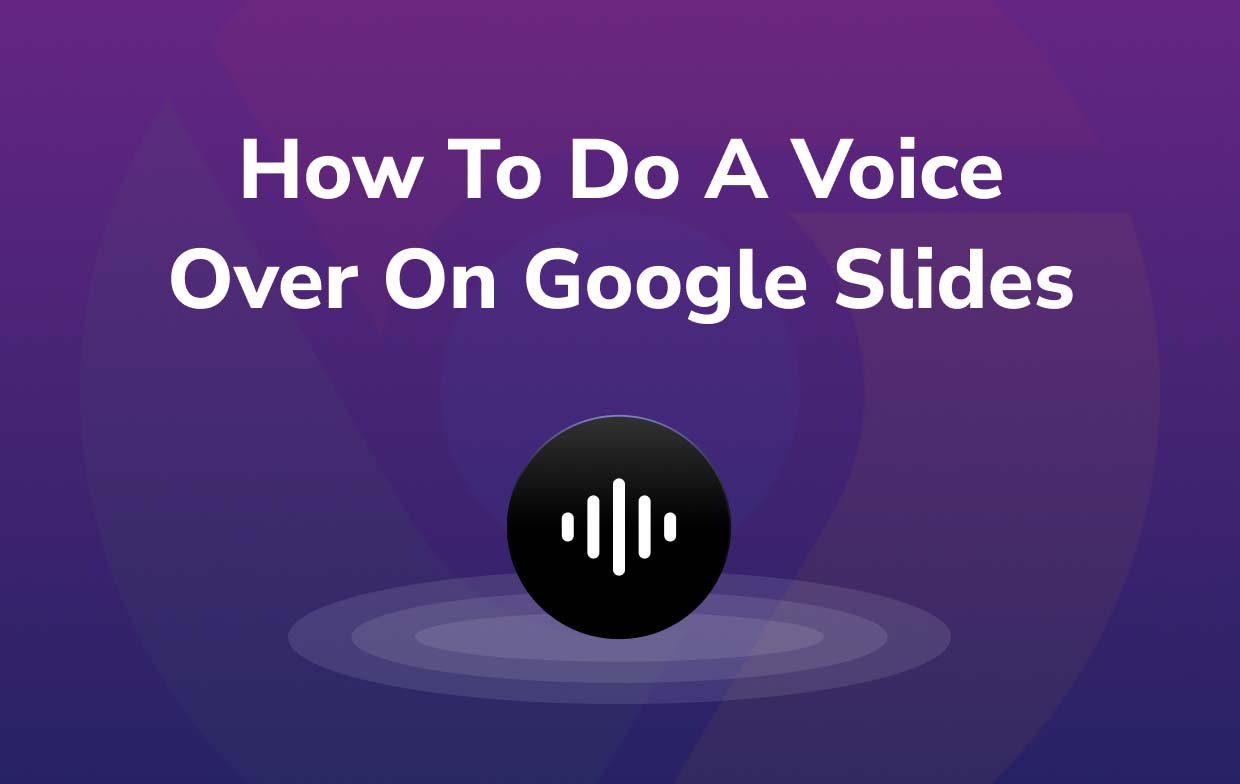
الجزء 3. كيفية إجراء تعليق صوتي على شرائح Google على نظامي التشغيل Mac/Windows؟
على الرغم من أنه قد يكون هناك الكثير من الطرق لكيفية إجراء التعليق الصوتي على العروض التقديمية من Google، إلا أنه لا يزال من الأفضل معرفة أي من هذه الطرق هي الأكثر موصى بها وموثوقة وموثوقة وستضمن نتائج رائعة. وفي نهاية كل يوم، سيظل استخدام الأدوات الاحترافية هو المفتاح. في حالة تسجيل التعليق الصوتي لعروض شرائح Google التقديمية، نقترح استخدام مسجل شاشة آي ماي ماك.
نظرًا لأن البرنامج المذكور أعلاه يضمن تسجيل كاميرا ويب وشاشة عالية الدقة وخالية من التأخير وبدون علامة مائية، فإن الكثيرين يفضلون استخدامه. تعمل هذه الأداة أيضًا على تعزيز المرونة عندما يتعلق الأمر بإعداد مصدر إدخال الصوت. تتوفر أيضًا وظائف إضافية للتخصيص (مثل التحرير وما شابه) بالإضافة إلى التعليقات التوضيحية.
لتسجيل عرضك التقديمي في Google Slides مع التعليق الصوتي على جهاز الكمبيوتر الذي يعمل بنظام التشغيل Windows أو Mac، فيما يلي ما يتعين عليك فعله.
احصل على نسخة تجريبية مجانية الآن! ماك عادي M-سلسلة ماك احصل على نسخة تجريبية مجانية الآن!
- عند تثبيت iMyMac Screen Recorder على جهاز الكمبيوتر الخاص بك، اختر "جهاز تسجيل فيديو"الخيار من الواجهة الرئيسية.
- يمكنك اختيار اختيار تسجيل الشاشة فقط (من خلال النقر على قائمة "الشاشة فقط") أو كل من الشاشة وكاميرا الويب (عبر قائمة "الشاشة والكاميرا"). إذا تم اختيار الخيار الأخير، فسيتم اكتشاف كاميرا الويب تلقائيًا. إذا لم يكن الأمر كذلك، فانقر على خيار "إعادة الفحص". تأكد من تحديد منطقة التسجيل المفضلة لديك بعد ذلك (سواء كانت "كاملة" أو "نافذة"، أو حجم مخصص).
- نظرًا لأنك تهدف إلى إجراء تعليق صوتي لعرضك التقديمي في Google Slides، فعند ضبط إعدادات الصوت، اختر "ميكروفون"كمدخل. للاستخدام المستقبلي، هناك أيضًا خيار لتحديد "صوت النظام" أو تسجيل كليهما بالضغط على زر "صوت النظام والميكروفون". حتى أن هناك خيار "لا شيء".
- يجب أن يبدأ التسجيل بمجرد "ابدأ التسجيل"تم النقر على الخيار. إذا تم تحديد "نافذة" مسبقًا كمنطقة تسجيل، فسيكون هناك برامج نوافذ متعددة سيتم عرضها على الشاشة. اختر النافذة التي سيتم استخدامها وسيتم التعرف عليها تلقائيًا.
- للانتهاء اضغط على "توقف أحمر"زر على الشاشة. سيتم بعد ذلك حفظ الملف المسجل على جهاز الكمبيوتر الخاص بك. في حالة رغبتك في التوقف لفترة من الوقت والاستمرار بعد بضع دقائق، يمكنك استخدام خيار "الإيقاف المؤقت". بخلاف ذلك، إذا كنت ترغب في بدء التسجيل من الصفر، فاضغط على قائمة "إعادة التشغيل" لتجاهل القائمة السابقة.

الجزء 4. مسجل صوت مجاني لعروض Google التقديمية
أولئك الذين لا يستخدمون الأدوات الاحترافية ربما يبحثون باستمرار عن خيارات أخرى حول كيفية إجراء تعليق صوتي على شرائح Google مجانًا. يمكن للمرء استخدام أدوات مثل Audacity.
Audacity هو برنامج مجاني مفتوح المصدر قادر على التسجيل بالإضافة إلى توفير وظائف التحرير للمستخدمين. كما أنه يدعم تنسيقات الإخراج المختلفة مثل WAV وMP3. كل ما في الأمر هو أن بعض المستخدمين يرون أن واجهته معقدة بعض الشيء.
إذًا، كيف يمكنك إجراء تعليق صوتي على شرائح Google باستخدام Audacity؟
- تأكد من تثبيت هذا البرنامج على جهاز الكمبيوتر الخاص بك. إطلاقه بعد ذلك.
- اضبط بعض الميزات - برامج تشغيل الصوت، ومعدل العينة، وما إلى ذلك، كما تريد.
- من القوائم المنسدلة لشريط الأدوات، اختر ما إذا كنت تريد استخدام مكبر صوت أو ميكروفون لمصدر إدخال الصوت.
- سيبدأ التسجيل بمجرد الضغط على زر الدائرة الحمراء. عند الانتهاء، ما عليك سوى النقر على أيقونة المربع الأسود. كما ذكرنا سابقًا، وظائف التحرير متاحة. لذا، إذا كنت ترغب في تحرير التسجيل، فلديك الحرية في القيام بذلك.
- لحفظ الملف المسجل، اضغط على زر "ملف"، ثم اختر "تصدير".

لديك الآن تعليق صوتي لعرضك التقديمي في Google Slides!
الجزء 5. كيفية إضافة التعليق الصوتي إلى شرائح Google بعد التسجيل؟
إن تعلم كيفية إجراء تعليق صوتي على شرائح Google باستخدام الأداة أو النظام الأساسي المفضل لديك لن يحدث فرقًا إذا لم تكن متأكدًا من كيفية إضافة الملف المسجل إلى العرض التقديمي الخاص بك. الخطوات التي عليك اتباعها واضحة ومباشرة.
- افتح حسابك في جوجل درايف. اضغط على الزر "جديد" ثم "تحميل الملف" لتحميل ملف التعليق الصوتي المسجل. يجب أن يعمل السحب والإسقاط أيضًا.
- قم بتشغيل عرض شرائح Google الخاص بك وحدد الشريحة التي ترغب في إضافة الصوت إليها. من القائمة العلوية، اختر خيار "إدراج". حدد "الصوت" التالي. من نافذة "ملفاتي"، ابحث عن الملف الصوتي المراد استخدامه وحدده. اضغط على زر "إدراج" التالي.
- بعد إضافة ملف التعليق الصوتي بنجاح، سيظهر رمز مكبر الصوت على الشريحة. يمكنك سحب هذا ووضعه في أي مكان تريد. بالإضافة إلى ذلك، هناك أيضًا "خيارات التنسيق" على جانب الشاشة في حالة رغبتك في إجراء المزيد من التخصيص.
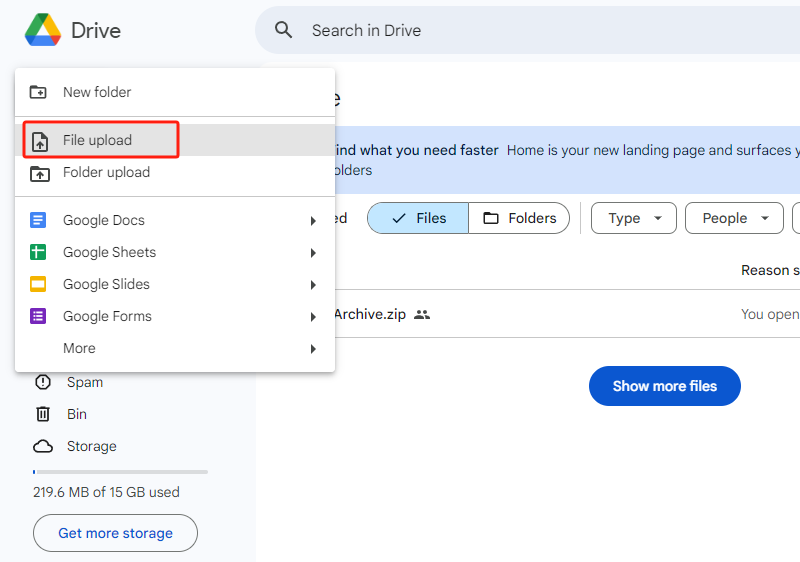
ضع في اعتبارك أنه يمكنك فقط إضافة ملفات صوتية مسجلة بتنسيق MP3 أو WAV إلى عروض Google Slides التقديمية. تأكد من حفظ ملفاتك الصوتية بهذه التنسيقات لتجنب حدوث مشكلات أثناء الاستيراد.
وفي الختام
من المخيب للآمال معرفة أن Google Slides لا يحتوي على مسجل مدمج مما يجعل من المستحيل تسجيل الصوت مباشرة من البرنامج. بالنسبة لأولئك الذين يبحثون عن طرق لكيفية إجراء تعليق صوتي على شرائح Google، نأمل أن تكون البرامج التعليمية المشتركة في هذا المنشور مفيدة بما فيه الكفاية. تعد الأدوات المجانية والمتاحة عبر الإنترنت خيارات جيدة، ولكن استخدام التطبيقات الاحترافية مثل iMyMac Screen Recorder سيكون دائمًا الأفضل لأنه يعزز العديد من المزايا وليس له أي قيود على الإطلاق.



