مع تقديم العديد من التطبيقات مثل Microsoft Teams، أصبح من الأسهل كثيرًا إبقاء الجميع على اتصال عبر الإنترنت في العمل مما يعزز التواصل السلس والسريع. نظرًا لأن معظم المؤتمرات والندوات تُعقد الآن على قنوات مثل Microsoft Teams، فمن المحتمل أن يكون الكثير من المستخدمين مهتمين بها كيفية تسجيل اجتماع Teams.
سوف تركز هذه المقالة على الموضوع المذكور أعلاه. سيتم تقديم العديد من النصائح والبرامج التعليمية في كل جزء من هذه المقالة. فقط تابع القراءة لمعرفة المزيد عن هذه الأمور.
المحتويات: الجزء 1. لماذا لا يمكنني تسجيل اجتماع الفرق؟الجزء 2. كيفية تسجيل اجتماع الفرق كمشارك؟الجزء 3. كيفية تسجيل اجتماعات الفرق سراً؟الجزء 4. كيف يمكنني تسجيل اجتماع Microsoft Teams مجانًا؟الجزء 5. استنتاج
الجزء 1. لماذا لا يمكنني تسجيل اجتماع الفرق؟
من المحتمل أن كونك مستخدمًا مبتدئًا لتطبيق Microsoft Teams قد جعلك تتساءل عن سبب عدم قدرتك على تسجيل اجتماع Teams. من المؤكد أنك كنت تحاول البحث عن وظيفة "التسجيل" في القائمة ولكن يبدو أنك لا تستطيع العثور عليها. يرجى العلم أن هناك ميزة مضمنة في Microsoft Teams تتيح لك تسجيل الاجتماعات دون الاعتماد على تطبيقات الطرف الثالث. ولكن يجب أن تعلم أن هناك قيودًا عندما يتعلق الأمر بعملية تسجيل اجتماع Teams حيث لا يستطيع جميع المشاركين القيام بذلك.
- يُسمح للمضيفين أو منظمي الاجتماع وموظفي الشركة والمستخدمين الذين لديهم تراخيص Office E1 وE3 وE5 و365 Enterprise بتسجيل التسجيل والتحكم فيه.
- لن يتمكن هؤلاء المشاركون من الشركات الأخرى والضيوف والمستخدمين المجهولين من إجراء عملية التسجيل والتحكم فيها.
عند التأكد من استيفاء المتطلبات عند تسجيل اجتماع Teams، يمكنك التحقق مما إذا كان "تسجيل الاجتماع"تم تشغيل الإعدادات. للقيام بذلك، ما عليك سوى التوجه إلى "الاجتماعات"، ثم اختيار "سياسات الاجتماعات"، ثم خيار "التسجيل والنسخ لتسجيل الاجتماعات والمكالمات الجماعية". يجب أن يبدأ التسجيل بالضغط على "المزيد من الإجراءات"، ثم على "ابدأ التسجيل"الزر.
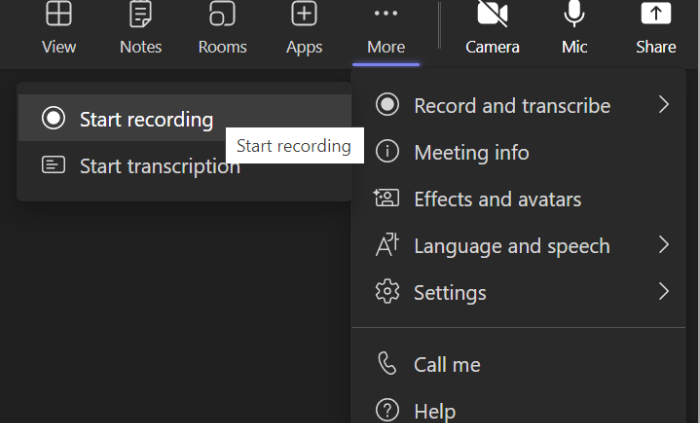
الجزء 2. كيفية تسجيل اجتماع الفرق كمشارك؟
كما ذكرنا سابقًا، من المؤكد أن تسجيل اجتماع Teams أمر ممكن. دعنا نتحقق من خطوات كيفية تسجيل اجتماع Teams في هذا القسم من المقالة.
تحضيرات التسجيل على Microsoft Teams
مرة أخرى، يجب استيفاء بعض المؤهلات لمتابعة تسجيل اجتماعات Teams. هذه مدرجة أيضًا أدناه.
- يجب أن يكون لديك ترخيص Office 365 Enterprise E1 أو E3 أو E5.
- يجب أن تتم الموافقة على تسجيل اجتماع Teams من قبل مسؤول تكنولوجيا المعلومات لديك.
- يجب أن يحتوي الجهاز المستخدم على مساحة تخزين كافية لحفظ تسجيل اجتماع Teams.
- في "السماح بالتسجيل السحابي” يجب وضع علامة على سياسة اجتماعات الفرق.
- يجب ألا تكون مجهولاً، أو ضيفًا، أو مستخدمًا موحدًا.
- يجب عليك أيضًا التحقق من منطقتك والتأكد من أن Microsoft قد سمحت لها بإجراء تسجيل اجتماعات Teams.
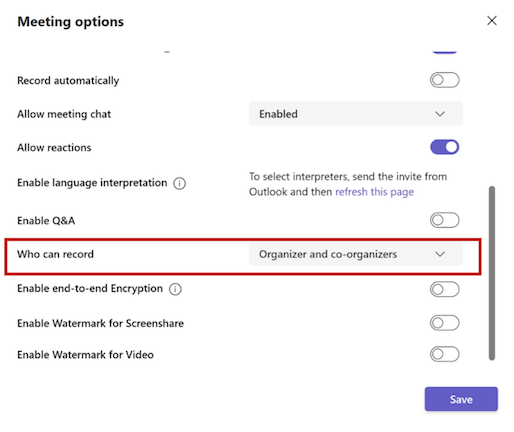
ابدأ تسجيل اجتماع الفرق
بعد معرفة أنك مؤهل لتسجيل اجتماع Teams، فقد حان الوقت لمتابعة تعلم عملية كيفية تسجيل اجتماع Teams. فقط اتبع ما يلي ببساطة.
- إطلاق فرق مايكروسوفت وبدء الاجتماع.
- على شريط التحكم، ستتمكن من بدء التسجيل بالضغط على زر "ابدأ التسجيل" قائمة طعام.
- بمجرد انتهاء الاجتماع، سترى خيار إنهاء التسجيل على شريط التحكم أيضًا (أيقونة ثلاثية النقاط).
أين يتم تخزين تسجيلات Microsoft Teams؟
سيتم حفظ التسجيلات في مواقع مختلفة حسب نوع الاجتماع.
- يجب حفظ تسجيلات اجتماعات القناة في SharePoint
- بالنسبة للاجتماعات في القناة، سيتم رؤية التسجيلات في محادثة القناة أو دردشة الاجتماع.
- يمكن العثور على التسجيلات الخاصة بأنواع الاجتماعات الأخرى على OneDrive.

الجزء 3. كيفية تسجيل اجتماعات الفرق سراً؟
تعد عملية كيفية تسجيل اجتماع Teams سهلة تمامًا باستخدام ميزة التسجيل المضمنة في التطبيق. ولكن، أثناء قيامك بذلك، سيتم إعلام جميع المشاركين في الاجتماع بأنه يتم إجراء التسجيل. إذا كنت ترغب في القيام بذلك سرا، هناك طريقة للقيام بذلك. وسيكون لدينا ذلك مشتركًا هنا.
باستخدام أداة احترافية مثل مسجل شاشة آي ماي ماك الذي يتمتع بالقدرة على تسجيل نشاط الشاشة عالي الجودة، فإن تسجيل اجتماع Teams سرًا سيكون أمرًا سهلاً للغاية. المذكورة أدناه هي دليل بسيط للقيام بذلك.
احصل على نسخة تجريبية مجانية الآن! ماك عادي M-سلسلة ماك احصل على نسخة تجريبية مجانية الآن!
- عند تنزيل iMyMac Screen Recorder، قم بتثبيته وتشغيله مباشرة بعد ذلك. من الواجهة الرئيسية اختر "جهاز تسجيل فيديو"الزر.
- يُسمح لك إما بتسجيل الشاشة بأكملها فقط (من خلال الضغط على خيار "الشاشة فقط") أو الشاشة وكاميرا الويب في نفس الوقت (من خلال "الشاشة والكاميرا" زر). سيتم اكتشاف كاميرا الويب تلقائيًا بمجرد اختيار الخيار الأخير. في حالة عدم حدوث ذلك، فقط اضغط على قائمة "إعادة الفحص". يمكن أيضًا تحديد منطقة التسجيل وفقًا لاحتياجاتك.
- لقد حان الوقت الآن لإعداد تفضيلات الصوت. سيتم تسجيل الصوت والميكروفون في نفس الوقت عندما يتم تشغيل "نظام الصوت والميكروفونيتم الضغط على القائمة. وبدلاً من ذلك، إذا كنت ترغب في تسجيل نوع معين فقط من الصوت، فيمكنك الاختيار بين خيارات "الميكروفون" أو "صوت النظام". ما عليك سوى النقر على الزر "لا شيء" إذا لم يكن التسجيل الصوتي مفضلاً.
- حدد منطقة التسجيل كـ "نافذة". ستظهر نوافذ البرامج المختلفة. من بينها، اختر Microsoft Teams. سيتم التعرف عليه تلقائيًا بواسطة برنامج التسجيل هذا. يجب أن يبدأ التسجيل بمجرد "ابدأ التسجيليتم الضغط على القائمة.
- للانتهاء، فقط انقر على اللون الأحمر "قلة النوم" زر. يجب أن تشاهد بعد ذلك الملف المسجل على جهاز الكمبيوتر الخاص بك. يمكن أيضًا إيقاف التسجيل مؤقتًا واستئنافه بالضغط على قائمة "إيقاف مؤقت". في حالة رغبتك في البدء من جديد، يمكنك النقر فوق خيار "إعادة التشغيل".

أثناء استمرار عملية التسجيل، سيظهر أيضًا شريط أدوات عائم. يحتوي هذا على أدوات التعليقات التوضيحية والمزيد من الأزرار التي يمكن للمستخدمين استخدامها. من الممكن أيضًا تنشيط كاميرا الويب والتقاط لقطات الشاشة أثناء التسجيل.
الجزء 4. كيف يمكنني تسجيل اجتماع Microsoft Teams مجانًا؟
بصرف النظر عن مشاركة كيفية تسجيل اجتماع Teams معك باستخدام تطبيق Microsoft Teams نفسه وأداة احترافية، فقد تتساءل عما إذا كان بإمكانك فعل الشيء نفسه مجانًا. حسنًا، لدينا بعض الخيارات هنا لمشاركتها.
كيفية تسجيل اجتماع الفرق باستخدام OBS Studio
أحد البرامج مفتوحة المصدر التي تسمح لك بتسجيل اجتماعات Teams مجانًا هو OBS Studio. لاستخدام هذا، يجب اتباع الخطوات التالية.
- تحميل برنامج او بي اس ستوديو البرنامج وتثبيته على جهاز الكمبيوتر الخاص بك.
- قم بتشغيل التطبيق وانتقل إلى "الإعدادات". يمكنك إعداد دقة الفيديو وتنسيق الإخراج كما هو مفضل. اضغط على "موافق" عند الانتهاء.
- اضغط على أيقونة "+" الموجودة على شاشتك، ثم اختر "Window Capture".
- افتح Microsoft Teams على متصفح جهاز الكمبيوتر الخاص بك ولكن لا تنضم إلى الاجتماع أو تبدأه بعد.
- عد إلى OBS Studio لتحديد المتصفح الذي ترغب في استخدامه لـ Microsoft Teams عبر القائمة المنسدلة. سترى مربع حوار المعاينة.
- انقر بزر الماوس الأيمن على المعاينة، واختر الزر "تحويل"، ثم خيار "ملاءمة للشاشة".
- لبدء عملية التسجيل أخيرًا، اضغط على خيار "بدء التسجيل". عند الانتهاء، فقط اضغط على زر "إيقاف التسجيل".

كيفية تسجيل اجتماع الفرق باستخدام Xbox
يمكنك أيضًا الاستفادة من Xbox Game Bar لتسجيل اجتماع Teams الخاص بك. لن يكون الإذن مطلوبًا، لذا لن يعرف أحد ما إذا كنت تقوم بالتسجيل أم لا. الرجوع إلى الدليل أدناه لاستخدامه.
- ابدأ اجتماع الفرق أو انضم إليه. قم بتشغيل Xbox Game Bar بالضغط على مفتاحي "Windows" و"G".
- اضغط على "تسجيل الشاشةأيقونة للبدء.
- لإنهاء التسجيل، اضغط على أيقونة "إيقاف" الموجودة بجوار المؤقت.
- سترى الملف المسجل يفتح "File Explorer" ويتبع هذا المسار "
C:\Users\User-name\Videos\Captures"(يجب أن يكون اسم المستخدم هو اسم مستخدم ملفك الشخصي على جهاز الكمبيوتر الخاص بك).
كيفية تسجيل اجتماع الفرق باستخدام Vmaker
أداة أخرى لتسجيل اجتماع الفرق هي Vmaker. إنها أداة قائمة على السحابة وتسمح أيضًا بالتحرير. إذا كنت ترغب في تجربتها، فراجع هذه الخطوات.
- يمكنك تنزيل إما مكون Vmaker الإضافي (على متصفحك) أو التطبيق نفسه (على جهاز الكمبيوتر الخاص بك).
- اضغط على قائمة "بدء التسجيل".
- بمجرد الانتهاء من ذلك، يمكنك إيقاف عملية التسجيل عن طريق النقر فوق النقطة "البيضاء والحمراء" الموجودة في المنطقة اليسرى من الشاشة.
- يمكن مشاركة رابط الملف المسجل عن طريق النسخ أو عبر قنوات التواصل الاجتماعي مثل Facebook أو Gmail.
الجزء 5. استنتاج
إن السؤال عن كيفية تسجيل اجتماع Teams ليس معضلة. إنه أمر سهل تحقيقه. مع خيار التسجيل المدمج في Microsoft Teams، واستخدام الأدوات الاحترافية مثل iMyMac Screen Recorder، والخيارات المجانية، يمكن للمرء أن يتفوق في هذه العملية. لا تقلق بعد الآن بشأن فقدان التفاصيل المهمة في اجتماعات Teams حيث يمكنك دائمًا تسجيلها كما تريد!



