الآن بعد أن اندمجت الاجتماعات الافتراضية تدريجيًا في عملنا وحياتنا والتعلم كيفية تسجيل اجتماع Zoom يمكن أن يعزز القدرة على التعاون الشخصي ومشاركتها مع أصدقائك. يمكن أن يساعدك هذا أيضًا في عرض التفاصيل المهمة ومشاركة المعلومات في غياب الزملاء.
في هذا الدليل الشامل، سنشاركك عملية التسجيل التفصيلية، والتي تغطي جميع المحتويات بدءًا من الوظيفة المدمجة بالجهاز وحتى أداة الطرف الثالث، فلنبدأ!
المحتويات: الجزء 1. هل يمكنني تسجيل اجتماع Zoom على الشاشة؟الجزء 2. كيفية تسجيل اجتماع Zoom بدون إذن؟الجزء 3. كيفية تسجيل اجتماع Zoom كمضيف؟الجزء 4. كيفية تسجيل اجتماع Zoom على الهاتف؟الجزء 5. في الختام
الجزء 1. هل يمكنني تسجيل اجتماع Zoom على الشاشة؟
نعم، يمكنك تسجيل اجتماع Zoom، لأن Zoom يوفر وظيفة تسجيل شاشة مدمجة للمشاركين فيه، والتي يمكنها بسهولة تسجيل الاجتماع بأكمله. كمشارك، ما عليك سوى النقر فوق الزر "تسجيل" المعروض على شريط أدوات Zoom لبدء عملية التسجيل، ثم يمكنك بسهولة التقاط محتوى الصوت والفيديو طوال الجلسة.
ومع ذلك، قد يقصر بعض المضيفين على المشاركين تسجيل الاجتماعات لضمان خصوصية الاجتماع وسريته. في هذه الحالة، يمكنك الاتصال بالمضيف أو مراجعة إعدادات الاجتماع للتأكد من السماح بالتسجيل. في الجزء التالي، سنوضح لك كيفية تسجيل اجتماع Zoom باستخدام أدوات الطرف الثالث، والتي يمكن أن توفر خيارات تلبي احتياجاتك وتفضيلاتك المتنوعة.
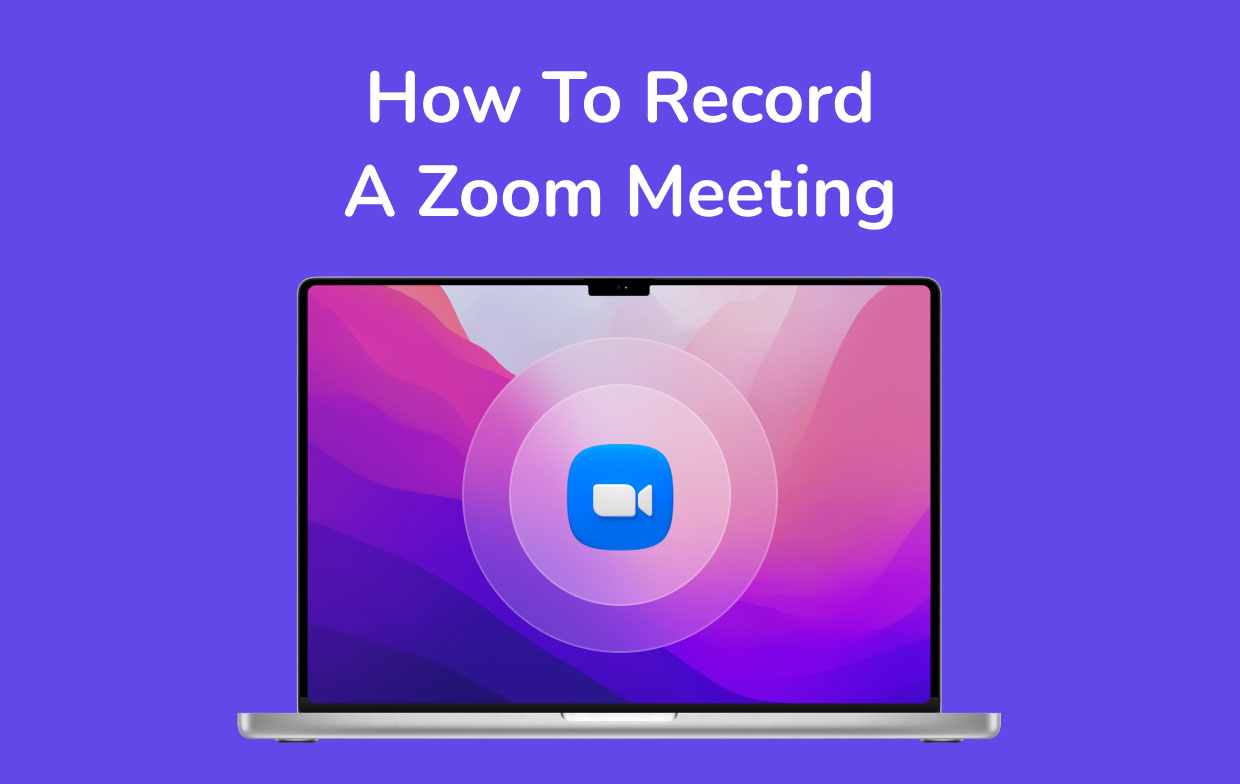
الجزء 2. كيفية تسجيل اجتماع Zoom بدون إذن؟
الطريقة الأولى: قم بتسجيل اجتماع Zoom باستخدام مسجل شاشة iMyMac
إذا كنت مقيدًا للأسف بتسجيل Zoom Meeting، إذن مسجل شاشة آي ماي ماك من المفترض أن تساعدك على التقاط المحتوى الذي تحتاجه بسرعة. فيما يلي الخطوات السهلة حول كيفية تسجيل اجتماع Zoom باستخدام هذه الأداة:
احصل على نسخة تجريبية مجانية الآن! ماك عادي M-سلسلة ماك احصل على نسخة تجريبية مجانية الآن!
- قم بتنزيل iMyMac Screen Recorder وتثبيته وفتحه على جهاز الكمبيوتر الذي يعمل بنظام Mac أو Windows. حدد "مسجل الفيديو" من الواجهة الرئيسية.
- يمكنك اختيار "الشاشة فقط" لالتقاط الشاشة بأكملها أو اختيار "الشاشة والكاميرا" لتسجيل كل من الشاشة وكاميرا الويب في نفس الوقت. عند تحديد كاميرا الويب، سيقوم البرنامج تلقائيًا باكتشاف كاميرا الويب الخاصة بك. في حالة عدم الكشف، انقر فوق "إعادة الفحص". ويمكنك اختيار منطقة التسجيل من "ملء الشاشة أو النافذة أو الحجم المخصص" وفقًا لاحتياجاتك الشخصية.
- اضبط تفضيلاتك الصوتية. انقر فوق "صوت النظام والميكروفون" لتسجيل صوت النظام وإدخال الميكروفون في وقت واحد. وبدلاً من ذلك، اختر "الميكروفون" أو "صوت النظام" لتسجيل نوع واحد فقط من الصوت. إذا لم يكن هناك أي تفضيل للتسجيل الصوتي، فاختر "لا شيء".
- اختر "نافذة" كمنطقة للتسجيل، وستظهر نافذة تعرض نوافذ البرامج المختلفة. ما عليك سوى تحديد النافذة المطلوبة - Zoom، وسيقوم البرنامج بالتعرف عليها تلقائيًا. انقر فوق "بدء التسجيل" لبدء عملية تسجيل اجتماع Zoom.
- اختتام التسجيل عن طريق النقر على زر التوقف الأحمر. ثم يتم حفظ الملف المسجل على جهاز الكمبيوتر الخاص بك. إذا كنت ترغب في إيقاف التسجيل مؤقتًا، استخدم زر "إيقاف مؤقت" واستأنف بالنقر عليه مرة أخرى عندما تكون مستعدًا للمتابعة. انقر فوق الزر "إعادة التشغيل" وسوف يتجاهل التسجيل السابق ويبدأ من جديد.

خلال التسجيل، سيظهر شريط أدوات عائم به أدوات التعليقات التوضيحية والأزرار الإضافية. انقر فوق "تحرير" لاختيار ألوان التعليقات التوضيحية واستخدام أدوات مثل الخطوط والدوائر والمستطيلات والمثلثات والأسهم والنص والفرش والممحاة. بالإضافة إلى ذلك، تعمل أزرار التراجع والإعادة والتنظيف على تسهيل التعليقات التوضيحية بشكل أكثر سلاسة. إلى جانب أدوات التعليقات التوضيحية، تتوفر أزرار لتنشيط كاميرا الويب أو التقاط لقطات الشاشة أثناء التسجيل.
إن اتباع هذه الخطوات حول كيفية تسجيل اجتماع Zoom دون إذن يضمن أنه يمكنك التقاط سجلات الاجتماعات المهمة والاطلاع عليها دون قيود، وليس فقط الاعتماد على السلطة الممنوحة على منصة Zoom.
الطريقة الثانية: تسجيل اجتماع Zoom باستخدام OBS
كيف تسجل اجتماع Zoom عندما لا يكون لديك الإذن على منصة Zoom؟ هناك طريقة فعالة أخرى وهي استخدام OBS (برنامج البث المفتوح)، وهي أداة مجانية يمكن استخدامها لأغراض البث المباشر والتسجيل.
- تنزيل وتثبيت OBS من موقعه الرسمي (https://obsproject.com/). ثم قم بتثبيت البرنامج وإعداده على جهاز الكمبيوتر الخاص بك.
- قم بتشغيل OBS واضبط الإعدادات من قائمة "الإعدادات"، ويمكنك ضبط جودة الفيديو والصوت والتنسيق والكائنات الأخرى لتلبية متطلباتك.
- انقر على أيقونة "+" ضمن قسم "المصادر". لإضافة Zoom كمصدر، ما عليك سوى تحديد "Window Capture" أو "Display Capture" لتحديد نافذة اجتماع Zoom المحددة أو الشاشة بأكملها.
- في OBS، تحتاج إلى التأكد من استخدام الميكروفون وصوت النظام كمصدر الصوت المناسب لتكوين إعدادات الصوت.
- انقر على زر "بدء التسجيل" لبدء تسجيل اجتماع Zoom. سيقوم OBS بالتقاط كل من الفيديو والصوت من اجتماع Zoom وفقًا لإعداداتك المخصصة.

من خلال القيام بهذه الخطوات، يمكنك تسجيل اجتماع Zoom بشكل فعال دون إذن عبر OBS، مما يوفر حلاً بديلاً للمواقف التي قد تكون فيها خيارات التسجيل المضمنة محدودة. ترقبوا المزيد من الأساليب والأفكار في دليلنا الشامل حول إتقان التعاون الافتراضي.
الجزء 3. كيفية تسجيل اجتماع Zoom كمضيف؟
إذا كنت مضيفًا بالفعل ولا تعرف كيفية الحصول على اجتماع Zoom، فإليك الخطوات التي يجب عليك اتباعها حول كيفية تسجيل اجتماع Zoom كمضيف:
- ابدأ الاجتماع:
ابدأ باستضافة اجتماع Zoom وتأكد من أنك المضيف المعين الذي يتمتع بالأذونات اللازمة. أثناء الاجتماع، حدد موقع شريط الأدوات الموجود أسفل نافذة Zoom.
- حدد "سجل":
انقر على زر "المزيد" الذي يمثله ثلاث نقاط لإظهار القائمة المنسدلة وحدد "تسجيل" لبدء عملية التسجيل، والتقاط محتوى الصوت والفيديو للاجتماع الجاري.
- التحقق من إعدادات الحساب:
من المهم التحقق من تمكين ميزة التسجيل في إعدادات حساب Zoom الخاص بك، انتقل إلى هناك للتأكد من أن لديك الأذونات اللازمة لتسجيل الاجتماعات.
- مراقبة حالة التسجيل:
بمجرد بدء التسجيل، راقب واجهة Zoom للتحقق من النقطة الحمراء أو علامة "التسجيل" للتأكد من تسجيل الجلسة.
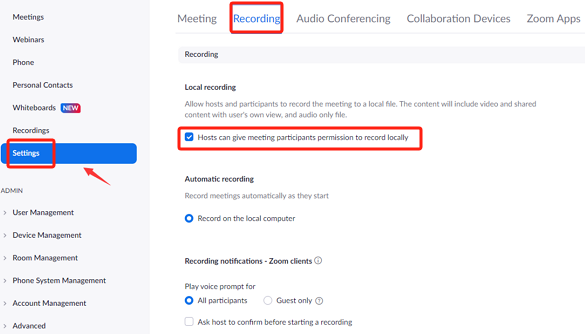
الأسئلة الشائعة: المخاوف الشائعة حول التسجيل كمضيف
ما هو موقع تخزين ملفاتك المسجلة؟
إن فهم موقع التخزين الافتراضي يضمن سهولة الوصول إلى اجتماعاتك المسجلة للرجوع إليها في المستقبل. يمكن للمستخدمين اختيار تخصيص موقع التخزين لتسجيلات Zoom. للتحقق من هذا الإعداد أو تعديله:
- افتح تطبيق Zoom لسطح المكتب.
- انتقل إلى الإعدادات من خلال النقر على صورة ملفك الشخصي.
- انتقل إلى قسم "التسجيلات".
- هنا، يمكنك عرض وتغيير موقع التخزين الافتراضي لاجتماعات Zoom المسجلة.
ما هي خيارات التسجيل في حسابات Zoom المجانية؟
ما إذا كانت ميزة التسجيل متوفرة في حسابات Zoom المجانية أو إذا كانت مقتصرة على الاشتراكات المدفوعة. تساعد هذه المعلومات المستخدمين على اتخاذ قرارات مستنيرة بناءً على نوع حساب Zoom الخاص بهم. تسمح حسابات Zoom المجانية عادةً للمستخدمين بتسجيل الاجتماعات محليًا على أجهزتهم. وهذا يعني أنه يتم حفظ الملفات المسجلة على جهاز الكمبيوتر الخاص بالمستخدم. قد تكون بعض ميزات التسجيل المتقدمة، مثل خدمات النسخ وبعض عمليات التكامل، متاحة فقط في الخطط المدفوعة.
كيفية تسجيل اجتماع Zoom دون موافقة المشاركين؟
يجب أن نناقش الاعتبارات الأخلاقية والقانونية لتسجيل اجتماع Zoom دون موافقة المشاركين. وهذا يضمن أن المضيفين يدركون أهمية احترام الخصوصية والحصول على الأذونات اللازمة.
من خلال الشرح التفصيلي، يتمتع المضيف بفهم أكثر شمولاً لعملية تسجيل اجتماع ZOOM، والذي يمكنه استخدام هذه الوظيفة بشكل فعال لحل مشكلات التسجيل ذات الصلة.
الجزء 4. كيفية تسجيل اجتماع Zoom على الهاتف؟
إذا كان الجهاز الذي تستخدمه غالبًا هو هاتف محمول بدلاً من جهاز كمبيوتر، فلدينا أيضًا برنامج تعليمي هنا مناسب لك. اتبع هذه الخطوات حول كيفية تسجيل اجتماع Zoom على هاتفك:
- افتح تطبيق Zoom على جهازك المحمول وتأكد من تسجيل الدخول إلى حساب Zoom الخاص بك بالفعل.
- انضم إلى اجتماع مستمر أو قم باستضافة اجتماع جديد من خلال النقر على زر "اجتماع جديد" أو "انضمام" داخل التطبيق.
- بمجرد الدخول إلى الاجتماع، حدد موقع عناصر التحكم في الاجتماع. في معظم الأجهزة المحمولة، غالبًا ما يوجد هذا في أسفل الشاشة.
- اضغط على خيار "المزيد" أو "المشاركين" للوصول إلى خيارات الاجتماع الإضافية. من القائمة، حدد "سجل".
- راقب الشاشة للتحقق من النقطة الحمراء أو علامة "التسجيل" لتأكيد تسجيل اجتماعك.
- لإيقاف التسجيل، اضغط على خيار "المزيد" أو "إيقاف التسجيل" الموجود في نفس القائمة التي تبدأ فيها التسجيل.
- بعد انتهاء الاجتماع، يقوم Zoom تلقائيًا بحفظ التسجيل على جهازك. يمكنك العثور على الملفات المسجلة في مجلد Zoom أو أي موقع آخر مخصص على هاتفك.
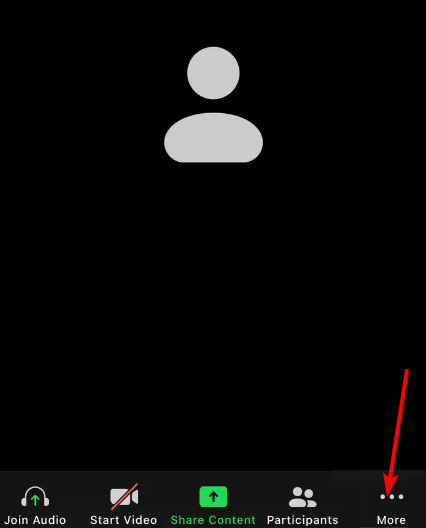
من خلال قراءة الخطوات المذكورة أعلاه، يمكنك تسجيل اجتماع Zoom دون عناء على هاتفك للتأكد من أنك لن تفوتك أبدًا المعلومات الأساسية حتى لو كنت بحاجة إلى الخروج وترك جهاز الكمبيوتر الخاص بك في المنزل.
الجزء 5. في الختام
فكيف تسجل اجتماع Zoom؟ سواء كنت تستخدم جهاز كمبيوتر أو جهازًا محمولاً، يضمن لك هذا الدليل التقاط كل التفاصيل المهمة دون عناء. بينما يوفر Zoom ميزات تسجيل مدمجة، يمكنك الاستفادة من هذه الوظيفة للحصول على تسجيل Zoom الخاص بك. بالنسبة لأولئك الذين يبحثون عن إمكانات إضافية، يبرز iMyMac Screen Recorder كحل مثالي لتسجيل اجتماعات Zoom من خلال واجهة سهلة الاستخدام وخيارات متعددة.



