هل أنت موسيقي تسعى إلى اللحن المثالي؟ أو بودكاست الذي يشارك المحتوى الساحر؟ أو مؤسس محتوى لتلميع الصوت؟ إذا كنت واحدا منهم، فيجب أن تأتي إلى المكان الصحيح. في هذه المقالة سوف نناقش كيفية تسجيل الصوت على ماك لتحسين تجربة التسجيل الصوتي باستخدام أدوات ونصائح مختلفة. على استعداد لتعلم المزيد من المهارات من هنا!
المحتويات: الجزء 1. هل يمكنك تسجيل الصوت الداخلي على جهاز Mac؟الجزء 2. كيفية تسجيل الصوت على نظام Mac باستخدام QuickTime Player؟الجزء 3. ما هي أسهل طريقة لتسجيل الصوت على نظام Mac؟الجزء 4. كيفية تسجيل الصوت على جهاز Mac من الإنترنت؟الجزء 5. في الختام
الجزء 1. هل يمكنك تسجيل الصوت الداخلي على جهاز Mac؟
نعم، يمكنك تسجيل الصوت الداخلي على جهاز Mac الخاص بك بطريقة بسيطة وفعالة، وذلك باستخدام تطبيق Voice Memos المدمج على جهاز Mac. فيما يلي دليل سريع حول كيفية تسجيل الصوت على جهاز Mac باستخدام تطبيق Voice Memos:
- انتقل إلى مجلد التطبيقات وابحث عن تطبيق Voice Memos على جهاز Mac لتشغيله. أو تجده أيضًا يستخدم أضواء البحث.
- انقر بزر الماوس الأيمن على اسم التطبيق في شريط القائمة في الزاوية اليسرى العليا، ثم انتقل إلى "التفضيلات" لتعيين جودة الصوت.
- ثم تحدث أو قم بتشغيل الصوت الذي تريد تسجيله واضغط على زر التسجيل الأحمر لبدء تسجيل جديد.
- بعد التقاط الصوت الداخلي، اضغط على زر "تم" وسيتم عرضه على الجانب الأيسر ضمن "جميع التسجيلات". يمكنك بعد ذلك معاينة التسجيل الخاص بك وتغيير اسمه إلى ما تريد.
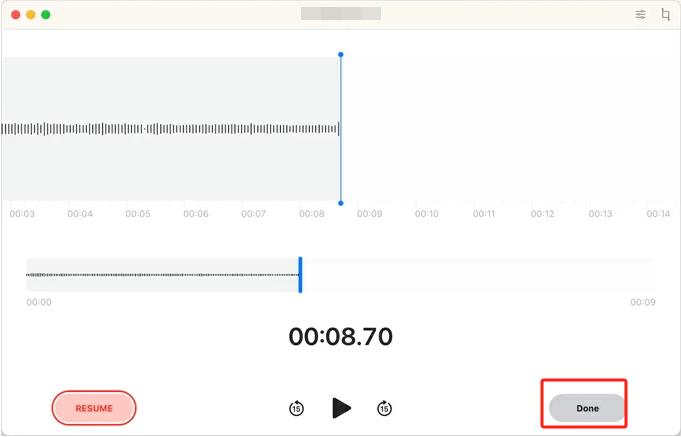
يعد تسجيل الصوت الداخلي على جهاز Mac أمرًا بسيطًا ومباشرًا. سواء كنت تريد التقاط أصوات النظام، أو وسائط البث عبر الإنترنت، أو أي مصدر صوت داخلي آخر، توفر المذكرات الصوتية حلاً سهل الاستخدام لاحتياجات التسجيل الخاصة بك.
الجزء 2. كيفية تسجيل الصوت على نظام Mac باستخدام QuickTime Player؟
يعد QuickTime Player أداة تشغيل وسائط متعددة يعرفها معظم مستخدمي Mac، ويمكنه أيضًا مساعدتك في تسجيل الصوت الذي تريده بسهولة، مثل التعليق الصوتي أو البودكاست أو المكالمة الصوتية. اتبع هذا الدليل خطوة بخطوة حول كيفية تسجيل الصوت على جهاز Mac باستخدام QuickTime Player:
- ثم نفس الشيء مرة أخرى تحتاج إلى تشغيله مشغل QuickTime المثبت مسبقًا على جهاز Mac الخاص بك من مجلد التطبيقات أو استخدم Spotlight Search للوصول السريع.
- في شريط القائمة العلوي، انقر فوق "ملف" وحدد "تسجيل صوتي جديد" من القائمة المنسدلة. سيؤدي هذا إلى فتح نافذة التسجيل الصوتي.
- انقر فوق السهم الصغير بجوار زر التسجيل الأحمر لاختيار مصدر الميكروفون وجودة الصوت المطلوبة. يمكنك اختيار ميكروفون خارجي متصل أو أي مصدر محدد آخر.
- ابدأ تسجيلك الصوتي بالضغط على زر التسجيل الأحمر، ومن ثم سيقوم QuickTime Player بالتقاطه في الوقت الفعلي.
- بمجرد الانتهاء من التسجيل، انقر فوق زر الإيقاف (نفس موقع زر التسجيل) وسيقوم QuickTime Player تلقائيًا بفتح نافذة التشغيل حيث يمكنك مراجعة التسجيل الخاص بك.
- احفظ التسجيل الخاص بك عن طريق تحديد "ملف" ثم "حفظ" أو "حفظ باسم".
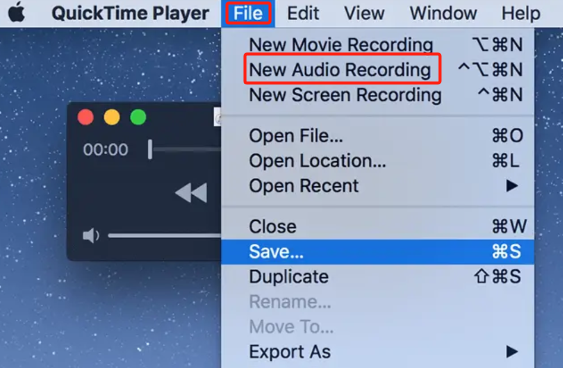
يوفر QuickTime Player أيضًا وظيفة تحرير أساسية. يمكنك قص بداية التسجيل أو نهايته عن طريق سحب شريط التقدم في نافذة التشغيل قبل حفظه. تساعدك هذه الأداة كثيرًا على التقاط محتوى صوتي عالي الجودة على جهاز Mac الخاص بك.
الجزء 3. ما هي أسهل طريقة لتسجيل الصوت على نظام Mac؟
عندما تبحث عن أداة سهلة الاستخدام وعالية الكفاءة لتسجيل الصوت الخاص بك، مسجل شاشة آي ماي ماك ينبغي أن يكون خيارك الأفضل. إن واجهته سهلة الاستخدام ووظائفه القوية تجعله خيارًا مثاليًا للمستخدمين من جميع المستويات. فيما يلي خطوات كيفية تسجيل الصوت على جهاز Mac باستخدام هذه الأداة:
احصل على نسخة تجريبية مجانية الآن! ماك عادي M-سلسلة ماك احصل على نسخة تجريبية مجانية الآن!
- احصل على iMyMac Screen Recorder على جهاز Mac الخاص بك ومن بين مجموعة متنوعة من خيارات الالتقاط في واجهته، انقر فوق "مسجل الصوت" الجزء.
- يمكنك ان تلتقط "نظام الصوت والميكروفون" إذا كنت تريد استكمال كلا مصدري الصوت. اختر "الميكروفون" أو "صوت النظام" إذا كنت تفضل صوتًا واحدًا فقط. بالطبع، يمكنك أيضًا اختيار "بدون سلوفان"إذا كان ذلك جيدًا لمشروعك.
- ما عليك سوى الضغط على زر التسجيل (الزر الأخضر على الجانب الأيمن من الواجهة) لبدء عملية التسجيل.
- يمكنك النقر فوق الزر "إيقاف مؤقت" لإيقاف التسجيل مؤقتًا واستئنافه بسلاسة عند عودتك. يتيح لك زر "إعادة التشغيل" إزالة التسجيل السابق والبدء من جديد.
- بمجرد اكتمال التسجيل الصوتي، انقر فوق زر التوقف الأحمر وسيقوم البرنامج تلقائيًا بحفظ التسجيل الخاص بك في موقع محدد. يمكنك العودة إلى الواجهة لتشغيلها أو تحريرها أو ضغطها.

لماذا يبرز مسجل الشاشة iMyMac:
- واجهة سهلة الاستخدام: إنه يتميز بواجهة مباشرة، مما يضمن أنه حتى المبتدئين يمكنهم استخدام البرنامج بسهولة ويسمح للمستخدمين بالتركيز على التقاط الصوت المثالي دون عناء.
- التنوع في التسجيل: كما أنه يمكّن المستخدمين من التقاط الصوت والفيديو في وقت واحد دون قيود.
- تنسيقات الإخراج المرنة: وهو يدعم تنسيقات الإخراج المختلفة من MP3 إلى WAV، ويمكنك اختيار التنسيق الذي يمكنه تلبية متطلباتك.
- التسجيلات المجدولة: فهو يتيح لك ضبط أوقات البدء والتوقف، مما يضمن التقاط الصوت بالضبط عندما تحتاج إليه.
- قدرات التحرير: قم بقص وتحرير تسجيلاتك مباشرة داخل البرنامج. قم بإزالة الأقسام غير المرغوب فيها، وتحسين جودة الصوت، وتحسين المحتوى الخاص بك دون عناء.
هذه هي أسهل طريقة لتسجيل الصوت على جهاز Mac للجميع. سواء كنت منشئ محتوى، أو مدرسًا، أو محترفًا في مجال الأعمال، فإن هذه الأداة تساعدك على إنشاء محتوى صوتي عالي الجودة. عزز تجربة التسجيل الخاصة بك باستخدام iMyMac Screen Recorder واحصل على تسجيل صوتي جيد على جهاز Mac الخاص بك بسرعة.
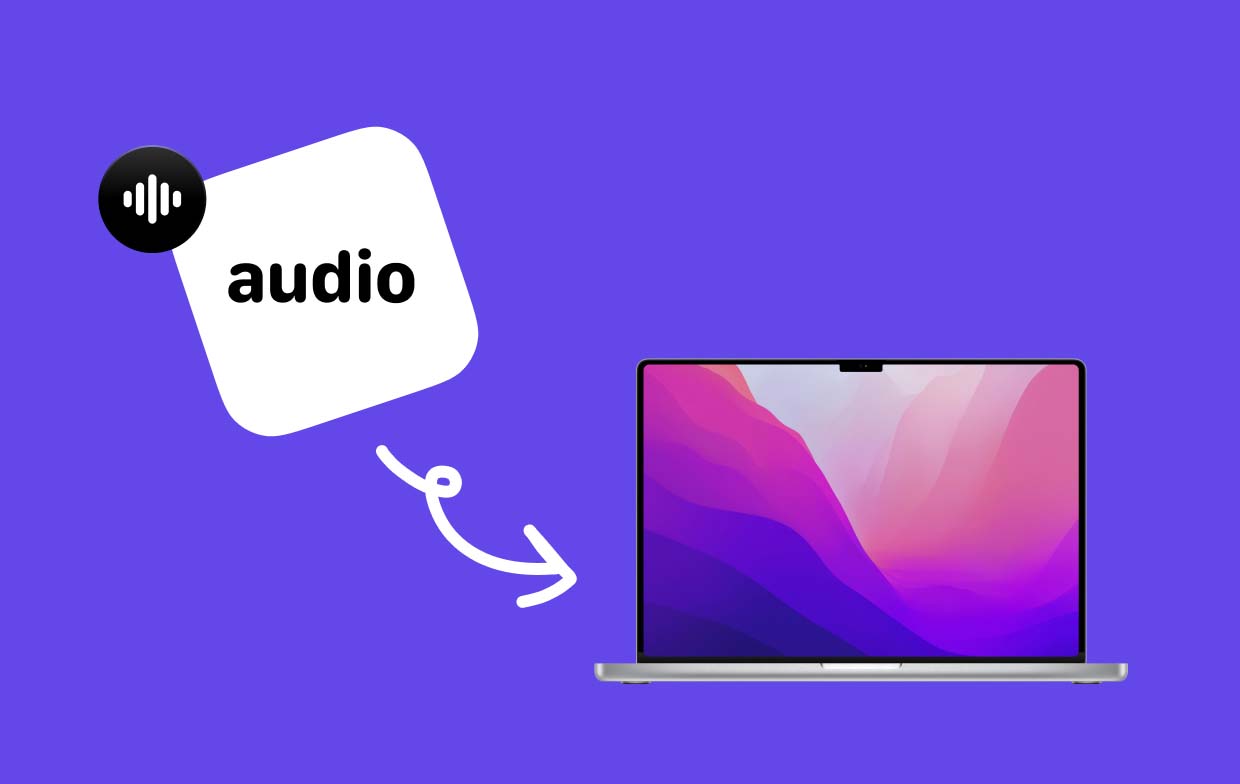
الجزء 4. كيفية تسجيل الصوت على جهاز Mac من الإنترنت؟
يتطلب تسجيل الصوت من الإنترنت على جهاز Mac الخاص بك أن يكون لديك اتصال شبكة ثابت وأدوات موثوقة عبر الإنترنت. فيما يلي بعض الطرق عبر الإنترنت حول كيفية تسجيل الصوت على جهاز Mac من الإنترنت دون عناء.
- الجرأة مع Soundflower:
يتيح لك الجمع بين Audacity (برنامج قوي ومجاني لتحرير الصوت) مع Soundflower (كابل صوت افتراضي) إعادة إخراج الصوت الخاص بجهاز Mac إلى Audacity حتى تتمكن من تسجيل صوت الإنترنت بسلاسة.
- مسجل الصوت عبر الإنترنت:
مسجل الصوت عبر الإنترنت عبارة عن منصة على شبكة الإنترنت تسمح لك بالتقاط الصوت مباشرة من متصفحك. بفضل واجهته البسيطة، يمكنك إجراء تسجيلات صوتية من الإنترنت بسهولة وسرعة وبدون رسوم.
يرجى الانتباه إلى احترام قانون حقوق النشر وشروط الخدمة عند تسجيل الصوت عبر الإنترنت. توفر هذه الطرق عبر الإنترنت عملية تسجيل مريحة ويمكنك الاستمتاع بالمحتوى الصوتي المفضل لديك على الإنترنت على جهاز Mac الخاص بك.
الجزء 5. في الختام
نناقش طرقًا مختلفة حول كيفية تسجيل الصوت على جهاز Mac لتختارها مثل تطبيق Voice Memos المدمج، وQuickTime Player، وبعض الأدوات عبر الإنترنت. وما نوصي به بشدة هو iMyMac Screen Recorder لأنه يحتوي على ميزات متقدمة لفتح تجربة تسجيل صوتي سلسة. بفضل واجهته سهلة الاستخدام وخيارات التسجيل المتنوعة وتنسيقات الإخراج المرنة، يمكنك تسجيل الصوت حتى على الشاشة وكاميرا الويب وفقًا لاحتياجاتك المختلفة في مواقف الاستخدام المختلفة.



