مع مرور الوقت، يتم الآن إنجاز المزيد والمزيد من الأشياء عبر الإنترنت. بغض النظر عما إذا كنت طالبًا أو موظفًا، فسيكون من المفيد تعلم التحسينات التكنولوجية لأنها تجعل الحياة أسهل كثيرًا.
بالنسبة للتقدم التكنولوجي، ستركز هذه المقالة على طرق التعامل مع هذه التطورات كيفية تسجيل الصوت على برنامج PowerPoint. إذا كنت شخصًا لديه حاجة كبيرة عندما يتعلق الأمر بإنشاء العروض التقديمية عبر برنامج Microsoft PowerPoint، فمن المؤكد أن محتوى هذا المنشور سيكون مفيدًا لك خاصة إذا لم تكن على دراية بكيفية القيام بذلك بعد. قد يجد البعض هذه معضلة، ولكن حلها سهل. دعونا الآن نحاول أن نجعل مخرجات PowerPoint الخاصة بك أكثر جاذبية وجاذبية.
المحتويات: الجزء 1. لماذا لا يمكنني تسجيل الصوت على PowerPoint Mac؟الجزء 2. كيفية تسجيل الصوت على برنامج PowerPoint على نظام التشغيل Windows؟الجزء 3. كيفية تسجيل عرض PowerPoint التقديمي بالصوت والشاشة؟الجزء 4. كيفية تسجيل الصوت على برنامج PowerPoint عبر الإنترنت؟الجزء 5. في الختام
الجزء 1. لماذا لا يمكنني تسجيل الصوت على PowerPoint Mac؟
يحاول معظم مستخدمي Mac معرفة سبب عدم قدرتهم على تسجيل الصوت على PowerPoint Mac. قادهم هذا إلى أدلة مثل هذه تتناول طرقًا حول كيفية تسجيل الصوت على برنامج PowerPoint باستخدام أجهزة مختلفة.
إذا كنت واحدًا منهم، فيجب أن تعلم أنه قد يكون هناك سببان محتملان لهذه المشكلة - إذن الميكروفون القديم أو مشكلات في ملف تعريف المستخدم. كل ما عليك فعله هو التأكد من أنك تسمح لـ PowerPoint بالوصول إلى ميكروفون جهاز Mac الخاص بك ومحاولة إنشاء ملف تعريف مستخدم جديد لأن ملفك الشخصي القديم قد يكون هو السبب.
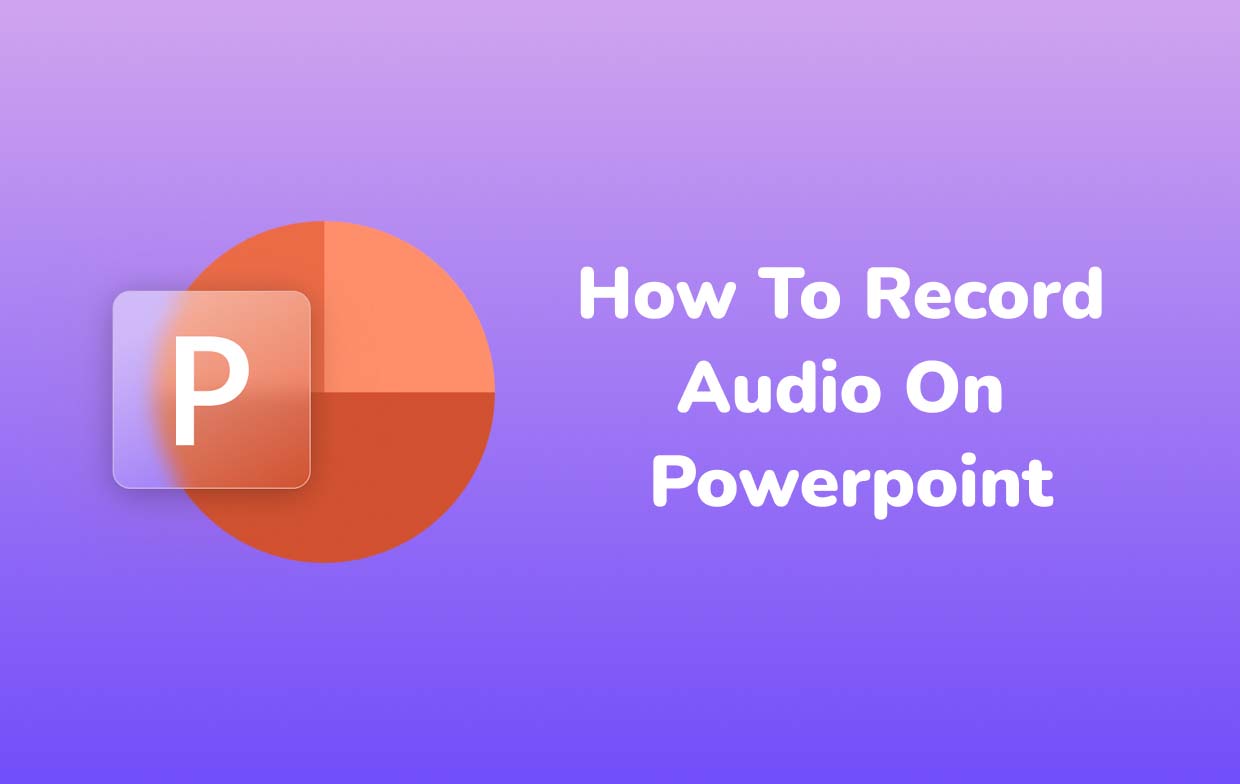
كيفية تسجيل الصوت على PowerPoint على ماك؟
عند معالجة المشكلة المذكورة أعلاه، يمكنك الآن المضي قدمًا واتباع البرنامج التعليمي أدناه حول كيفية تسجيل الصوت على PowerPoint على جهاز Mac الخاص بك. يجب استخدام وظيفة "تسجيل عرض الشرائح" المضمنة في هذه الحالة.
- افتح برنامج PowerPoint على جهاز كمبيوتر Mac الخاص بك. انتقل إلى "عرض الشرائح". ومن هنا اختر "سجل عرض الشرائح" اختيار.
- باستخدام الرموز التي ستراها في الزاوية اليمنى السفلية من الشاشة، قم بتشغيل الميكروفون. تأكد من فحص الميكروفون وبعض الإعدادات الأخرى عبر قائمة "الإعدادات".
- اضغط على أيقونة "تسجيل" لبدء تسجيل الصوت على PowerPoint على نظام Mac. يُسمح لك بإيقاف التسجيلات مؤقتًا أو إيقافها أو مسحها كما تريد. ويمكن أيضًا التحكم في الشرائح أو إضافة الملاحظات.
- بمجرد الانتهاء من التسجيل، اخرج من وضع التسجيل. اضغط على القائمة "ملف"، ثم اختر "تصدير..." لحفظ الملف المسجل. يمكنك أيضًا المضي قدمًا وتغيير التنسيق والجودة كما تفضل. عليك فقط التأكد من تحديد قائمة "استخدام التوقيتات والروايات المسجلة".
- عند الانتهاء من الإعداد، اضغط على زر "تصدير" في الجزء السفلي من النافذة. يجب حفظ عرض PowerPoint التقديمي المسجل مع الصوت على جهاز كمبيوتر Mac الخاص بك وفقًا لذلك.
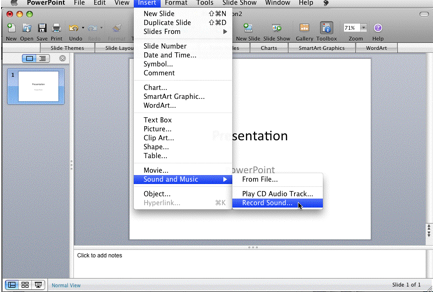
الجزء 2. كيفية تسجيل الصوت على برنامج PowerPoint على نظام التشغيل Windows؟
إذا كنت من مستخدمي جهاز كمبيوتر يعمل بنظام Windows وتفكر أيضًا في كيفية تسجيل الصوت على برنامج PowerPoint، فسيتم تقديم دليل مفصل لك أثناء قراءة هذا القسم من المقالة.
مايكروسوفت باور بوينتيمكن استخدام ميزة التسجيل "عرض الشرائح" مباشرة. كل ما عليك فعله هو إعداد عرض PowerPoint التقديمي وفتحه ثم اتباع ما يلي.
- من شريط قوائم برنامج PowerPoint، اضغط على قائمة "عرض الشرائح". ابحث عن زر "تسجيل عرض الشرائح". اضغط على سهم القائمة المنسدلة لتحديد خيار "بدء التسجيل من البداية...".
- يتم توفير الرموز في الأسفل لتشغيل الميكروفون والكاميرا. إذا تم اختيار تسجيل الفيديو، ستظهر "وظيفة معاينة الفيديو" (الرمز الثالث).
- لتحديد الميكروفون (أو الكاميرا) للتسجيل باستخدام PPT، يمكنك النقر على زر "الإعدادات".
- سيبدأ التسجيل بمجرد الضغط على أيقونة "التسجيل". يمكنك الآن أن تروي من خلال الميكروفون. أثناء التسجيل، يمكنك استخدام شريط التحرير، والتحكم في الشرائح ومراقبتها، ومسح التسجيلات على أي شريحة كما تريد، أو إعادة التشغيل كما تريد.
- بمجرد اكتمال التسجيل، احفظ الملف المسجل عن طريق النقر على "ملف"، "تصدير"، ثم خيار "إنشاء فيديو". حدد الجودة التي تريد استخدامها، ثم اضغط على خيار “إنشاء فيديو”. ولا تنس النقر على "حفظ" بعد ذلك.
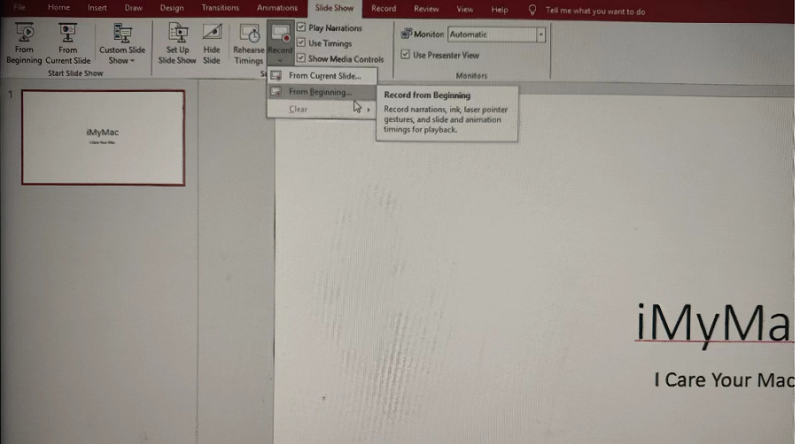
الجزء 3. كيفية تسجيل عرض PowerPoint التقديمي بالصوت والشاشة؟
يعد استخدام PowerPoint لتسجيل الصوت أمرًا مريحًا وبسيطًا. ومع ذلك، قد تجد أن لها وظائف محدودة. للحصول على نتائج أفضل، لا بد من تجربة استخدام أداة احترافية مثل مسجل شاشة آي ماي ماك لتسجيل عروض PowerPoint التقديمية الخاصة بك بالصوت والشاشة. يعد هذا البرنامج أداة قوية تتيح لك تسجيل الشاشة وكاميرا الويب عالية الدقة مع السماح لك بتعيين تفضيلات الصوت الخاصة بك. تتوفر أيضًا وظائف التحرير وأدوات التعليقات التوضيحية والأزرار لالتقاط لقطات الشاشة أو فتح كاميرا الويب.
إذا كنت مهتمًا بكيفية تسجيل الصوت على عروض PowerPoint التقديمية باستخدام الشاشة بسهولة، فإن الدليل أدناه هو أكثر ما تحتاجه الآن.
احصل على نسخة تجريبية مجانية الآن! ماك عادي M-سلسلة ماك احصل على نسخة تجريبية مجانية الآن!
- قم بتثبيت iMyMac Screen Recorder على جهاز الكمبيوتر الخاص بك وافتحه مباشرة بعد ذلك. بحث عن "شاشة مسجل" من الواجهة الرئيسية للتطبيق واضغط عليه.
- يمكنك تسجيل الشاشة فقط (عبر خيار "الشاشة فقط") أو كل من الشاشة والكاميرا (عبر خيار "الشاشة والكاميرا") في وقت واحد. إذا تم اختيار الخيار الثاني، فسيتم اكتشاف كاميرا الويب تلقائيًا. اضغط على زر "إعادة الفحص" إذا لم يحدث ذلك. تابع واختر منطقة التسجيل التالية – كامل، أو نافذة، أو حجم مخصص.
- تابع لإعداد إعدادات الصوت. يمكن تسجيل الميكروفون فقط من خلال "ميكروفون" القائمة أو يصدر صوت النظام فقط من خلال "نظام الصوت" قائمة طعام. وبدلاً من ذلك، إذا كنت ترغب في التقاط كليهما، فيمكنك تحديد "صوت النظام والميكروفون". إذا كنت لا تريد أي صوت على الإطلاق، فاختر الزر "لا شيء".
- يجب أن يتم التعليق على التسجيل بمجرد "ابدأ التسجيل"يتم الضغط على الزر. إذا تم اختيار "نافذة" كمنطقة للتسجيل، فسوف تظهر نافذة تعرض برامج النوافذ المتعددة. ما عليك سوى اختيار النافذة المفضلة (PowerPoint).
- يمكنك إنهاء عملية التسجيل بالضغط على زر "إيقاف" الأحمر. سيتم حفظ التسجيل تلقائيًا على جهاز الكمبيوتر الخاص بك. لاحظ أن زري "الإيقاف المؤقت" و"إعادة التشغيل" متاحان أيضًا في حالة رغبتك في التوقف لفترة من الوقت أو بدء التسجيل من الصفر مرة أخرى.

من المؤكد أن استخدام هذا البرنامج سيقودك إلى الحصول على أفضل تجربة عند تسجيل عروض PowerPoint التقديمية بالصوت والشاشة.
الجزء 4. كيفية تسجيل الصوت على برنامج PowerPoint عبر الإنترنت؟
إذا لم يكن لديك إمكانية الوصول إلى إصدار PowerPoint لسطح المكتب، فهل سيكون من الممكن القيام بذلك عبر الإنترنت؟ كيفية تسجيل الصوت على برنامج PowerPoint عبر الإنترنت بعد ذلك؟
يجب أن تعلم أنه على عكس استخدام إصدار سطح المكتب من PowerPoint، فإن تسجيل الصوت غير ممكن بشكل مباشر إذا كنت تريد القيام بذلك عبر الإنترنت (حيث لا يمكن إجراؤه مباشرة إلا من خلال تطبيق PPT). ولكن لا يزال بإمكانك إضافة الصوت إلى العروض التقديمية الخاصة بك. كل ما عليك فعله هو إجراء التسجيل بشكل منفصل ثم تضمينه في عرض PPT التقديمي الخاص بك بعد ذلك.
يمكنك الاطلاع على الدليل أدناه.
- في متصفح جهاز الكمبيوتر الخاص بك، توجه إلى "office.com". تأكد من تسجيل الدخول إلى حساب Microsoft الخاص بك للبدء.
- في الجانب الأيسر من الشاشة، ابحث عن قسم عرض PowerPoint التقديمي. فقط اضغط عليه. قد تقرر استخدام عرض تقديمي موجود أو إنشاء عرض تقديمي جديد.
- عند فتح ملف PPT أو إنشاء ملف جديد، انتقل إلى علامة التبويب "إدراج". من هنا، ابحث عن قائمة "الصوت".
- بمجرد الضغط على خيار "الصوت"، ستظهر نافذة منبثقة حيث سيُطلب منك اختيار ملف صوتي من جهازك. يمكنك اختيار أيهما تريد.
- بعد إدخال الملف الصوتي، ستظهر أيقونة "مكبر الصوت" على الشاشة. يجب أن يكون نقل هذا إلى أي منطقة على الشريحة أمرًا جيدًا. حاول النقر فوق الرمز وسترى خيارات لضبط الصوت أو تحديد كيفية دمجه بشكل أفضل في ملف PPT الخاص بك.
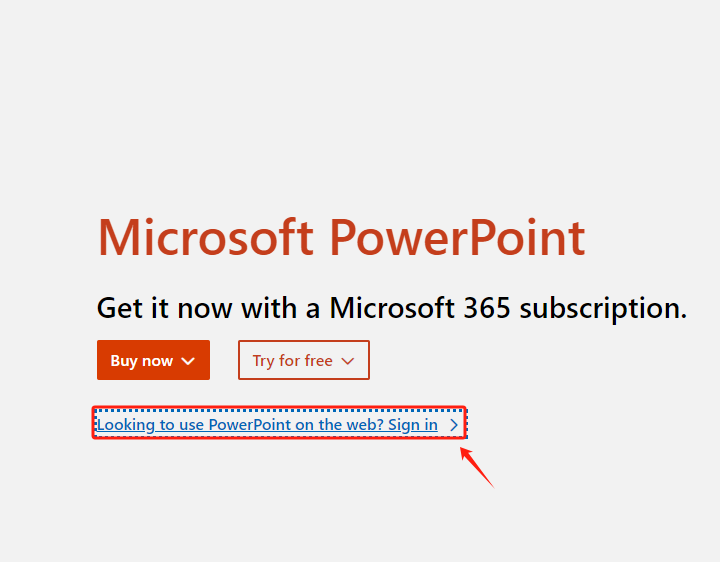
الجزء 5. في الختام
من المؤكد أنك مسرور بمعرفة أنه من الممكن تسجيل الصوت مباشرة على تطبيق PowerPoint. بالنسبة لمستخدمي Mac وWindows PC، الإجراء بسيط تمامًا وحتى المبتدئين سيجدون أنه من السهل القيام به. في هذه المرحلة، لا ينبغي أن تسأل بعد الآن عن كيفية تسجيل الصوت على PowerPoint لأنه بخلاف تطبيق PowerPoint نفسه.
يمكنك أيضًا الاستفادة من الأدوات الاحترافية مثل iMyMac Screen Recorder عند تسجيل عروض PPT التقديمية (بالصوت والشاشة). باستخدام هذه الأداة القوية، يمكن تحقيق التخصيص على الملفات المسجلة بالإضافة إلى المرونة في تحديد تفضيلاتك الصوتية. هناك أيضًا أدوات وأزرار توضيحية لوظائف إضافية. بالإضافة إلى ذلك، في حال كنت تتساءل عما إذا كان بإمكانك تسجيل الصوت على برنامج PowerPoint عبر الإنترنت، فمن المحزن بعض الشيء معرفة أن ذلك غير مسموح به. لحسن الحظ، يمكن تضمين الملفات الصوتية في العروض التقديمية عبر الإنترنت.



