أثناء تصفح المواقع من خلال جهاز الكمبيوتر الخاص بك أو باستخدامه فقط، ربما تكون قد صادفت مقطعًا صوتيًا مثيرًا للاهتمام ترغب في الاحتفاظ به معك للاستماع إليه لاحقًا. ربما كنت في موقف أيضًا عندما كان تسجيل الميكروفون الخاص بك ضروريًا، ومع ذلك، ليس لديك أي فكرة عن كيفية تحقيق هذه العملية. ولحسن الحظ، هناك طرق كيفية تسجيل صوت سطح المكتب مع Audacity يمكن للمرء متابعته واستخدامه بسهولة. يمكن أن يكون اختيار أدوات مثل "Voice Memos" أو "Sound Recorder" أمرًا جيدًا بما فيه الكفاية ولكن الاعتماد على خيارات مثل Audacity يمكن أن يوفر فوائد أكثر بكثير حيث يمكن إجراء التحرير المتقدم وتسجيل الصوت من خلالها.
نظرًا لأن Audacity هو برنامج مفتوح المصدر وهو أيضًا مجاني للاستخدام، فيمكن اعتباره حلاً جيدًا عندما يتعلق الأمر بتسجيل الصوت على سطح المكتب. على الرغم من أن البعض يجد صعوبة في الاستخدام بسبب واجهته، فلا ضرر من المحاولة!
المحتويات: الجزء 1. هل تقوم Audacity بتسجيل صوت سطح المكتب؟الجزء 2. أفضل بديل عندما لا تقوم Audacity بتسجيل صوت سطح المكتبالجزء 3. في الختام
الجزء 1. هل تقوم Audacity بتسجيل صوت سطح المكتب؟
ستتعرف على الفور على البرامج التعليمية حول كيفية تسجيل صوت سطح المكتب باستخدام Audacity في هذا القسم.
كيفية تسجيل صوت سطح المكتب باستخدام Audacity على جهاز Mac
أثناء استخدام جهاز Mac الخاص بك، يتعين عليك تثبيت كل من Audacity ومكون إضافي إضافي. يستخدم البرنامج التعليمي أدناه "Soundflower" كمكون إضافي مثبت. إنه مجاني للاستخدام أيضًا، لذا لا تقلق كثيرًا.
- بعد تثبيت كلا التطبيقين، قم بتكوين "Soundflower". اضغط على "تفضيلات النظام"، واختر "الأصوات". يجب ضبط جهاز إخراج الصوت على "Soundflower (ch)".
- قم بتشغيل الجرأة بعد ذلك. في قسم "الجهاز"، حدد "Soundflower (ch)". اختر "تشغيل البرنامج" في قسم التسجيل. تأكد من النقر على "موافق" بعد ذلك.
- لبدء التسجيل، اسمح بتشغيل الصوت ثم اضغط على قائمة "تسجيل" في برنامج Audacity.
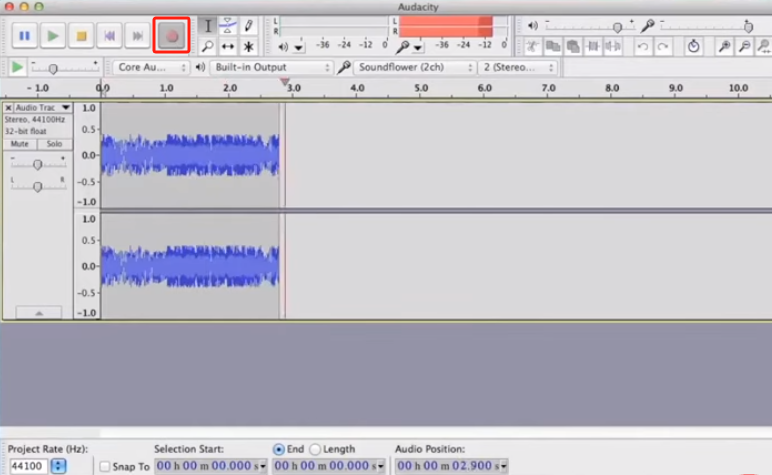
كيفية تسجيل صوت الكمبيوتر باستخدام Audacity على نظام Windows
إذا كنت من مستخدمي جهاز كمبيوتر يعمل بنظام Windows، فإن الخطوات التالية لكيفية تسجيل صوت سطح المكتب باستخدام Audacity هي ما عليك اتباعه.
- عند تشغيل Audacity، في القائمة المنسدلة لـ Audio Host، حدد "نوافذ WASAPI".
- اختر سماعات الرأس ومكبرات الصوت الافتراضية للنظام لـ "جهاز التسجيل". قد تكون هناك حاجة أيضًا إلى النقر على خيار "الاسترجاع". قد يختلف هذا وفقًا لبطاقة الصوت الخاصة بجهاز الكمبيوتر.
- أنشئ ملفًا جديدًا واضغط على قائمة "تسجيل" لبدء عملية التسجيل.

كيفية تسجيل صوت الكمبيوتر باستخدام Audacity على Linux
بالطبع، لدينا هنا أيضًا دليل حول كيفية تسجيل صوت سطح المكتب باستخدام Audacity إذا كان شخص ما يستخدم جهاز كمبيوتر يعمل بنظام Linux.
- قم بتثبيت "pavucontrol" أولاً.
- حدد "ALSA" كمضيف الصوت من شريط أدوات "إعداد الصوت". يجب اختيار "النبض" كجهاز التسجيل.
- اضغط على "بدء المراقبة" بعد ذلك.
- قم بتشغيل "pavucontrol" أو "PulseAudio Volume Control". حدد علامة التبويب "التسجيل" التالية.
- انتقل إلى "التقاط من". من القائمة المنسدلة، اختر "المراقبة".
- افتح التطبيق بالصوت الذي ترغب في تسجيله.
- في علامة التبويب "التسجيل"، يجب سحب أشرطة تمرير مستوى الصوت لضبط مستوى التسجيل في مقياس التسجيل الخاص بالتطبيق على 0 ديسيبل.
- وأخيرًا، اضغط على قائمة "تسجيل".
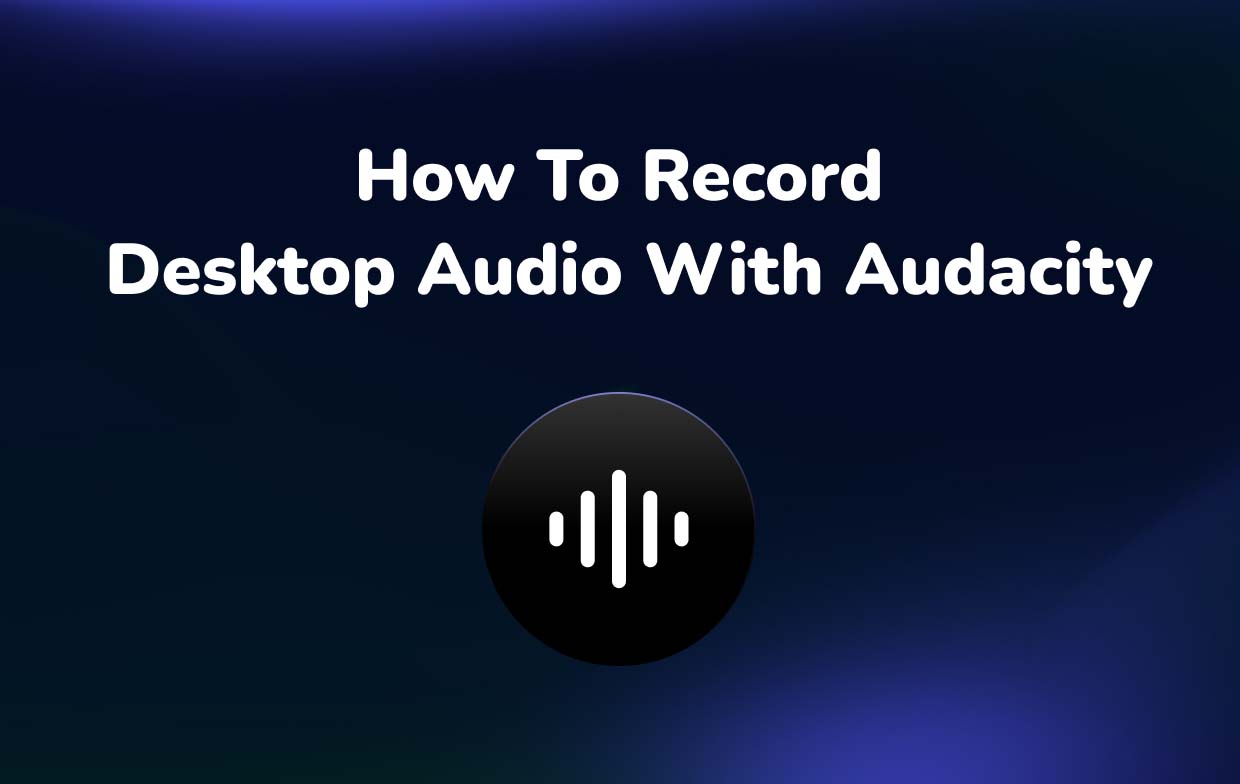
الجزء 2. أفضل بديل عندما لا تقوم Audacity بتسجيل صوت سطح المكتب
من الجيد معرفة كيفية تسجيل صوت سطح المكتب باستخدام Audacity لأنه مجاني للاستخدام على الرغم من أنه قد يكون معقدًا بعض الشيء لبعض المستخدمين الآخرين. ومع ذلك، عندما لا يعمل هذا كما هو متوقع، سيكون من الرائع أن يكون هناك بديل يمكن لأي شخص استخدامه. في هذه الحالة، باستخدام أداة احترافية مثل مسجل شاشة آي ماي ماك سيكون دائما الخيار الأفضل.
هذا البرنامج يسمح لأحد تسجيل ملفات صوتية عالية الجودة وحتى أنشطة الشاشة أو كاميرا الويب إذا لزم الأمر. يمكن للمستخدم أيضًا تخصيص إعدادات التسجيل حسب تفضيلاته. بالإضافة إلى ذلك، لا داعي للقلق بشأن الضوضاء الخلفية التي يمكن أن تزعج النتائج حيث يمكن تجنبها. والأهم من ذلك، على عكس الأدوات الأخرى، أن هذا التطبيق لديه واجهة بسيطة. من المؤكد أن المبتدئين سيحبون استخدامه. التعليقات التوضيحية في الوقت الفعلي والميزات الأخرى متاحة أيضًا للاستخدام.
دعونا نلقي نظرة على كيفية إجراء تسجيل صوتي لسطح المكتب باستخدام هذا التطبيق.
احصل على نسخة تجريبية مجانية الآن! إنتل ماك M-سلسلة ماك احصل على نسخة تجريبية مجانية الآن!
- بعد تثبيت التطبيق، افتحه وتوجه إلى الواجهة الرئيسية لاختيار “مسجل الصوت" قائمة طعام.
- يمكن التقاط كل من الميكروفون وصوت النظام عن طريق اختيار "نظام الصوت والميكروفون". وبدلاً من ذلك، يمكن تسجيل مصدر إدخال واحد فقط إما باختيار "صوت النظام" أو "الميكروفون". إن ضبط إعدادات الصوت يمنح الشخص القدرة على القيام بالعملية حسب رغبته.
- اضغط على "القيد " القائمة لبدء التسجيل.
- بمجرد الانتهاء من التسجيل، فقط اضغط على "قلة النوم"قائمة التسجيل. أزرار للإيقاف المؤقت (في حالة رغبة المرء في التوقف لبضع دقائق ثم الاستئناف بعد ذلك) وإعادة التشغيل (لتجاهل التسجيل السابق والبدء من جديد) فإن عملية التسجيل متاحة أيضًا ويمكن استخدامها حسب الحاجة.

وظائف التحرير متاحة أيضا. يمكن لكل مستخدم الاستفادة من هذه الميزات للحصول على أفضل ملفات الإخراج الممكنة. إذا كان سيتم استخدام وظيفة تسجيل الشاشة، فستكون هناك قوائم متاحة لالتقاط لقطات الشاشة وتشغيل كاميرا الويب إذا لزم الأمر.



