Discord هي منصة شعبية يستخدمها الكثيرون لتكوين صداقات والتواصل معهم عبر المكالمات الصوتية والمرئية عبر الإنترنت. من الممكن أيضًا الانضمام إلى الخوادم لتكون على اتصال بمجتمعات أكبر. في الغالب، اللاعبون مغرمون باستخدامه نظرًا لوجود امتيازات رائعة تقدمها Discord.
لسوء الحظ، إذا كان شخص ما يتساءل كيفية تسجيل مكالمات الديسكورد، ربما يكون ضائعًا. وذلك لأن النظام الأساسي لا يوفر وظيفة تسجيل مكالمات الصوت والفيديو. لحسن الحظ، بعض الحلول تعمل كالسحر وتساعد في حل المعضلة.
المحتويات: الجزء 1. كيفية تسجيل مكالمات Discord على جهاز الكمبيوتر؟الجزء 2. كيفية تسجيل مكالمات Discord بالصوت؟الجزء 3. كيفية تسجيل مكالمات Discord على الهواتف؟الجزء 4. مسجل الشاشة عبر الإنترنت لمكالمات Discordالأسئلة الشائعة حول تسجيل مكالمات Discord
الجزء 1. كيفية تسجيل مكالمات Discord على جهاز الكمبيوتر؟
ستتم مناقشة ثلاث أدوات يمكنها المساعدة في تسجيل مكالمات Discord على جهاز الكمبيوتر الخاص بك في هذا الجزء.
OBS
Open Broadcast Studio أو OBS كما يعلم الكثيرون، هو برنامج مفتوح المصدر ومجاني ويمكن استخدامه لتسجيل مكالمات الصوت والفيديو على Discord بالإضافة إلى بث اللعب. إذًا، كيف يتم تسجيل مكالمات Discord عبر هذه الأداة؟
- تحميل و تثبيت او بي اس.
- ضمن "المصادر"، اضغط على "+". اختر "التقاط إخراج الصوت" بعد ذلك. قم بتسميته ثم اضغط على "موافق".
- باستخدام القائمة المنسدلة، حدد الجهاز المراد تسجيله. اضغط على "استخدام الطوابع الزمنية للجهاز" قبل النقر فوق "موافق".
- وأخيرًا، اضغط على خيار "بدء التسجيل". سيتم بعد ذلك تسجيل الصوت القادم من جهاز الكمبيوتر.

وقاحة
الجرأة، نفس الشيء مع OBS هي أداة مفتوحة المصدر ومجانية. يمكن أن يساعد في تسجيل مكالمات Discord الصوتية ولكن لا يمكنه دعم تسجيل مكالمات الفيديو. إليك كيفية تسجيل مكالمات Discord باستخدام Audacity.
- افتح التطبيق عند التنزيل.
- في شريط الأدوات، يجب اختيار "Windows WASAPI" ليكون "مضيف الصوت". ويجب أيضًا اختيار "جهاز التسجيل" و"قناتا التسجيل" و"جهاز التشغيل" وفقًا لذلك.
- عند التحضير للمكالمة، اضغط على "زر التسجيل الأحمر" في برنامج Audacity لبدء التسجيل. في النهاية، فقط اضغط على "زر المربع الأسود".
- من شريط القائمة العلوي، اضغط على الزر "ملف" واختر "تصدير". حدد التنسيق والموقع حيث سيتم حفظ ملف الإخراج.
كريج بوت
كان Craig معروفًا بأنه روبوت التسجيل الرسمي المستخدم في Discord. إنه جيد الاستخدام ولكنه قد يكون مرهقًا إذا كنت من محبي التسجيل الصوتي المستمر. بالإضافة إلى ذلك، يمكن لمالك الخادم فقط تسجيل مكالمات Discord الصوتية عبر هذه الأداة. لاستخدام هذا على أجهزة الكمبيوتر، ما عليك سوى مراجعة الخطوات التالية.
- افتح التطبيق وقم بتسجيل الدخول.
- توجه إلى موقع كريج الرسمي. اضغط على خيار "دعوة Craig إلى خادم Discord الخاص بك".
- ستظهر نافذة جديدة حيث يتعين عليك النقر على "الخادم الخاص بك". اضغط على زر "السماح" التالي. بعد ذلك، ما عليك سوى الخروج من الصفحة والعودة إلى Discord.
- لبدء عملية التسجيل، اكتب "
craig:,join"في مربع الأوامر لدعوة Craig bot. يجب بعد ذلك الانضمام وبدء التسجيل. لإيقاف التسجيل، اكتب "craig:,leave". - سيتم إرسال روابط تنزيل الملفات الصوتية المسجلة بعد ذلك بواسطة Craig.
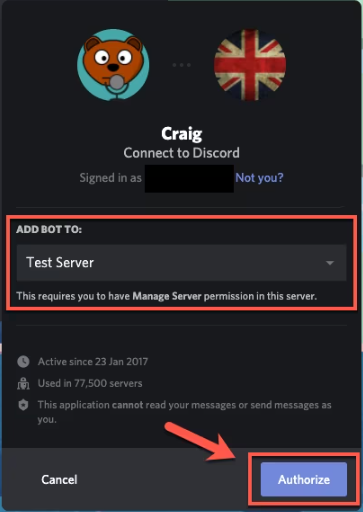
الجزء 2. كيفية تسجيل مكالمات Discord بالصوت؟
بصرف النظر عن التعرف على ثلاث أدوات يمكن أن تساعد في تسجيل مكالمات Discord الصوتية، ربما تتساءل عما إذا كانت هناك طريقة يمكنك من خلالها تسجيل مكالمات Discord هذه بالصوت دون مواجهة أي مشكلات أو قيود على الإطلاق. لحسن الحظ، مسجل شاشة آي ماي ماك يمكن أن يساعد في هذه العملية لكيفية تسجيل مكالمات Discord. إنها أداة احترافية يمكنها تسجيل أنشطة الشاشة عالية الدقة دون تأخير، مما يمنح المستخدمين القدرة على ضبط تفضيلاتهم الصوتية. ومع ذلك، تتوفر أيضًا أزرار لأدوات التعليقات التوضيحية والوظائف الإضافية.
احصل على نسخة تجريبية مجانية الآن! ماك عادي M-سلسلة ماك احصل على نسخة تجريبية مجانية الآن!
لاستخدام هذا البرنامج، يمكنك اتباع الدليل أدناه.
- بمجرد تثبيته على جهاز الكمبيوتر الخاص بك، افتح التطبيق وتوجه إلى الواجهة الرئيسية لاختيار “جهاز تسجيل فيديو".
- اختر قائمة "الشاشة فقط" لالتقاط الشاشة فقط أو خيار "الشاشة والكاميرا" إذا كنت تريد تسجيل كل من الكاميرا والشاشة في نفس الوقت. يجب أن يتم اكتشاف كاميرا الويب تلقائيًا. إذا لم يكن الأمر كذلك، فانقر على "إعادة الفحص". حدد منطقة التسجيل المفضلة لديك – "نافذة"، "كامل"، أو حجم مخصص.
- قم بإعداد تفضيلات الصوت الخاصة بك عن طريق تحديد ما إذا كنت تريد اختيار "الميكروفون" أو "صوت النظام" فقط، أو التقاط كليهما – "نظام الصوت والميكروفون". بخلاف ذلك، اختر "لا شيء".
- صنبور "ابدأ التسجيل"لبدء عملية التسجيل. إذا تم اختيار "Window" في البداية، فسيتم عرض برامج النوافذ المختلفة حيث يتعين عليك اختيار البرنامج الذي تريد تسجيله (Discord).
- يجب أن ينتهي التسجيل بمجرد الضغط على زر "إيقاف".

الجزء 3. كيفية تسجيل مكالمات Discord على الهواتف؟
وبصرف النظر عن أجهزة الكمبيوتر، من الممكن أيضًا تسجيل مكالمات Discord على الهواتف. سواء كنت تستخدم هاتف iPhone أو Android، فهناك طريقة لتسجيل مكالمات Discord على جهازك.
كيفية تسجيل مكالمات الديسكورد على الايفون
بالنسبة لمستخدمي iPhone، يعد "Voice Memos" تطبيقًا مناسبًا لمن يبحث عن طريقة سهلة لتسجيل مكالمات Discord. إنه مجاني، ويحتوي على وظائف التحرير الأساسية، ويوفر دعم iCloud.
- افتح تطبيق المذكرات الصوتية.
- ابحث عن زر "تسجيل" واضغط عليه.
- قم بتشغيل Discord على جهاز iPhone الخاص بك. الفتح على المتصفح جيد أيضًا. سيتم بعد ذلك التقاط مكالمة Discord الصوتية بواسطة هذا التطبيق أثناء تشغيلها في الخلفية.
- لإيقاف التسجيل، ما عليك سوى الرجوع إلى تطبيق "Voice Memos".

كيفية تسجيل مكالمات Discord على أندرويد
لتسجيل مكالمات Discord على هواتف Android، يعد تطبيق "Mobizen Screen Recorder" تطبيقًا جيدًا يجب أخذه في الاعتبار. لدينا دليل يمكنك اتباعه إذا كنت ترغب في تجربته.
- قم بتثبيت التطبيق المذكور أعلاه على هاتف Android الخاص بك.
- افتح التطبيق وابدأ التسجيل.
- بعد التسجيل، يمكنك تحرير أو قص الملف الصوتي المسجل كما تريد.
- يمكنك الآن المتابعة وحفظ الملف الصوتي في الموقع المفضل.
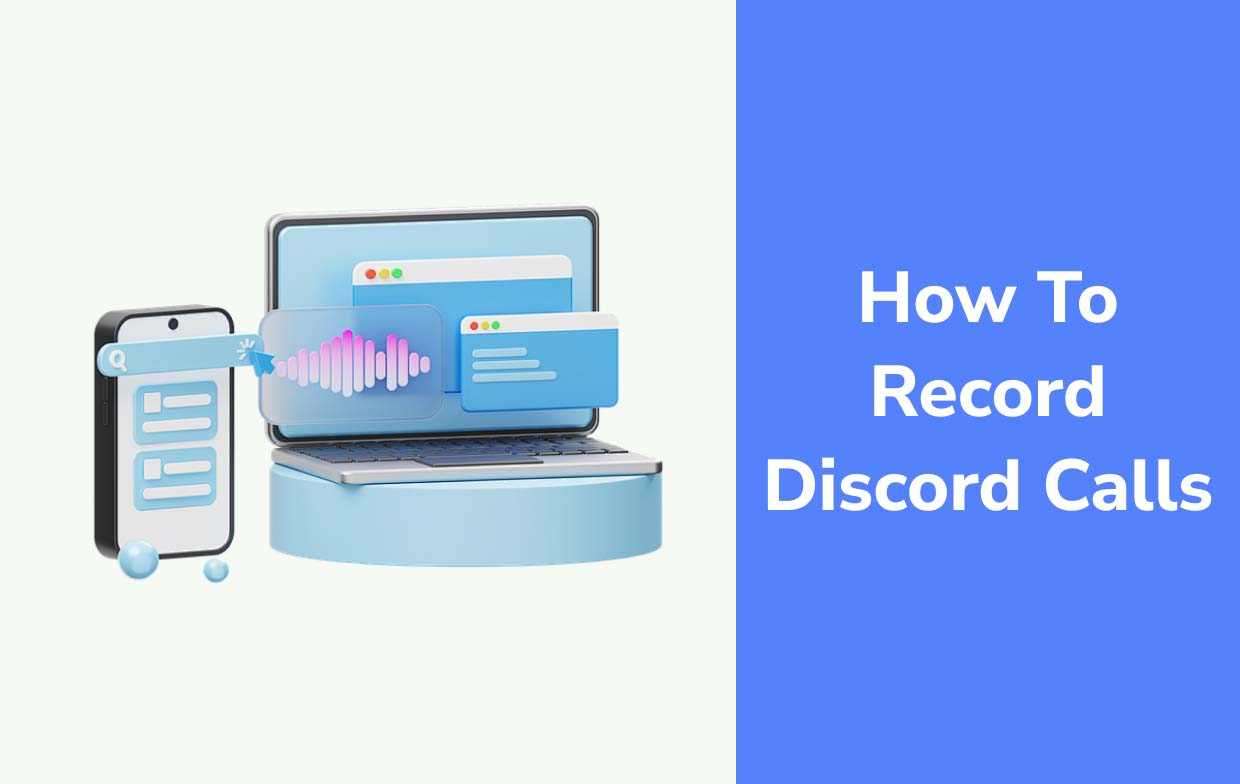
الجزء 4. مسجل الشاشة عبر الإنترنت لمكالمات Discord
في الواقع، يعد استخدام برامج الطرف الثالث أمرًا جيدًا بما فيه الكفاية. ومع ذلك، إذا كنت مهتمًا بكيفية تسجيل مكالمات Discord عبر مسجلات الشاشة عبر الإنترنت، فسيساعدك هذا القسم. لدينا طريقتان لمشاركتهما هنا.
Screencastify
Screencastify هو امتداد Google Chrome مجاني يمكنه تسجيل مكالمات Discord وحيث يمكن للمرء إجراء التحرير الأساسي على الملف الصوتي المسجل. لاستخدامه، يجب اتباع ما يلي.
- احصل على هذا الامتداد من سوق كروم الإلكتروني. حدد خيار "إضافة إلى Chrome" التالي. بعد القيام بذلك، يجب أن يظهر الرمز الخاص به في المنطقة العلوية من المتصفح.
- لبدء استخدامه، انقر فوق الرمز أو اضغط على "Alt + Shift + S" على أجهزة الكمبيوتر التي تعمل بنظام Windows و"Option + Shift + S" على أجهزة كمبيوتر Mac.
- يمكنك اختيار الطريقة التي تريد التسجيل بها. تتوفر أيضًا علامات تبويب مختلفة. للبدء، اضغط على زر "تسجيل".
- بمجرد الانتهاء من التسجيل، ستظهر صفحة جديدة حيث ستظهر خيارات تحرير الملف المسجل وحفظه ومشاركته.

مسجل صوت مجاني على الإنترنت
يوجد أيضًا مسجل صوت مجاني عبر الإنترنت مثل "Screencapture.com" يمكن استخدامه لتسجيل مكالمات Discord. وهذا مدعوم من قبل أي متصفح.
- توجه إلى "Screencapture.com".
- لتسجيل مكالمة Discord، قم بتشغيل أيقونة "الصوت". يمكن التقاط صوت مكبرات الصوت أو الميكروفونات عن طريق تنشيط قائمة "الميكروفون".
- اضغط على زر "تسجيل الشاشة". تأكد من منح حق الوصول إلى كل من كاميرا الويب والميكروفون.
- بمجرد الانتهاء، اضغط على زر "تنزيل" لحفظ التسجيل من موقع الويب.
الأسئلة الشائعة حول تسجيل مكالمات Discord
لدينا بعض الأسئلة الشائعة حول تسجيل مكالمات Discord في هذا القسم والتي ربما تكون مهتمًا بها أيضًا.
- هل تسجيل مكالمات الفتنة غير قانوني؟
تعتمد شرعية تسجيل مكالمات Discord على القوانين التي يتبعها موقعك. في الولايات المتحدة، يعد هذا الأمر قانونيًا طالما أن المشاركين الآخرين في Discord يسمحون بذلك.
- هل يمكنك تسجيل مكالمة Discord دون أن يعلم أحد؟
نعم، يمكنك تسجيل مكالمة Discord دون أن يعلم أحد حيث يمكن لبعض المنصات أو الأدوات مساعدتك في القيام بذلك. بالإضافة إلى ذلك، يتم التسجيل خارج Discord حتى لا يعرف المشاركون الآخرون. فقط تأكد من أن قوانين موقعك تسمح بذلك.
- كيفية عمل تسجيل صوتي على Discord؟
نظرًا لأن Discord لا يحتوي على مسجل مدمج، فإن طرق تسجيل مكالمات Discord التي تم شرحها مسبقًا هي تلك الجيدة بما يكفي للاعتماد عليها - البرامج المجانية ومفتوحة المصدر، والأدوات عبر الإنترنت، وبالطبع التطبيقات الاحترافية مثل iMyMac Screen Recorder باعتباره أكثر البرامج الموصى بها نظرًا لأنه يعزز سهولة الاستخدام دون قيود على المستخدمين، كما أنه يحتوي على وظائف إضافية.
- هل لدى Discord وظيفة حفظ المكالمات؟
كما ذكرنا سابقًا، فإن أفضل طريقة لحفظ مكالمات Discord هي استخدام تسجيل تطبيقات أو برامج الطرف الثالث. تم ذكر الأدلة والبرامج التعليمية حول مدى سهولة استخدامها في الأقسام السابقة من هذه المقالة.



