من المؤكد أن كونك من عشاق الألعاب جعلك تبحث عن طرق لإبقاء طريقة لعبك قابلة للمشاهدة ويمكن الوصول إليها بسهولة وقتما تشاء. سواء كان هدفك هو التباهي بلحظات اللعب الرائعة ومشاركتها أو استخدامها لوضع إستراتيجيات أفضل للألعاب التالية، فمن المهم أن تتعلم كيفية تسجيل اللعب على جهاز الكمبيوتر بكل سهولة ودون التضحية بتجربة الألعاب الخاصة بك.
سيكون الهدف الرئيسي دائمًا هو التركيز على المباراة والفوز. لكن، ضع في اعتبارك أن تعلم كيفية تسجيل طريقة اللعب على جهاز الكمبيوتر سيمنحك ميزة. ولذلك، قمنا بإعداد هذا المقال لنشاركك بعض الإرشادات التي ستساعدك على إتقان عملية التسجيل.
المحتويات: الجزء 1. هل OBS جيد لتسجيل اللعب؟الجزء 2. ما هي أفضل طريقة لتسجيل اللعب على جهاز الكمبيوتر؟الجزء 3. كيفية تسجيل اللعب على جهاز الكمبيوتر باستخدام NVIDIA؟الجزء 4. كيفية تسجيل اللعب على جهاز الكمبيوتر باستخدام الصوت باستخدام Game Bar؟الجزء 5. استنتاج
الجزء 1. هل OBS جيد لتسجيل اللعب؟
ربما تكون قد سمعت أو قرأت الكثير عن OBS عند محاولتك العثور على طرق أو طرق لكيفية تسجيل اللعب على جهاز الكمبيوتر. من المؤكد أن معظم المواقع توصي باستخدامه. ولكن، هل سبق لك أن قمت بفحصها؟

OBS هو مسجل بث مباشر وألعاب شائع، وهو جيد بما فيه الكفاية، يقترحه الكثيرون، ومفتوح المصدر، ومجاني الاستخدام. يعمل هذا على أجهزة الكمبيوتر التي تعمل بأنظمة التشغيل Windows وLinux وMac ويقدم الكثير من الميزات الرائعة - وقت تسجيل غير محدود، والتبديل السهل بين التحولات والمشاهد، ووظائف تحرير رائعة، وخلاط صوت، ويمكن إعداده بسهولة. إنه اختيار جيد عند تسجيل جلسات اللعب الطويلة.
إذًا، كيف يتم تسجيل اللعب على جهاز الكمبيوتر باستخدام OBS Studio؟ تحقق من الخطوات أدناه.
- على جهاز الكمبيوتر الخاص بك ، قم بتنزيل و تثبيت او بي اس ستوديو. ابحث عن خيار "Display Capture" بالضغط على قائمة "Plus (+)".
- ستلاحظ ظهور نافذة منبثقة على الشاشة. تأكد من تسميته وتأكيده. سيتم عرض نافذة أخرى بعد ذلك. يجب إعداد هذه الثلاثة بعد ذلك - "وضع الالتقاط"، و"العرض"، و"مؤشر الالتقاط".
- في الزاوية اليمنى السفلية من الصفحة، يمكنك رؤية قائمة "الإعدادات". هذا هو المكان الذي سترى فيه خيار "الإخراج". يمكنك إعداد هذا إذا كانت لديك تفضيلاتك عندما يتعلق الأمر بمخرجات تسجيل اللعب.
- بمجرد الانتهاء من الخطوات المذكورة أعلاه، يمكنك الآن الضغط على زر "بدء التسجيل" (من الواجهة الرئيسية للبرنامج). بمجرد الانتهاء، يمكن إيقاف التسجيل بالضغط على قائمة "إيقاف التسجيل".

يمكنك الرجوع إلى الدليل المذكور أعلاه إذا كنت ترغب في استخدام OBS Studio عند تسجيل طريقة اللعب على جهاز الكمبيوتر الخاص بك.
الجزء 2. ما هي أفضل طريقة لتسجيل اللعب على جهاز الكمبيوتر؟
في الواقع، يعد استخدام OBS أثناء عملية تسجيل طريقة اللعب على جهاز الكمبيوتر أمرًا جيدًا. ومع ذلك، الاعتماد على تطبيقات البرمجيات المهنية مثل مسجل شاشة آي ماي ماك سيكون دائمًا الخيار الأكثر الموصى به.
تتيح لك هذه الأداة تسجيل شاشات عالية الدقة وخالية من التأخير وحتى كاميرات الويب. إنه يعزز المرونة عندما يتعلق الأمر باختيار نوع الصوت المراد تسجيله، كما أنه يحتوي على وظائف إضافية للتحرير من خلال أدوات التعليقات التوضيحية والمؤثرات المتاحة. إذا كنت ترغب في اختباره، فقد قمنا بإعداد الدليل التفصيلي أدناه حول كيفية تسجيل اللعب على جهاز الكمبيوتر عبر هذا البرنامج:
احصل على نسخة تجريبية مجانية الآن! ماك عادي M-سلسلة ماك احصل على نسخة تجريبية مجانية الآن!
- ستكون الخطوة الأولى هي تنزيل هذا المسجل وتثبيته على جهاز الكمبيوتر الخاص بك. على الفور، قم بتشغيله عند التثبيت. من الواجهة الرئيسية ستشاهد "جهاز تسجيل فيديو"الخيار على الفور. اضغط على هذا.
- يمكنك اختيار التقاط الشاشة بأكملها فقط من خلال النقر على خيار "الشاشة فقط" أو تسجيل كل من الشاشة والكاميرا في وقت واحد عبر "الشاشة والكاميرا" خيار. بمجرد اختيار الخيار الأخير، سيتم اكتشاف كاميرا الويب الخاصة بك تلقائيًا بواسطة هذا المسجل. وفي حالة عدم حدوث ذلك، اضغط على زر "إعادة الفحص". بمجرد الانتهاء من ذلك، حدد منطقة التسجيل المفضلة لديك عن طريق الاختيار من "ملء الشاشة"، "نافذة"، أو خيارات "الحجم المخصص".
- عند الانتهاء من الخطوة السابقة، يمكنك الآن إعداد تفضيلات الصوت الخاصة بك. يمكنك اختيار تحديد "نظام الصوت والميكروفون" لتسجيل كلا النوعين من الصوت أو اضغط فقط على زر "الميكروفون" أو "صوت النظام" إذا كنت تفضل تسجيل نوع صوت محدد فقط. إذا كنت لا ترغب في تسجيل أي صوت، يمكنك تحديد القائمة "لا شيء".
- تبدأ عملية التسجيل بمجرد "ابدأ التسجيل"يتم الضغط على الزر. إذا كانت منطقة التسجيل المحددة هي "نافذة"، فستتم ملاحظة نافذة تعرض عدة برامج على الشاشة. ما عليك سوى اختيار النافذة المطلوبة وسيتم التعرف عليها تلقائيًا بواسطة هذا المسجل.
- بعد انتهاء التسجيل اضغط على الزر الأحمرقلة النوم"يجب على الزر إنهاء العملية. يجب أن تشاهد الملف المسجل على جهاز الكمبيوتر الخاص بك. إذا كنت ترغب في التوقف لبضع دقائق ثم الاستئناف بعد ذلك، فيمكنك النقر على قائمة "إيقاف مؤقت". بخلاف ذلك، إذا كنت ترغب في البدء من جديد، فانقر فوق الزر "إعادة التشغيل" حتى تتمكن من البدء بتسجيل جديد.

كما ذكرنا في البداية، يحتوي هذا البرنامج على أدوات التعليقات التوضيحية وبعض الأزرار الأخرى التي يمكن للمستخدمين استخدامها لأغراض التخصيص والتحرير. تتوفر أيضًا قوائم تشغيل كاميرا الويب أو التقاط لقطات الشاشة.
الجزء 3. كيفية تسجيل اللعب على جهاز الكمبيوتر باستخدام NVIDIA؟
وبصرف النظر عن مشاركة طريقتين لكيفية تسجيل اللعب على جهاز الكمبيوتر، يمكن للمرء أيضًا اختيار محاولة القيام بذلك عبر NVIDIA. لديه وظيفة تحسين أداء جهاز الكمبيوتر الخاص بك وكذلك تقليل الأخطاء. إذا كنت من محبي ألعاب الأكشن، فإن تسجيلها عبر NVIDIA سيكون مناسبًا.
لتجربتها، ما عليك سوى اتباع الإجراء الموضح أدناه خطوة بخطوة.
- تحميل NVIDIA غيفورسي الخبرة على جهاز الكمبيوتر الخاص بك وتشغيله. انتقل إلى قائمة "الإعدادات" وتحقق من تشغيل خيار "In-Game Overlay". إذا تم تشغيله، فسيتم رؤية التراكب على سطح المكتب.
- اضغط على زر "الترس" من التراكب المعروض لعرض بعض إعدادات التسجيل البسيطة.
- من خلال التراكب، يمكنك تمكين الصوت وكاميرا الويب. اضغط على زر "تسجيل"، ثم اختر "تخصيص" لاختيار منطقة التسجيل المطلوبة، ومعدل الإطارات، والدقة. بعد الإعداد، يمكنك الآن البدء في تسجيل أسلوب اللعب الخاص بك. يمكنك استخدام اختصار المفاتيح "Alt" + "F9" لبدء التسجيل.
- لإيقاف عملية التسجيل، يمكنك الضغط مرة أخرى على مفتاحي "Alt" و"F9" في نفس الوقت.
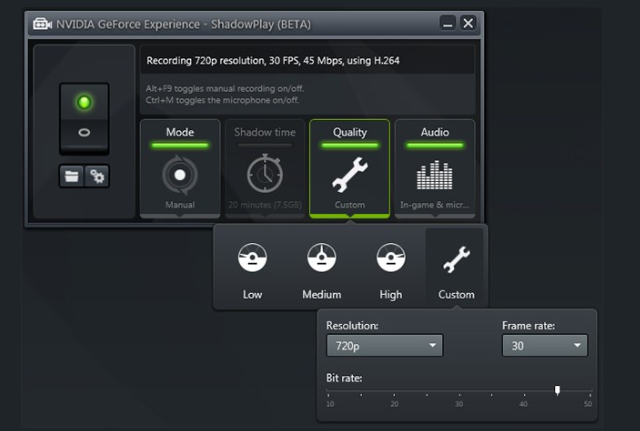
ومع ذلك، فإن الجانب السلبي لاستخدام NVIDIA هو أن هناك حالات لا يمكن فيها اكتشاف بعض الألعاب حيث لا تدعم هذه الأداة جميع ألعاب الكمبيوتر.
الجزء 4. كيفية تسجيل اللعب على جهاز الكمبيوتر باستخدام الصوت باستخدام Game Bar؟
إذا كنت واحدًا من العديد من المستخدمين الذين يتساءلون عن كيفية تسجيل اللعب على جهاز الكمبيوتر بالصوت عبر Game Bar، فلا داعي للقلق كثيرًا. ونظرًا لأنه مسجل مدمج على جهاز الكمبيوتر الخاص بك، فستجده مناسبًا لأنك لم تعد بحاجة إلى تثبيت تطبيق آخر. ومع ذلك، ضع في اعتبارك أن الحد الأقصى المسموح به لطول التسجيل يقتصر على 30 دقيقة فقط. بالإضافة إلى ذلك، لا تتوفر ميزات تراكب كاميرا الويب والتحرير. ولكن على الرغم من وجود هذه الجوانب السلبية، لا يزال من الممكن استخدامها لتسجيل اللعب على جهاز الكمبيوتر. فيما يلي الخطوات التي يجب اتباعها.
- لفتح شريط اللعبة، اضغط مع الاستمرار على المفاتيح "Win" + "G".
- لتخصيص الأدوات ليتم رؤيتها كتراكبات أثناء عملية التسجيل، اضغط على قائمة "القطعة".
- ضمن عنصر واجهة المستخدم "التقاط"، يمكنك رؤية خيار "الميكروفون". قم بتشغيله حسب الحاجة. سيتيح لك التوجه إلى عنصر واجهة المستخدم "الصوت" إمكانية قياس صوت النظام والميكروفون.
- يمكنك الآن البدء في تسجيل الشاشة بأكملها بالنقر فوق الزر "تسجيل". بمجرد الانتهاء، فقط اضغط عليه مرة أخرى لإنهاء التسجيل. سيتم حفظ مقطع اللعب في المجلد الافتراضي لجهاز الكمبيوتر الخاص بك بتنسيق MP4.

الجزء 5. استنتاج
عند قراءة محتوى هذه المقالة بالكامل، ربما لم تعد تفكر في كيفية تسجيل اللعب على جهاز الكمبيوتر حيث قدمنا لك خيارات متعددة للاختيار من بينها. يعد استخدام أدوات مثل OBS Studio أو NVIDIA أو Game Bar أمرًا جيدًا بما يكفي لتلبية بعض توقعات تسجيل اللعب. ومع ذلك، هناك بعض القيود أيضًا نظرًا لكونها مجانية ويمكن الوصول إليها بسهولة.
للتأكد من أنك ستحصل فقط على أفضل مخرجات تسجيل اللعب، عليك التأكد من الاعتماد على برامج التسجيل الاحترافية مثل iMyMac Screen Recorder. كن مطمئنًا أنه سيتم تلبية جميع احتياجاتك ورغباتك من خلال أدوات مثل هذه. هذا سهل الاستخدام، وسهل الاستخدام للغاية، ويوفر ميزات رائعة، ويضمن عدم انقطاع تجربة اللعب الخاصة بك طوال عملية التسجيل. ما تبقى عليك فعله الآن هو فقط تنزيله وتثبيته!



