نظرًا لأن استخدام PS4 يتطلب عادةً استخدام أجهزة التلفاز، فقد يشعر المرء بعبء تسجيل اللعب على PS4. بالإضافة إلى ذلك، هناك أيضًا ألعاب PS4 تمنع المستخدمين من التقاط الرسومات والمحتوى الخاص بهم لسبب ما. ونتيجة لذلك، يستمر الكثير من عشاق PS4 في التساؤل كيفية تسجيل اللعب على PS4 بسهولة. لحسن الحظ، الأمر أبسط مما يمكن للمرء أن يتصوره!
بينما تنتقل إلى كل جزء من هذه المقالة، ستُعرض عليك طرق مختلفة لتسجيل اللعب على PS4 والتي يمكنك تجربتها كما تريد. للبدء، إذا كنت مهتمًا بمعرفة ما إذا كان جهاز PS4 يحتوي على مسجل مدمج يمكنك الاستفادة منه، فانتقل إلى القسم الأول لمعرفة ذلك!
المحتويات: الجزء 1. هل يقوم جهاز PS4 بتسجيل الألعاب؟الجزء 2. كيفية تسجيل اللعب على PS4 باستخدام بطاقة الالتقاط؟الجزء 3. كيف يمكنني التسجيل على جهاز PS4 الخاص بي بدون بطاقة التقاط؟الأسئلة الشائعة حول تسجيل اللعب على PS4
الجزء 1. هل يقوم جهاز PS4 بتسجيل الألعاب؟
ربما ستفاجأ بمعرفة ذلك PS4 لديه أداة التسجيل الافتراضية. كل ما في الأمر هو أن هناك بعض القيود التي ستواجهها - على وقت التسجيل، أو عند إضافة كاميرا ويب، أو عندما تكون اللعبة محمية بحقوق الطبع والنشر ولا يُسمح بالتسجيل. إذا كنت لا تزال مهتمًا بمعرفة كيفية تسجيل اللعب على PS4 من خلال هذه الطريقة، فاتبع الخطوات أدناه.
- ابدأ بتكوين طول التسجيل. بشكل افتراضي، سيقوم PS4 بتسجيل مقاطع فيديو تصل مدتها إلى 15 دقيقة. إذا كنت ترغب في تغيير هذا، انتقل إلى "المشاركة والبث" على جهاز PS4 الخاص بك عن طريق النقر على زر "مشاركة" واختيار "طول الفيديو" بعد ذلك.
- تسجيل الأصوات عن طريق تكوين إعدادات مشاركة الصوت. من قائمة "المشاركة والبث"، انتقل إلى "إعدادات مشاركة الصوت" خيار. تأكد من تحديد خيار "تضمين صوت الميكروفون في مقاطع الفيديو". إذا كنت ترغب في تسجيل جميع أصوات اللاعبين، فاختر "مشاركة صوت الحفلة".
- يقوم PS4 تلقائيًا بتسجيل أسلوب اللعب الخاص بك والذي يمكنك حفظه بالضغط على الزر "مشاركة" واختيار "حفظ مقطع الفيديو". ستشاهدون المقطع من "معرض الالتقاط". التسجيل يدويًا ممكن أيضًا. كل ما عليك فعله هو النقر نقرًا مزدوجًا على قائمة "المشاركة" في وحدة التحكم الخاصة بك لبدء التسجيل وإنهائه عن طريق النقر المزدوج على نفس الزر مرة أخرى. ستظهر رسالة منبثقة تفيد بأنه تم حفظ المقطع في "معرض الالتقاط".
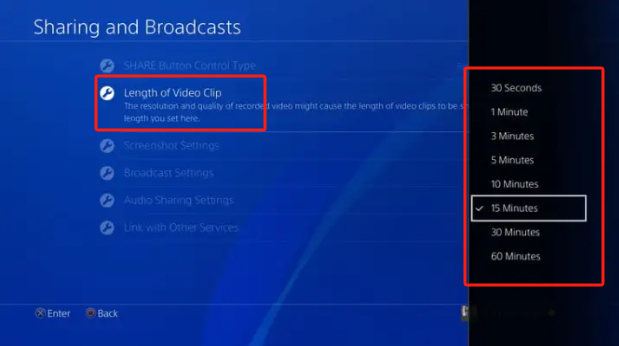
إذا كنت تريد أيضًا التقاط لقطات شاشة للعبة، فيمكنك القيام بذلك بسهولة أيضًا. عند الضغط على قائمة "مشاركة"، اختر "لقطة شاشة". سترى بعد ذلك الصورة من "معرض الالتقاط". بالإضافة إلى ذلك، يمكنك أيضًا إجراء التحرير الأساسي قبل تحميل المقطع المسجل أو مشاركته مع الآخرين. ما عليك سوى التوجه إلى "Capture Gallery"، واختيار المقطع، ثم النقر على "Options" لعرض القائمة. ستتمكن من رؤية خيار قص المقطع كما تريد.
الجزء 2. كيفية تسجيل اللعب على PS4 باستخدام بطاقة الالتقاط؟
بصرف النظر عن أداة التسجيل على PS4، هناك طريقة أخرى لكيفية تسجيل اللعب على PS4 وهي باستخدام "القبض على البطاقة". إنه جهاز قادر على التقاط نشاط شاشتك. يمكنك أيضًا أن تطمئن إلى أن الملفات الناتجة ذات جودة عالية وأن عملية التسجيل لن تزعجك أثناء اللعب.
ومع ذلك، يجب أن تعلم أنه قد يحدث تلعثم في اللعبة أو انخفاض في الإطار نظرًا لأن الأجهزة لها تكوينات مختلفة. بالإضافة إلى ذلك، فإن بطاقات الالتقاط باهظة الثمن. إذا كنت لا تزال ترغب في تجربة هذا الخيار، فلدينا دليل أدناه حول كيفية تسجيل اللعب على PS4 باستخدامه.
- باستخدام كابل HDMI، تأكد من توصيل جهاز PS4 بجهاز التقاط اللعبة. قم بتوصيل بطاقة الالتقاط بجهاز الكمبيوتر الخاص بك باستخدام كابل USB.
- تأكد من أن جهاز PS4 الخاص بك يحتوي على أحدث إصدار للنظام. انتقل إلى "الإعدادات" عند فتح الجهاز الذي يعمل بنظام PS4. اضغط على "النظام" ثم اختر "معلومات النظام" بعد ذلك. ابحث عن خيار "تمكين HDCP" أيضًا. تأكد من تعطيله.
- عند الانتهاء من الإعداد، افتح مسجل الشاشة على جهاز الكمبيوتر الخاص بك لتسجيل طريقة لعبك على PS4 من خلال بطاقة الالتقاط.
- في مسجل الشاشة، ما عليك سوى الضغط على خيار "تسجيل" لبدء عملية التسجيل. بمجرد انتهاء اللعبة، قم بإيقاف التسجيل من جهاز الكمبيوتر الخاص بك. يجب أن تكون قادرًا على العثور على المقطع المسجل على جهاز الكمبيوتر الخاص بك أيضًا.
يجد بعض المستخدمين أن هذه الطريقة معقدة بعض الشيء حيث توجد بعض الخيارات من قائمة "الإعدادات" التي يجب التحقق منها قبل عملية التسجيل. إذا كنت ترغب في استخدام أداة من شأنها تبسيط الإجراء بأكمله مع تقديم نتائج رائعة، فاستمر في قراءة ما يحتويه القسم التالي.
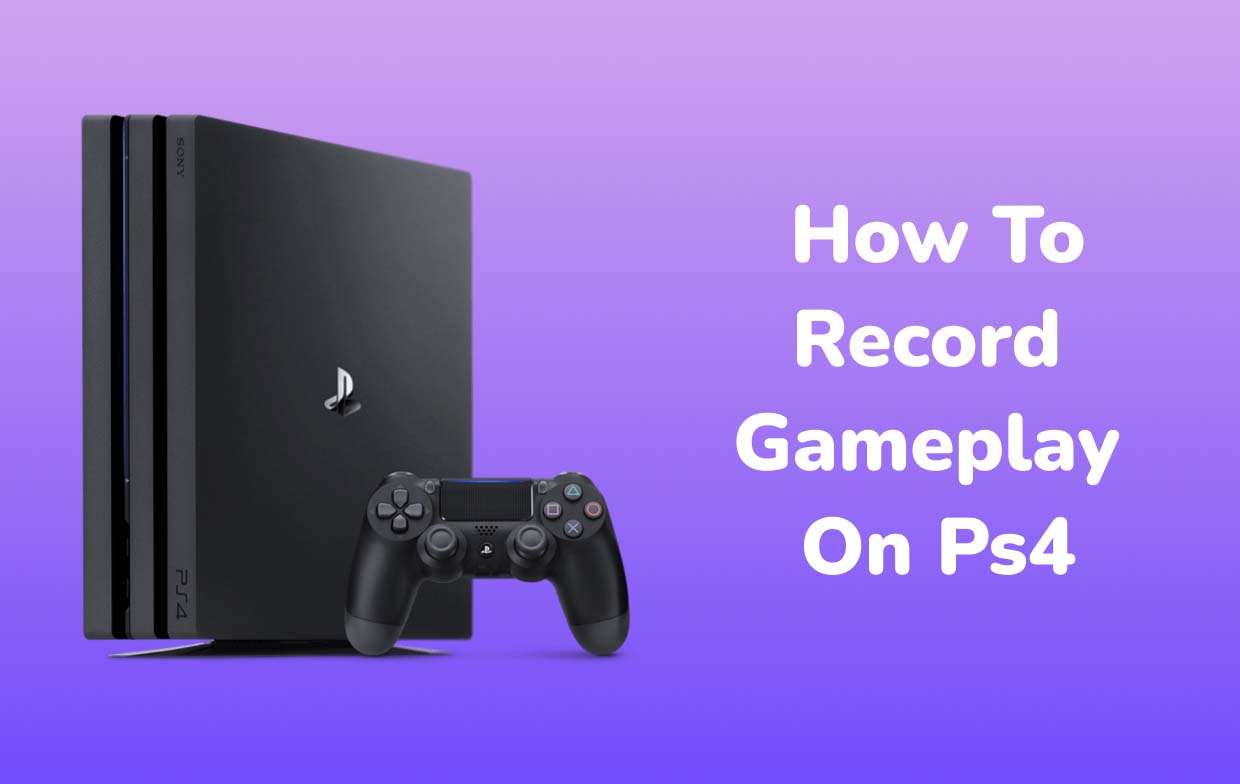
الجزء 3. كيف يمكنني التسجيل على جهاز PS4 الخاص بي بدون بطاقة التقاط؟
إذا وجدت أن استخدام الطرق السابقة لكيفية تسجيل اللعب على PS4 معقد ولديك بعض القيود عندما يتعلق الأمر بالوظائف والميزات، فسيكون من الأفضل الاعتماد على استخدام برامج احترافية لديها القدرة على إتقان عملية التسجيل، وضمان عظيم ملفات الإخراج (خالية من التأخير وعالية الوضوح)، كما أنها توفر المرونة عند إعداد مصادر إدخال الصوت. عند تسجيل طريقة لعبك على PS4، من الضروري أن تحاول استخدام مسجل شاشة آي ماي ماك.
بفضل واجهة المستخدم السهلة والودية، وخطوات التسجيل البسيطة، والوظائف الرائعة، ستتمكن بالتأكيد من إكمال تسجيل طريقة لعب PS4 الخاصة بك بسهولة من خلال هذه الأداة. يحتوي على أزرار للتعليق التوضيحي في الوقت الفعلي وكذلك للتحرير. هناك أيضًا قوائم متاحة إذا كنت تريد التقاط لقطات شاشة أو فتح كاميرا الويب الخاصة بك. لبدء تسجيل أسلوب اللعب الخاص بك على PS4 بمساعدة هذه الأداة، تأكد من توصيل جهاز PS4 بجهاز الكمبيوتر الخاص بك لعرض لعبتك على شاشة الكمبيوتر. بعد ذلك، فقط اتبع ما يلي.
احصل على نسخة تجريبية مجانية الآن! ماك عادي M-سلسلة ماك احصل على نسخة تجريبية مجانية الآن!
- عند تثبيت iMyMac Screen Recorder، افتحه وانتقل إلى الواجهة الرئيسية. بحث عن "جهاز تسجيل فيديو" قائمة طعام.
- إذا كنت تهدف إلى التقاط الشاشة بأكملها فقط، فاضغط على قائمة "الشاشة فقط". إذا كنت ترغب في تسجيل كل من الكاميرا والشاشة في وقت واحد، فاختر "الشاشة والكاميرا" بدلاً من. إذا تم اختيار الخيار الأخير، فسيتم اكتشاف كاميرا الويب الخاصة بك تلقائيًا. إذا لم يكن الأمر كذلك، فابحث عن قائمة "إعادة الفحص" وانقر عليها. بعد ذلك، اختر منطقة التسجيل المطلوبة – "كاملة" أو "نافذة"، أو تحديد حجم مخصص.
- قرر ما إذا كنت تريد التقاط صوت النظام فقط (اضغط على خيار "صوت النظام")، أو صوت الميكروفون (اضغط على خيار "صوت الميكروفون")، أو كليهما بالضغط على الزر "نظام الصوت والميكروفون" قائمة طعام.
- سيبدأ التسجيل بمجرد "ابدأ التسجيل"تم النقر على الخيار. إذا كانت منطقة التسجيل المحددة هي "نافذة"، فستظهر نافذة تعرض برامج النوافذ المتعددة على الشاشة. حدد المطلوب. تلقائيًا، سيتعرف هذا التطبيق عليه.
- للانتهاء، انقر فوق زر التوقف الأحمر. ستتمكن من رؤية الملف المسجل على جهاز الكمبيوتر الخاص بك. تتوفر أيضًا أزرار التوقف المؤقت (في حالة رغبتك في التوقف لبضع دقائق قبل متابعة التسجيل) وإعادة التشغيل (لتجاهل التسجيل السابق والبدء من جديد) في حالة الحاجة إلى استخدامها أو الرغبة في استخدامها.

الأسئلة الشائعة حول تسجيل اللعب على PS4
الآن بعد أن قمنا بالفعل بمشاركة طرق كيفية تسجيل اللعب على PS4، سنقوم الآن بتسليط الضوء على بعض الأسئلة الشائعة حول تسجيل اللعب على PS4.
- كم من الوقت يمكن لجهاز PS4 تسجيل اللعب؟
كما ذكرنا سابقًا، بشكل افتراضي، يمكن لأداة التسجيل الخاصة بجهاز PS4 تسجيل ما يصل إلى 15 دقيقة من مقاطع الفيديو. ومع ذلك، يمكن تغيير ذلك وتمديده لمدة تصل إلى 60 دقيقة. إذا كنت ترغب في التخلص من هذا القيد، فسيكون من الجيد استخدام أدوات احترافية مثل iMyMac Screen Recorder.
- كيفية تسجيل لعبة PS4 على YouTube؟
يتيح التسجيل باستخدام أداة PS4 المدمجة إمكانية مشاركة الملف المسجل مباشرةً على YouTube بعد عملية التسجيل. من خيار "مشاركة مقطع الفيديو"، اختر منصة شبكة اجتماعية وقم بتسجيل الدخول إلى حسابك. املأ التفاصيل المطلوبة. بعد ذلك قم بالضغط على خيار “المشاركة”.
- كيف يمكنك التقاط مقطع فيديو على PS4؟
يمكنك تسجيل مقاطع من طريقة لعبك على جهاز PS4 الخاص بك باستخدام أي من الأدوات المذكورة حول كيفية تسجيل طريقة اللعب على جهاز PS4 في الأقسام السابقة من هذه المقالة. يمكنك تجربة المسجل المدمج على PS4، أو استخدام بطاقة التقاط، أو الأفضل، الاستفادة من البرامج الاحترافية مثل iMyMac Screen Recorder.
- أين توجد إعدادات مقطع الفيديو على PS4؟
يمكن تكوين إعدادات مقطع الفيديو أو تعديلها حسب تفضيلات المستخدم من خلال التوجه إلى "الإعدادات"، ثم اختيار قائمة "المشاركة والبث" بعد ذلك. من هنا يمكن رؤية خيارات “إعدادات مقطع الفيديو”.
- كيف يمكنني التسجيل لمدة أطول من 15 دقيقة على PS4؟
يمكن تمديد وقت التسجيل إلى 60 دقيقة على الأقل باستخدام أداة التسجيل على PS4 من خلال التوجه إلى قائمة "المشاركة والبث". ومع ذلك، إذا كنت تريد التسجيل لفترة أطول، فمن المقترح استخدام طرق أخرى مثل تلك التي تمت مشاركتها مسبقًا.



