يعد PlayStation 5، المعروف أكثر باسم PS5، واحدًا من أكثر وحدات تحكم الألعاب استخدامًا في الوقت الحاضر. من المؤكد أن عشاق الألعاب يريدون الحصول على واحدة. إذا كنت مولعا باستخدامه وتفكر فيه كيفية تسجيل اللعب على PS5 بكل سهولة، فهذا المنشور لك.
من المؤكد أن اللاعبين المحترفين وحتى أولئك الذين يلعبون من أجل المتعة سيحبون الإعلان عن جلسات اللعب الخاصة بهم، خاصة إذا كان أداؤهم رائعًا أثناء اللعب. إن بث ومشاركة مقاطع من مهاراتهم في الألعاب أمر يستحق القيام به بالفعل بالنسبة لهم. دعنا نتعمق أكثر في عملية التقاط أسلوب اللعب على PS5 بينما ننتقل إلى كل جزء من هذه المقالة.
المحتويات: الجزء 1. هل يقوم PS5 بتسجيل طريقة اللعب تلقائيًا؟الجزء 2. كيفية تسجيل اللعب على PS5 بالصوت؟الجزء 3. كيفية تسجيل طريقة لعب PS5 بدون بطاقة التقاط؟الجزء 4. كيفية تسجيل طريقة لعب PS5 باستخدام Facecam؟الأسئلة الشائعة
الجزء 1. هل يقوم PS5 بتسجيل طريقة اللعب تلقائيًا؟
قبل أن ننتقل إلى الدليل التفصيلي حول كيفية تسجيل اللعب على PS5، قد يكون من المفيد الاطلاع على هذا الاستعلام أولاً – هل يقوم PS5 بتسجيل اللعب تلقائيًا؟
لمعلوماتك، إحدى أفضل مزايا PS5 على الأجهزة الأخرى هي أنه يمكنه التقاط لقطات اللعب بأثر رجعي. وهذا يعني أن محرك الالتقاط الخاص به يمكنه تسجيل جلسات اللعب باستمرار. كانت هذه الميزة مهمة للغاية لأنها تتيح للاعبين حفظ مقاطع قصيرة تتراوح مدتها من 15 إلى 30 ثانية، ومقاطع فيديو مدتها بضع دقائق، وحتى تسجيل كامل للعبة السابقة التي تبلغ مدتها ساعة واحدة.

الجزء 2. كيفية تسجيل اللعب على PS5 بالصوت؟
أفضل طريقة لكيفية تسجيل اللعب على PS5 بالصوت هي الاعتماد على تطبيق برمجي احترافي يقدم أفضل الخدمات عندما يتعلق الأمر بتسجيل الشاشة. هناك الكثير من الأدوات التي يمكن العثور عليها على الويب، لكن اختيار الأداة التي تريد استخدامها قد يكون أمرًا مرهقًا. لذلك ننصح باستخدام مسجل شاشة آي ماي ماك. المدرجة أدناه هي الأشياء التي تجعل هذا التطبيق الأفضل بين الأدوات المتاحة.
- هذا التطبيق يمكن تسجيل الشاشات وكاميرات الويب عالية الوضوح (دقة تصل إلى 1080 بكسل) وإنتاج مخرجات بدون علامات مائية.
- يتمتع المستخدم بالمرونة في تحديد نوع الصوت الذي يريد التقاطه.
- تتوفر قوائم التحرير كأدوات توضيحية في الوقت الفعلي ووظائف أخرى.
- يعد التسجيل بكاميرا الويب خاليًا من التأخير، وأثناء استمرار التسجيل الصوتي، يقوم التطبيق أيضًا بتقليل الضوضاء.
- يحتوي على واجهة سهلة مما يجعل التنقل بسيطًا بدرجة كافية للجميع.
- هذه الأداة متوافقة مع كل من نظام التشغيل Windows و Mac OS.
احصل على نسخة تجريبية مجانية الآن! إنتل ماك M-سلسلة ماك احصل على نسخة تجريبية مجانية الآن!
إذًا، كيف يتم تسجيل اللعب على PS5 بالصوت عبر هذه الأداة؟ حسنًا، إليك ما عليك فعله.
- عند تثبيت تطبيق iMyMac على جهاز الكمبيوتر الخاص بك، افتحه. من الواجهة الرئيسية اختر "جهاز تسجيل فيديو".
- تحديد إعدادات التسجيل الخاصة بك. نظرًا لأننا نهدف إلى تسجيل جلسات اللعب بالصوت، فحدد خيار تسجيل شاشتك بالصوت. بعد ذلك، قم باختيار منطقة التسجيل الخاصة بك.
- تعديل إعدادات الصوت الخاصة بك. نظرًا لأنه يمكنك التقاط صوت النظام والميكروفون عبر هذا التطبيق، فيجب عليك تحديد أنك تريد تسجيل صوتك.
- اضغط على قائمة "بدء التسجيل" لبدء التقاط أسلوب اللعب الخاص بك. عند الانتهاء، انقر فوق الزر الأحمر "إيقاف".

يجب أن يكون لديك الملف المسجل عالي الجودة المحفوظ على جهاز الكمبيوتر الخاص بك والذي يمكنك الوصول إليه ومشاركته في أي وقت تريد!
الجزء 3. كيفية تسجيل طريقة لعب PS5 بدون بطاقة التقاط؟
إذا كنت ترغب في معرفة كيفية تسجيل اللعب على PS5 دون استخدام بطاقة التقاط، فهذا الجزء من المقالة مخصص لك.
إحدى الطرق الجيدة للمضي قدمًا هي استخدام ميزة PlayStation الأصلية، "اللعب عن بُعد". يمكن استخدام هذا لتشغيل ألعاب PS5 وبثها على أجهزة الكمبيوتر الشخصية والأجهزة المحمولة أثناء الاتصال بشبكة Wi-Fi أو اتصال البيانات. لاستخدام هذا، إليك الخطوات التي يجب إنجازها.
- تأكد من أنك قمت بإعداد ما يلي مسبقًا:
- معلمتك اليوغا تم تحديث وحدة تحكم PS5 إلى أحدث إصدار متاح.
- تذكر أنك ستستخدم نفس الحساب الذي تستخدمه على وحدة التحكم PS5 الخاصة بك للعب عن بُعد.
- قم بتوصيل جهاز PS5 بجهاز الكمبيوتر الخاص بك عبر كابل USB.
- اتصال إنترنت مستقر.
- تحميل اللعب عن بعد وتأكد من تثبيته بشكل صحيح على جهاز الكمبيوتر الخاص بك.
- قم بإعداد جهاز PS5 الخاص بك. على الشاشة الرئيسية، انتقل إلى "الإعدادات"، واختر "النظام"، و"اللعب عن بعد"، ثم اضغط على "تمكين إزالة التشغيل".
- ابدأ اللعب عن بعد. قم بتشغيله على جهاز الكمبيوتر الخاص بك. اختر "تسجيل الدخول إلى PSN". استخدم نفس الحساب الذي تستخدمه على PS5.
- تلقائيًا، يجب أن يتصل التطبيق بوحدة التحكم الخاصة بك. بمجرد الاتصال بنجاح، سترى شاشة وحدة التحكم PS5 الخاصة بك على جهاز الكمبيوتر الشخصي الذي يعمل بنظام Windows. يمكنك الآن البدء في استخدامه للبث.
- افتح واستخدم مسجل شاشة موثوق.
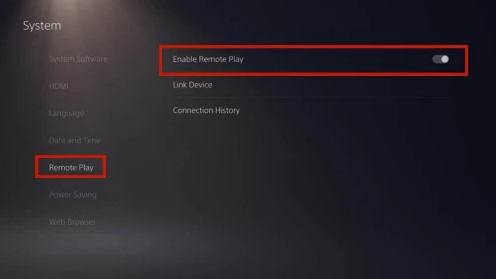
الجزء 4. كيفية تسجيل طريقة لعب PS5 باستخدام Facecam؟
إن معرفة البرامج التعليمية حول كيفية تسجيل اللعب على PS5 بصوت فقط وبدون بطاقة التقاط أمر مفيد حقًا بما فيه الكفاية، ولكن ماذا لو كنت تهدف إلى الحصول على تسجيلات باستخدام كاميرا الوجه؟ كيف يمكنك أن تفعل ذلك؟
يمكن لتطبيق البرنامج الاحترافي المذكور سابقًا، iMyMac Screen Recorder، أن يساعد أيضًا في هذه الحالة. نظرًا لأنه ذكر سابقًا أنه يمكنه تسجيل كاميرا الويب، يمكنك الاستفادة من هذه الميزة أثناء التقاط جلسات اللعب على جهاز PS5 الخاص بك.
فيما يلي الخطوات التفصيلية لتسهيل الأمر عليك كثيرًا.
- كما في السابق، بمجرد تثبيت هذه الأداة على جهاز الكمبيوتر الخاص بك، قم بفتحها وانتقل إلى الواجهة الرئيسية لاختيار “مسجل كاميرا الويب".
- قم بإعداد إعدادات الصوت حسب تفضيلاتك قبل النقر على قائمة "بدء التسجيل".
- انقر فوق الزر "إيقاف التسجيل" عند الانتهاء.
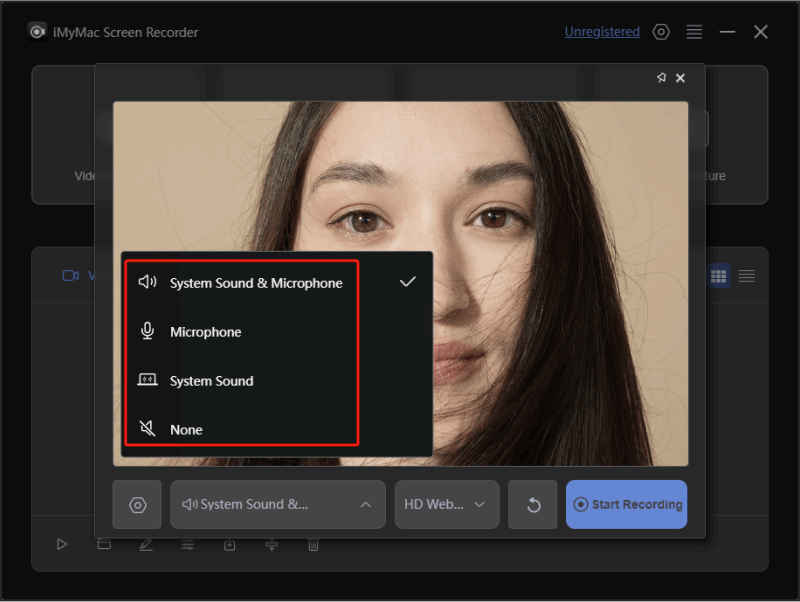
الأسئلة الشائعة
فيما يلي بعض الأسئلة الشائعة المتعلقة بكيفية تسجيل اللعب على PS5.
- كيف يمكنني تسجيل الصوت والفيديو على PS5؟
لتسجيل الصوت والفيديو على PS5، يوصى باستخدام أدوات برمجية احترافية مثل iMyMac Screen Recorder.
- كيف يمكنني تمكين التقاط اللعبة على PS5؟
لتمكين التقاط اللعبة على PS5، انتقل إلى "الإعدادات"، واختر "التقاطات وعمليات البث"، ثم "التقاطات". قم بتشغيل "التحميل التلقائي".
- كيفية التقاط لقطة شاشة على PS5؟
لالتقاط لقطة شاشة على PS5، عليك اتباع ما يلي.
- على وحدة تحكم PS5 DualSense، اضغط على الزر "إنشاء".
- اختر خيار "التقاط لقطة شاشة" من القائمة الإبداعية.



