أصبحت الاجتماعات الافتراضية الآن جزءًا لا يتجزأ من اللعبة والتعليم والصناعات الأخرى. معرفة كيفية تسجيل جوجل ميت هي المهارة التي نحتاج إلى تعلمها. يمكن أن يساعدنا التقاط Google Meet في مراجعة المعلومات المهمة والاحتفاظ بألعابنا أو دوراتنا المفضلة. سنرشدك في هذا الدليل الشامل إلى استكمال عملية تسجيل Google Meet ونزودك بالأدوات المطلوبة والخطوات التفصيلية.
المحتويات: الجزء 1. هل يمكنك تسجيل Google Meet مجانًا؟الجزء 2. كيف يمكنني تسجيل اجتماع على Google Meet باستخدام مسجل مدمج؟الجزء 3. كيفية تسجيل Google Meet بدون إذن؟الجزء 4. كيفية تسجيل Google Meet على الهاتف؟الأسئلة الشائعة حول تسجيل Google Meet
الجزء 1. هل يمكنك تسجيل Google Meet مجانًا؟
يعد تسجيل جلسات Google Meet مهارة مفيدة للتعاون الافتراضي، ولكنه يتطلب بعض الشروط والمؤهلات. كيفية تسجيل Google Meet بنجاح؟ في الأساس، تحتاج إلى حساب Google، واتصال مستقر بالإنترنت، ومتصفح متوافق. تحتاج أيضًا إلى الوصول إلى Google Meet من خلال التطبيق أو نسخة الويب وتمكين ميزة التسجيل في خطة Google Workspace الخاصة بك. بالإضافة إلى ذلك، تحتاج إلى مساحة تخزين كافية في Google Drive، والأذونات المناسبة لبدء التسجيل.
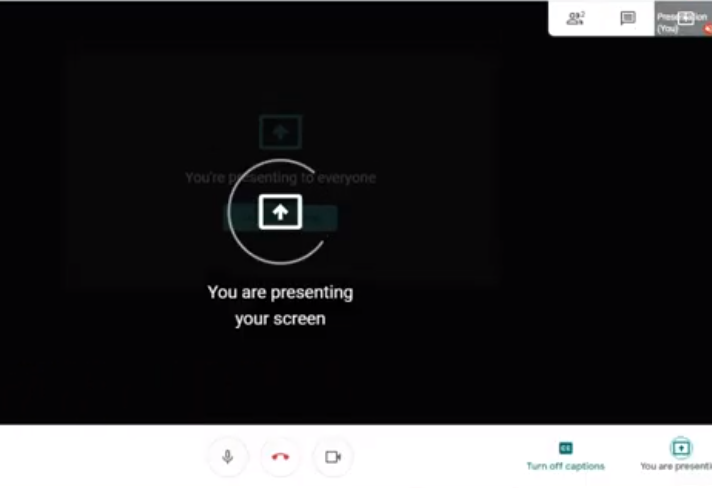
لماذا لا يمكنني التسجيل على Google Meet؟
يمكنك تسجيل جلسات Google Meet، ولكن في بعض الأحيان قد تواجه بعض المشاكل أو القيود. للحصول على تجربة اجتماع سلسة عبر الإنترنت، عليك أن تعرف سبب حدوث هذه المشكلات. هناك بعض الأشخاص الذين يمكنهم تسجيل Google Meet. إذا كنت أنت الشخص الذي يبدأ الاجتماع، أو كنت تعمل مع الشخص الذي يبدأ الاجتماع، فأنت مؤهل للتسجيل. بالإضافة إلى ذلك، قد لا تتمكن بعض إصدارات Google Workspace من استخدام وظيفة التسجيل.
إصدارات Google Workspace التي يمكنها تسجيل جلسات Google Meet هي Essentials وBusiness Standard وBusiness Plus وEnterprise Starter وEnterprise Essentials وEnterprise Standard وEnterprise Plus وEducation Plus وTeaching and Learning Upgrade ومشترك Workspace الفردي ومشتركو Google One بسعة 2 تيرابايت. أو مساحة تخزين أكبر.
إذا لم تتمكن من بدء عملية كيفية تسجيل Google Meet، فتأكد من اتباع هذه القواعد ومن أن إصدار Google Workspace لديك يحتوي على هذه الميزة. يعد التحقق من أذوناتك وتنظيمك أمرًا مهمًا لحل أي مشكلات تتعلق بالتسجيل على Google Meet.
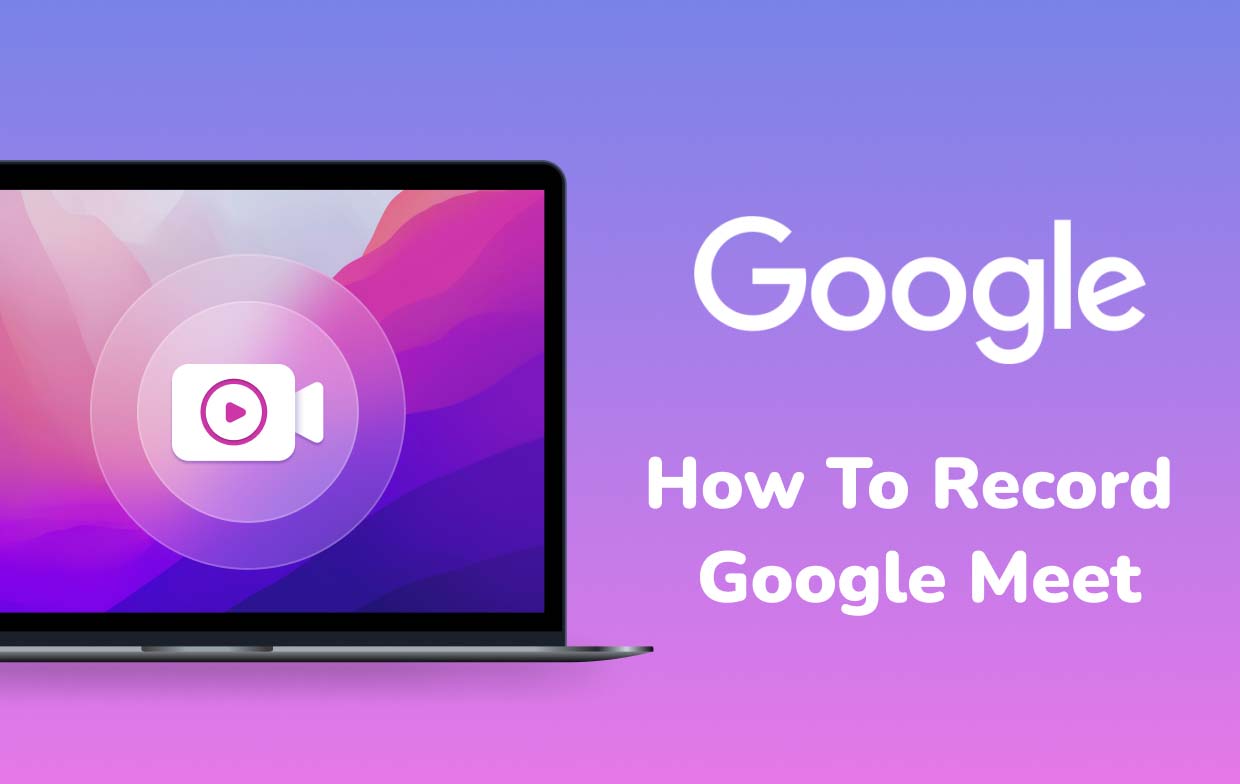
الجزء 2. كيف يمكنني تسجيل اجتماع على Google Meet باستخدام مسجل مدمج؟
يحتوي Google Meet على مسجل مدمج يسمح لك بتسجيل الاجتماع بسهولة. ومع ذلك، يمكن فقط لمنظم الاجتماع أو المستخدمين من نفس المؤسسة بدء التسجيلات أو إيقافها مؤقتًا أو إيقافها. تلتقط التسجيلات موجزات الفيديو والصوت للمشاركين وأنشطة مشاركة الشاشة ورسائل الدردشة الخاصة بهم. ولا تتضمن التسجيلات محتوى الغرف الجانبية أو استطلاعات الرأي أو جلسات الأسئلة والأجوبة. يجب عليك مراجعة هذه العناصر أو مناقشتها في الاجتماع الرئيسي إذا كانت مهمة.
إذن، كيف يتم تسجيل Google Meet باستخدام المُسجل المدمج؟ الآن، لنبدأ العملية خطوة بخطوة لتسجيل اجتماع على Google Meet:
- يمكنك بدء اجتماع جديد أو الانضمام إلى اجتماع موجود كمنظم الاجتماع أو كمشارك داخل نفس المؤسسة.
- بمجرد بدء الاجتماع، انقر على النقاط الثلاث (مزيد من الخيارات) في الزاوية اليمنى السفلية من الشاشة وحدد "تسجيل الاجتماع".
- بعد ذلك سيظهر إشعار لإعلام المشاركين بأنه يتم تسجيل الاجتماع. فقط اضغط على "بدء التسجيل".
- إذا لزم الأمر، يمكنك إيقاف التسجيل مؤقتًا أو إيقافه أثناء الاجتماع من خلال النقر على النقاط الثلاث مرة أخرى وتحديد الخيار المناسب. أو يمكنك فقط إنهاء الاجتماع وسيتم حفظ التسجيل تلقائيًا على Google Drive الخاص بالمنظم.
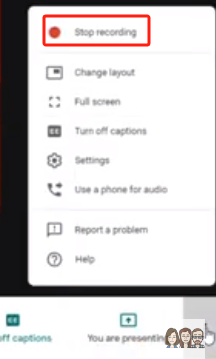
باتباع الخطوات المذكورة أعلاه، يمكنك بسهولة استخدام المسجل المدمج لتسجيل Google Meet. في الجزء التالي، سنستكشف أداة خارجية للتسجيل لتوفير خيارات أخرى للمستخدمين الذين يبحثون عن وظائف أكثر احترافية.
الجزء 3. كيفية تسجيل Google Meet بدون إذن؟
في بعض الحالات، قد تحتاج إلى تسجيل جلسة Google Meet دون الاعتماد على ميزات التسجيل المضمنة فيه. ثم مسجل شاشة آي ماي ماك يأتي لتوفير حل يسمح للمستخدمين بالتقاط جلسات Google Meet بسلاسة. فهو يمكّن المستخدمين من التقاط جلسات Google Meet دون الحاجة إلى أذونات صريحة. اتبع الخطوات أدناه حول كيفية تسجيل Google Meet:
احصل على نسخة تجريبية مجانية الآن! ماك عادي M-سلسلة ماك احصل على نسخة تجريبية مجانية الآن!
- قم بتنزيل iMyMac Screen Recorder وتثبيته وتشغيله على جهاز الكمبيوتر الذي يعمل بنظام Mac أو Windows. من الواجهة الرئيسية، حدد "مسجل الفيديو".
- قم بتخصيص منطقة التسجيل عن طريق الاختيار بين "الشاشة فقط" لالتقاط الشاشة بأكملها أو "الشاشة والكاميرا" لتسجيل كل من الشاشة وكاميرا الويب في وقت واحد. إذا اخترت الخيار الأخير، فانقر على "إعادة الفحص" إذا لم يتم اكتشاف كاميرا الويب الخاصة بك تلقائيًا. حدد منطقة التسجيل كشاشة كاملة، أو نافذة، أو حجم مخصص.
- اضبط إعدادات الصوت من خلال تحديد ما إذا كنت تريد تسجيل صوت النظام أو إدخال الميكروفون أو كليهما. انقر فوق "صوت النظام والميكروفون" لالتقاط الصور في وقت واحد. وبدلاً من ذلك، حدد "الميكروفون" أو "صوت النظام" لتسجيل نوع واحد فقط من الصوت. اختر "لا شيء" إذا لم يكن هناك تفضيل للتسجيل الصوتي.
- انقر فوق "بدء التسجيل" لبدء عملية التقاط الشاشة. بالنسبة للتسجيل الخاص بنافذة معينة، ستعرض النافذة نوافذ البرامج المختلفة — اختر النافذة المطلوبة، وسيقوم البرنامج بالتعرف عليها تلقائيًا.
- اختتام التسجيل عن طريق النقر على زر التوقف الأحمر. ثم يتم حفظ الملف المسجل على جهاز الكمبيوتر الخاص بك. إذا كنت ترغب في إيقاف التسجيل مؤقتًا، استخدم زر "إيقاف مؤقت" واستأنف بالنقر عليه مرة أخرى عندما تكون جاهزًا. يتيح لك زر "إعادة التشغيل" تجاهل التسجيل السابق والبدء من جديد.

تلميح: أثناء التسجيل، سيظهر شريط أدوات عائم يحتوي على أدوات التعليقات التوضيحية والأزرار الإضافية، مما يوفر خيارات لتحسين المحتوى الذي تم التقاطه.
الجزء 4. كيفية تسجيل Google Meet على الهاتف؟
يمكن تسجيل جلسة Google Meet على جهازك المحمول، سواء كان Android أو iPhone، من خلال الأدوات المدمجة التي تعمل على تحسين تجربة التعاون الافتراضي.
كيفية تسجيل Google Meet على أندرويد
- افتح الإعدادات السريعة على جهاز Android الخاص بك وحدد "مسجل الشاشة".
- اضبط إعدادات تسجيل الصوت والفيديو حسب الحاجة واختر "تم".
- اقبل طلب مسجل شاشة Android للوصول إلى جهازك.
- انقر على "بدء التسجيل" لبدء التقاط شاشة Android أثناء جلسة Google Meet.
كيفية تسجيل Google Meet على iPhone
- افتح إعدادات جهاز iPhone الخاص بك وحدد "مركز التحكم".
- حدد خيارات تسجيل الشاشة واضغط على "+" بجوارها.
- ارجع إلى الشاشة الرئيسية وافتح مركز التحكم الخاص بك.
- اضغط مع الاستمرار على زر التسجيل، وسيبدأ العد التنازلي.
- اختر موقع تخزين حيث سيتم حفظ الملف الذي تم تنزيله بعد التسجيل.
- انقر على "بدء التسجيل" وسيقوم جهاز iPhone الخاص بك بالتقاط شاشة جلسة Google Meet.
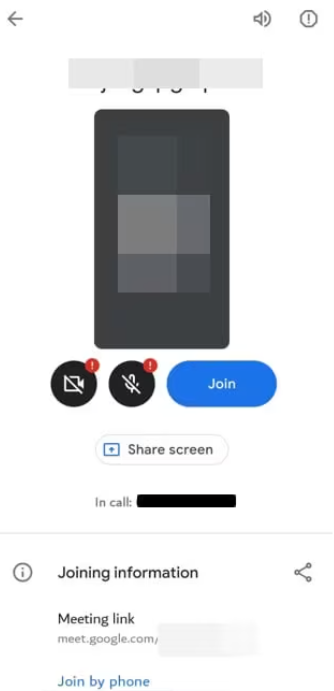
ملحوظة: على الرغم من أن مسجل الشاشة المدمج في أجهزة iPhone لا يلتقط الصوت من FaceTime أو مكالمات الفيديو، يمكنك الرجوع إلى دليلنا حول تسجيل مكالمات FaceTime لالتقاط الصوت أيضًا.
الأسئلة الشائعة حول تسجيل Google Meet
مع استمرار تزايد الطلب على أدوات التعاون الافتراضي مثل Google Meet، أصبحت الأسئلة المتعلقة بميزات التسجيل شائعة. فيما يلي بعض الأسئلة الشائعة (FAQs) مع الإجابات لتعزيز فهمك:
- هل يمكنني تسجيل Google Meet بدون إذن؟
لا، يتطلب Google Meet أن يتمتع منظم الاجتماع أو المشاركين داخل نفس المؤسسة بامتيازات التسجيل. التسجيل دون الحصول على إذن مناسب قد ينتهك شروط الخدمة.
- ما الذي يتم تسجيله في جلسة Google Meet؟
تلتقط تسجيلات Google Meet خلاصات الفيديو والمناقشات الصوتية وأنشطة مشاركة الشاشة ورسائل الدردشة. ومع ذلك، لا يتم تسجيل محتوى الغرفة الجانبية والردود على الاستطلاعات أو جلسات الأسئلة والأجوبة.
- كيف يمكنني تسجيل Google Meet على الأجهزة المحمولة؟
في حين أن تطبيق Google Meet للجوال يفتقر إلى ميزة التسجيل المضمنة، يمكن استخدام تطبيقات الطرف الثالث مثل AZ Screen Recorder (لنظام Android) ومسجل الشاشة المدمج على أجهزة iPhone لالتقاط الجلسات.
- هل يمكنني تسجيل Google Meet على خطة مجانية؟
نعم، التسجيل على Google Meet متاح مجانًا؛ ومع ذلك، تقدم بعض إصدارات Google Workspace ميزات إضافية. تأكد من أهلية خطتك لإمكانيات التسجيل.
- كيف يمكنني الوصول إلى جلسات Google Meet المسجلة؟
يتم حفظ جلسات Google Meet المسجلة تلقائيًا على Google Drive الخاص بالمنظم. يمكن للمشاركين الوصول إلى التسجيلات من خلال الروابط المشتركة أو مباشرة من Google Drive.



