الكثير من المستخدمين مغرمون باستخدام Apple TV. ولا يمكننا إلقاء اللوم عليهم نظرًا لأن Apple TV يقدم ميزات رائعة. يمكنك بالفعل العثور على محتوى فيديو مثير للاهتمام ورائع هنا والذي قد ترغب في الاحتفاظ به لمشاركته أو إعادة مشاهدته لاحقًا. لسوء الحظ، التنزيل ليس سهلاً كما تعتقد. بدلا من القلق بشأن ذلك، لماذا لا نتعلم فقط كيفية التسجيل على تلفزيون أبل؟ ولكن كيف يمكن تسجيل المحتوى من Apple TV؟ هل هناك برنامج موصى به للاستخدام؟ فقط استمر في القراءة!
المحتويات: الجزء 1. لماذا لا يمكنني تسجيل شاشة Apple TV؟الجزء 2. كيفية تسجيل Apple TV على جهاز Mac؟الجزء 3. كيفية تسجيل شاشة Apple TV على iPhone؟الأسئلة الشائعة حول تسجيل الشاشة على Apple TV
الجزء 1. لماذا لا يمكنني تسجيل شاشة Apple TV؟
قبل أن ننتقل إلى المناقشة الرئيسية، سنناقش بإيجاز سبب عدم إمكانية تسجيل الشاشة على Apple TV بشكل مباشر. في الحقيقة، لا يقدم Apple TV خيار DVR. وبالتالي، لا توجد ميزة تسجيل مدمجة يمكن للأشخاص استخدامها لحفظ محتوى Apple TV على السحابة. على الرغم من أن هذا هو الحال، لا تزال هناك طريقة ممكنة للتسجيل على Apple TV باستخدام جهاز كمبيوتر Mac الخاص بك – عبر QuickTime Player. سيتم مناقشة المزيد من هذا في الجزء التالي.

الجزء 2. كيفية تسجيل Apple TV على جهاز Mac؟
في هذا الجزء، كما قرأت سابقًا، سيتم مشاركة وكشف طريقتين سهلتين لكيفية التسجيل على Apple TV.
عبر مشغل كويك تايم
أحد الحلول لالتقاط محتوى Apple TV هو استخدام برنامج مجاني على جهاز Mac الخاص بك، وهو QuickTime Player. إليك ما عليك القيام به.
- على جهاز Apple TV، توجه إلى "الإعدادات"، ثم إلى "جهاز التحكم عن بعد والأجهزة". اختر "التطبيقات والأجهزة البعيدة".
- من متجر التطبيقات، تحميل اكس كود. اضغط على "نافذة"، ثم "الأجهزة والمحاكيات". اختر جهاز Apple TV الخاص بك وأدخل فقط الرقم السري الذي يظهر على جهاز Apple TV الخاص بك.
- افتح مشغل كويك تايم الخاص بك. اضغط على "ملف" ثم اختر "تسجيل فيلم جديد".
- افتح القائمة المنسدلة عبر السهم الصغير المتجه للأسفل. ضمن الكاميرا والميكروفون، حدد "Apple TV".
- بمجرد الانتهاء من كل شيء على ما يرام، انقر فوق قائمة "التسجيل" الحمراء لبدء التسجيل أخيرًا.
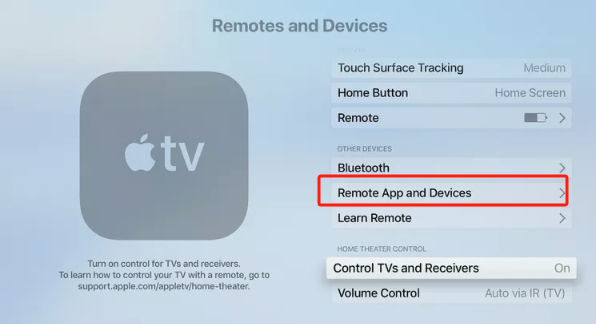
عبر مسجل شاشة احترافي
في هذا القسم، سنشارك طريقة أخرى سهلة لكيفية التسجيل على Apple TV. سبق أن سلطنا الضوء على طريقة التسجيل عبر تطبيق مجاني. هذه المرة، نحن على وشك مشاركة أداة احترافية أثبتت موثوقيتها وموثوقيتها عندما يتعلق الأمر بتلبية احتياجات تسجيل الشاشة - مسجل شاشة آي ماي ماك.
من خلال الأداة المذكورة أعلاه، يمكن للمرء تحديد منطقة التسجيل المراد التقاطها وما إذا كان سيتم تسجيلها أم لا سيتم تسجيل كاميرا الويب أو الصوت أيضًا. يمكن أيضًا اختيار نوع الصوت. بالإضافة إلى ذلك، يمكن الاستمتاع بميزات الأداة بشكل كامل - قوائم التحرير الأساسية، وأزرار التعليقات التوضيحية في الوقت الفعلي، ووظائف إعادة التشغيل، أو الإيقاف المؤقت، أو التقاط اللقطات، أو فتح كاميرا الويب، والمزيد. يجب أن يكون التنقل عبر واجهة التطبيق سهلاً حتى بالنسبة للمبتدئين لأنه يحتوي على واجهة مستخدم سهلة.
iMyMac Screen Recorder متوافق أيضًا مع نظامي التشغيل Windows وMac. إذًا، كيفية التسجيل على Apple TV عبر هذا التطبيق؟ تحقق من الدليل السهل أدناه للرجوع إليه.
احصل على نسخة تجريبية مجانية الآن! ماك عادي M-سلسلة ماك احصل على نسخة تجريبية مجانية الآن!
- قم بتثبيت التطبيق على جهاز الكمبيوتر الخاص بك وتشغيله بعد ذلك. ابحث عن وظيفة "مسجل الفيديو" من الواجهة الرئيسية.
- اختر ما إذا كنت تريد تسجيل الشاشة فقط أم كاميرا الويب والصوت أيضًا. انتقل إلى اختيار منطقة التسجيل بعد ذلك.
- قم بتعديل إعدادات الصوت وحدد نوع الصوت المراد التقاطه.
- بمجرد أن يصبح كل شيء على ما يرام، اضغط على قائمة "بدء التسجيل" للبدء، وبمجرد الانتهاء، فقط اضغط على زر "التسجيل" الأحمر.

من المفترض أن يكون لديك محتوى Apple TV المسجل عالي الجودة على جهاز الكمبيوتر الخاص بك قريبًا.
الجزء 3. كيفية تسجيل شاشة Apple TV على iPhone؟
عند مناقشة كيفية التسجيل على Apple TV باستخدام جهاز كمبيوتر، قد يتساءل مستخدم iPhone عما إذا كان القيام بذلك على جهازه ممكنًا أيضًا. لحسن الحظ، نعم. الخطوات التي يجب القيام بها واضحة جدًا نظرًا لأن أجهزة iPhone تحتوي على ميزة تسجيل الشاشة المضمنة.
- تأكد من إضافة قائمة "تسجيل الشاشة" إلى "مركز التحكم" بجهاز iPhone الخاص بك.
- افتح تطبيق Apple TV والمحتوى الذي ترغب في تسجيله. اضغط على أيقونة "التسجيل" من "مركز التحكم". انتظر حتى انتهاء العد التنازلي. سيبدأ التسجيل قريبا.
- وبمجرد الانتهاء، اضغط على نفس الزر مرة أخرى. يجب حفظ الملف المسجل في قائمة "الصور" بجهاز iPhone الخاص بك.

مع مشاركة الدليل أعلاه، يجب أن يكون التقاط محتوى Apple TV عبر وظيفة التسجيل المدمجة بجهاز iPhone أمرًا بسيطًا وسهل الاستخدام.
الأسئلة الشائعة حول تسجيل الشاشة على Apple TV
دعونا نناقش بعض الأسئلة الشائعة المتعلقة بموضوع "كيفية التسجيل على Apple TV" في هذا الجزء من المقالة. إذا كنت مهتمًا بمعرفة المزيد من التفاصيل، فاستمر في القراءة.
- هل يمكنك التسجيل من Apple TV إلى DVR؟
لسوء الحظ، لا يمكن تسجيل محتوى Apple TV على مسجل فيديو رقمي لأنه لا يحتوي على هذه الميزة.
- أين يوجد زر التسجيل على جهاز التحكم عن بعد لجهاز Apple TV؟
في الواقع، لا يوجد زر مباشر على جهاز التحكم عن بعد لجهاز Apple TV، حيث أن التسجيل غير ممكن فعليًا مع العلم أنه لا يحتوي على ميزة DVR كما ذكرنا سابقًا.
- كيف يمكنني التسجيل من Apple TV إلى Windows؟
الطريقة الأكثر فعالية لكيفية التسجيل على Apple TV على جهاز كمبيوتر شخصي يعمل بنظام Windows هي بمساعدة البرامج الموثوقة مثل iMyMac Screen Recorder. لسهولة الاستخدام ومزيد من المعلومات المتعلقة بهذا البرنامج، يمكنك الرجوع إلى الجزء الثاني من هذه المقالة.
- هل يمكن حفظ العروض على Apple TV؟
بالطبع! يمكن بسهولة تنزيل محتوى Apple TV لمشاهدته في وضع عدم الاتصال. ما عليك سوى تحديد المحتوى المراد حفظه ثم الضغط على الزر "تنزيل". سيتم حفظها ضمن المجلد "Downloaded" بمجرد الانتهاء من التنزيل.



