تثير الألعاب الجميع خاصةً عندما تستمر الأحداث العنيفة. بالنسبة للاعبين، فإن الفوز بمثل هذه الألعاب يجلب السعادة بالفعل. الآن ماذا لو كنت ترغب في التقاط تلك الأحداث المهمة وانتصاراتك التي حققتها لإعادة مشاهدتها لاحقًا أو لمشاركتها على منصات أخرى؟ هل هذا ممكن؟ لو ذلك، كيفية التسجيل على البخار ثم؟
دعنا نتعرف على المزيد حول الموضوع الرئيسي لهذه المقالة بينما ننتقل إلى القسم الأول.
المحتويات: الجزء 1. هل يمكنك تسجيل الفيديو في Steam؟الجزء 2. كيفية تسجيل الألعاب باستخدام OBS؟الجزء 3. كيفية تسجيل الألعاب باستخدام Xbox Game Bar؟الجزء 4. ما هو أفضل برنامج لتسجيل ألعاب Steam على جهاز الكمبيوتر؟الجزء 5. في الختام
الجزء 1. هل يمكنك تسجيل الفيديو في Steam؟
يُعرف البخار على نطاق واسع بأنه أحد أكثر وسائل الاستخدام استخدامًا منصات الألعاب. لحسن الحظ، من الممكن تسجيل أسلوب اللعب بدقة 4K أو HD أو HDR على Steam. لذا، إذا كنت تقضي وقتًا رائعًا في اللعب وبعض الأحداث الفائزة التي ترغب في أن يراها الآخرون، فيمكنك القيام بذلك بسهولة. بالطبع، عليك فقط أن تكون على دراية بالأدوات أو البرامج التي يجب أن تستخدمها في عملية التسجيل على Steam. عندما تقرأ الأجزاء التالية من هذه المقالة، ستتعرف على هذه الحلول التي يمكنك التحقق منها وتجربتها.
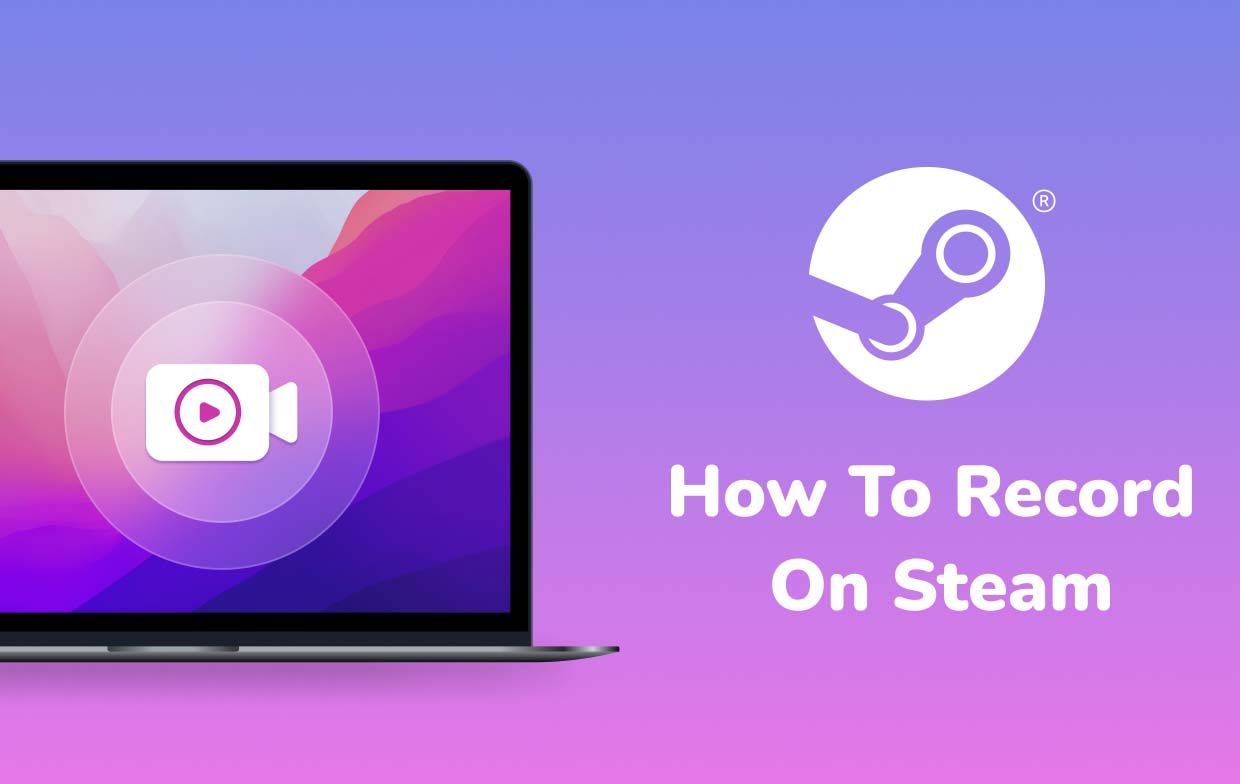
الجزء 2. كيفية تسجيل الألعاب باستخدام OBS؟
إحدى طرق التسجيل على Steam هي من خلال OBS Studio. إنه مجاني ويمكن استخدامه ليس فقط لالتقاط المحتوى من Steam ولكن أيضًا من منصات أخرى مثل YouTube وTwitch وما إلى ذلك. كما أنه قوي بما يكفي لتسجيل الصوت وكاميرا الويب.
إذا كنت ترغب في معرفة كيف يمكن أن تكون هذه الأداة مفيدة، فما عليك سوى اتباع الدليل أدناه.
- على جهاز الكمبيوتر الخاص بك، قم بتثبيت OBS. لاحظ أنه أثناء التثبيت، فإنه معالج التكوين التلقائي يجب تشغيلها كذلك. انتبه إلى أن ذلك قد يتسبب في تعديل إعدادات التسجيل بجهاز الكمبيوتر لديك - التشفير والدقة ومعدل البت وغيرها.
- حدد أجهزة الصوت الصحيحة. من الممكن أيضًا ضبط مستويات الصوت. للقيام بذلك، انتقل إلى قسم الخلاط الموجود في النافذة الرئيسية.
- لمتابعة التسجيل، اضغط على "Game Capture". في حالة الحاجة إلى كاميرا ويب، اضغط على "جهاز التقاط الفيديو".
- قم بتشغيل لعبة Steam وأخيراً انقر فوق قائمة "بدء التسجيل" في OBS Studio.

شيء جيد آخر في استخدام OBS بصرف النظر عن كونه مجانيًا وبصرف النظر عن دعم الأنظمة الأساسية المختلفة هو أنه يحتوي على مكونات إضافية تساعد في تحسين الوظائف. كل ما في الأمر أن بعض المستخدمين قد يجدون واجهته معقدة بعض الشيء.
الجزء 3. كيفية تسجيل الألعاب باستخدام Xbox Game Bar؟
بصرف النظر عن تعلم كيفية التسجيل على Steam باستخدام OBS Studio، يمكن للمرء أيضًا الاستفادة من Xbox Game Bar. إنه مسجل مدمج على جهاز كمبيوتر يعمل بنظام Windows وهو مجاني ويمكن تشغيله بسهولة عن طريق الضغط على مفتاحي "Win" + "G" في نفس الوقت. وبدلاً من ذلك، يمكن العثور على ذلك من قائمة "ابدأ".
لاستخدام هذا عند التسجيل، يجب اتباع البرنامج التعليمي أدناه.
- تخصيص الإعدادات - قم بتعديلها أو إعادة تعيينها كما تفضل ("عام"، "الصوت"، "البث"، وما إلى ذلك). بعد ذلك، قم بتشغيل اللعبة على Steam لبدء عملية التسجيل.
- بمجرد الانتهاء، انقر فوق خيار "إيقاف". هذا سيسمح لك بإنهاء العملية. يجب حفظ الملف المسجل على جهاز الكمبيوتر الخاص بك.

فقط ضع في اعتبارك أن هناك بعض القيود عند استخدام هذه الأداة. فقط أولئك الذين لديهم نظام التشغيل Windows 10 أو الإصدارات الأحدث لديهم هذا البرنامج. بالإضافة إلى ذلك، فإنه يتأخر أحيانًا ويقتصر التسجيل لمدة تصل إلى ساعتين.
الجزء 4. ما هو أفضل برنامج لتسجيل ألعاب Steam على جهاز الكمبيوتر؟
يعد استخدام الخيارات المجانية مفتوحة المصدر لكيفية التسجيل على Steam مثل تلك المذكورة سابقًا أمرًا جيدًا. إنه فقط أن هناك بعض القيود التي سيتم مواجهتها على طول الطريق. الآن، إذا كنت تتطلع إلى إتقان عملية التسجيل وتهدف إلى الحصول على أفضل النتائج فقط قدر الإمكان، فعليك اللجوء إلى استخدام البرامج الاحترافية مثل مسجل شاشة آي ماي ماك.
يعد هذا التطبيق حلاً قويًا لاحتياجات تسجيل الشاشة الخاصة بك. يمكنه التقاط كاميرا الويب والصوت أيضًا. حتى أنه يمنح المستخدم المرونة لتخصيص الإعدادات. يمكن أيضًا الوصول بسهولة إلى الوظائف الإضافية للتحرير والتعليقات التوضيحية في الوقت الفعلي عند الحاجة.
لاستخدامه لتسجيل طريقة لعبك على Steam، يمكنك الرجوع إلى ما يلي.
احصل على نسخة تجريبية مجانية الآن! إنتل ماك M-سلسلة ماك احصل على نسخة تجريبية مجانية الآن!
- عند التثبيت، قم بتشغيل هذه الأداة على جهاز الكمبيوتر الخاص بك وتوجه إلى الواجهة الرئيسية. بحث عن "جهاز تسجيل فيديو"واضغط عليه.
- حدد ما إذا كنت تريد التقاط الشاشة فقط (قائمة "الشاشة فقط") أو تضمين كاميرا الويب ("الشاشة والكاميرا" قائمة طعام). إذا كان 2nd تم اختياره، فسيتم اكتشاف كاميرا الويب تلقائيًا. في حالة عدم وجود ذلك، اضغط على "إعادة الفحص". حدد منطقة التسجيل بعد ذلك - "كاملة" أو "نافذة" أو الحجم المفضل.
- قم بإعداد مصدر إدخال الصوت عن طريق اختيار ما إذا كنت تريد تسجيل صوت النظام والميكروفون ("نظام الصوت والميكروفون") أو أي من الاثنين - "الميكروفون" أو "صوت النظام". خيار "لا شيء" متاح أيضًا.
- تبدأ عملية التسجيل بمجرد الضغط على زر "بدء التسجيل". في حالة اختيار "نافذة" كمنطقة للتسجيل، سيتم عرض العديد من نوافذ البرامج. اختر الرغبة الوحيدة في الاستخدام.
- ستنتهي العملية بمجرد النقر على قائمة "الإيقاف". سيتم بعد ذلك حفظ ملف الإخراج المسجل على جهاز الكمبيوتر الخاص بك. لاحظ أن خيارات الإيقاف المؤقت أو إعادة التشغيل متاحة أيضًا ويمكن استخدامها عند الحاجة.

الجزء 5. في الختام
المستخدمون محظوظون بما فيه الكفاية لأن هناك خيارات مختلفة لكيفية التسجيل على Steam والتي يمكنهم تجربتها واستخدامها. هناك تطبيقات مجانية يمكن استخدامها مثل OBS Studio وXbox Game Bar. على الرغم من أنه جيد بما فيه الكفاية لأنه مجاني ويمكنه التسجيل، إلا أن هناك قيودًا معروفة. للحصول على أفضل تجربة ونتائج، يمكن أن تساعد الأدوات الاحترافية والموثوقة مثل iMyMac Screen Recorder وتعتبر خيارات رائعة.



