إذا كنت تمتلك جهاز كمبيوتر محمول، فمن المؤكد أنه يحتوي بالفعل على كاميرا ويب مدمجة. معظم أجهزة الكمبيوتر المحمولة لديها. بالنسبة لمستخدمي سطح المكتب الذين ليس لديهم كاميرا الويب المدمجة هذه، يعد إعداد كاميرا خارجية هو الحل الأكثر ملاءمة. نظرًا للتقدم التكنولوجي والسيناريوهات مثل فيروس كورونا (COVID-19)، يقوم الأشخاص الآن بمعظم الأشياء عبر الإنترنت. إذا كنت قد تتساءل كيفية تسجيل الفيديو باستخدام كاميرا الويب ربما بسبب متطلبات المدرسة، أو لبرنامج تعليمي أو عرض تقديمي في العمل، أو لأي سبب كان لديك، هناك عدة طرق للقيام بذلك. في هذه المقالة، قمنا بتوحيد هذه الطرق لتكون مرجعًا سهلاً لك. كل ما عليك فعله الآن هو الانتقال إلى الجزء الأول لبدء التعلم.
المحتويات: الجزء 1. هل يمكنني تسجيل فيديو باستخدام كاميرا الويب؟الجزء 2. كيفية تسجيل الفيديو باستخدام كاميرا الويب على نظام التشغيل Windows 7/10/11؟الجزء 3. كيفية تسجيل الفيديو باستخدام كاميرا ويب على جهاز Mac؟الجزء 4. برنامج التسجيل بكاميرا الويب مجاني وعلى الإنترنتالأسئلة الأكثر شيوعا:
الجزء 1. هل يمكنني تسجيل فيديو باستخدام كاميرا الويب؟
يجب أن يشعر الناس بالامتنان لأن التحسينات في التكنولوجيا يتم إجراؤها وتطبيقها بشكل مستمر. وقد مهدت هذه الطريق لأشياء أعظم مما يجعل من السهل على الناس أن يعيشوا. وتشمل هذه التطورات قدرة الناس على القيام بذلك الآن تسجيل محتوى الفيديو بجودة رائعة باستخدام الكاميرا المدمجة في الكمبيوتر أو كاميرا الويب فقط. نعم! يمكنك تسجيل مقطع فيديو باستخدام كاميرا الويب الخاصة بك! ما مدى جودة هذا، أليس كذلك؟
ولكن، بطبيعة الحال، تختلف جودة تسجيلات الفيديو تبعا لنوع كاميرا الويب المستخدمة. تتمتع الأجهزة الأحدث بالطبع بوظائف إضافية ودقة أفضل أو قدرات تسجيل أفضل. إذًا، كيفية تسجيل الفيديو باستخدام كاميرا الويب؟ دعونا معرفة المزيد عن هذا في الجزء التالي.
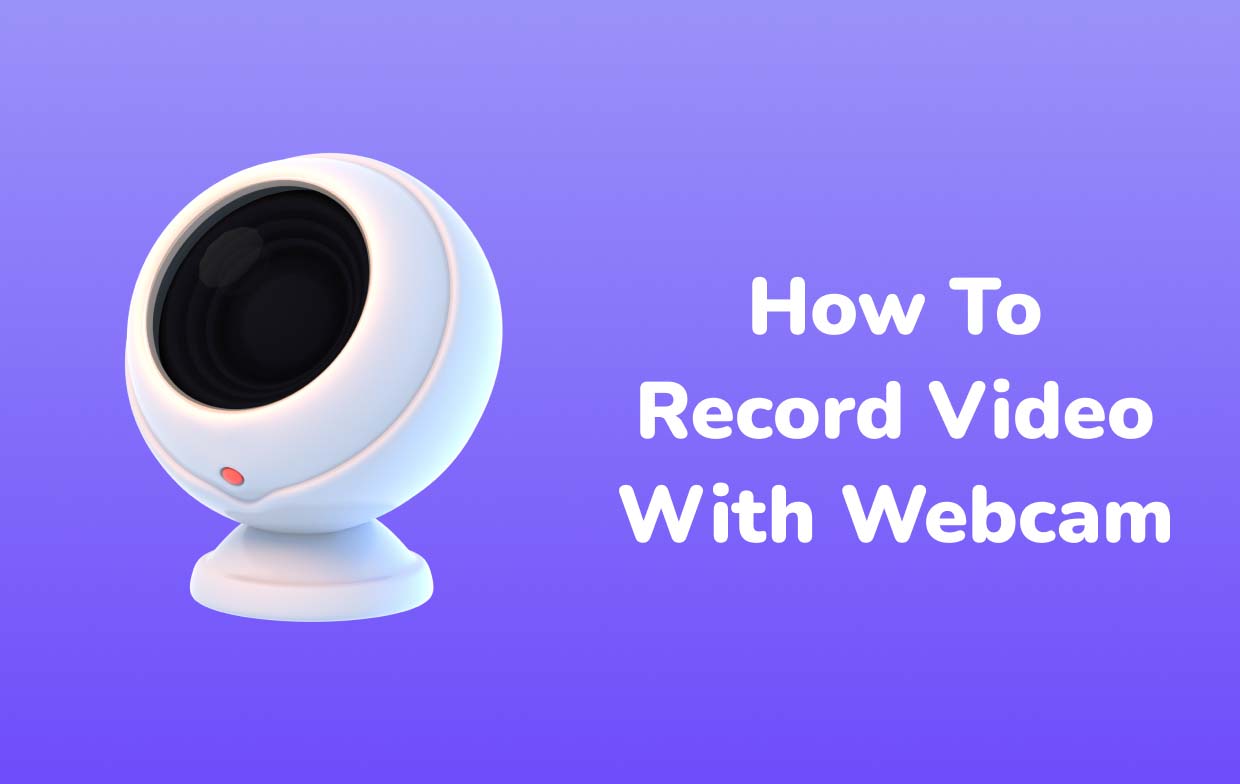
الجزء 2. كيفية تسجيل الفيديو باستخدام كاميرا الويب على نظام التشغيل Windows 7/10/11؟
في هذا القسم، ستتعرف على ثلاث طرق لكيفية تسجيل الفيديو بسهولة باستخدام كاميرا الويب على أجهزة الكمبيوتر التي تعمل بنظام التشغيل Windows 7 أو 10 أو 11.
عبر تطبيق الكاميرا
ال تطبيق الكاميرا على نظام التشغيل Windows الخاص بك يمكن استخدام جهاز الكمبيوتر عند التسجيل. ومع ذلك، إذا كان لديك جهاز كمبيوتر يعمل بنظام Windows 7، فلن تجد حظًا في البحث عن هذا التطبيق. إذا كان لديك التطبيق، فما عليك سوى اتباع الطريقة الموضحة أدناه لكيفية تسجيل الفيديو باستخدام كاميرا الويب.
- من شريط "البحث"، أدخل "الكاميرا".
- اختر تطبيق الكاميرا الخاص بك لتشغيله. يجب أن يتم تنشيط كاميرا الويب تلقائيًا.
- سترى قائمتين. إذا كنت ترغب في التقاط الصور، اضغط على زر "الكاميرا". لأغراض تسجيل الفيديو، اختر "كاميرا الفيديو".
- بمجرد الانتهاء من التسجيل، اضغط على زر "إيقاف" الأحمر. يمكنك أيضًا الانتقال إلى قائمة "الإعدادات" لتعديل بعض الميزات حسب رغبتك.
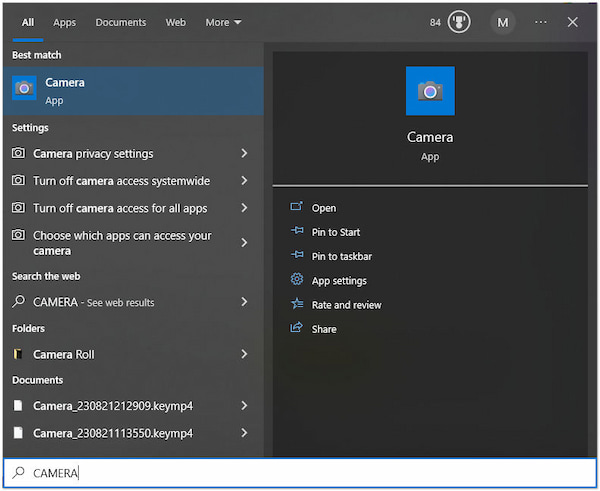
تأكد من أنك سمحت لتطبيق الكاميرا على جهاز الكمبيوتر الخاص بك بالوصول إلى الميكروفون الخاص بك لتجنب المشكلات أثناء التسجيل.
عبر أو بي إس
أداة أخرى متعددة الاستخدامات عندما يتعلق الأمر بتسجيل الشاشة هي OBS Studio. إنه مجاني ومفتوح المصدر. في الواقع، إنه يعمل أيضًا على أجهزة كمبيوتر Mac. فيما يلي برنامج تعليمي حول كيفية تسجيل الفيديو باستخدام كاميرا الويب باستخدام OBS.
- افتح هذا التطبيق ثم انقر بزر الماوس الأيمن على "المصادر". سيتيح لك ذلك إضافة "جهاز التقاط الفيديو". حدد "إنشاء جديد" ثم اضغط على "موافق". ضمن جزء "الجهاز"، أضف كاميرا الويب الخاصة بك. قم بتعديل بعض الإعدادات إذا كنت ترغب في ذلك قبل الضغط على "موافق".
- في "المصادر"، عليك النقر فوق "التقاط إدخال الصوت"، ثم "إنشاء جديد"، واختيار "الميكروفون" الخاص بك.
- إذا كنت ترغب في تغيير موقع الإخراج، يمكنك الانتقال إلى "ملف"، و"إعدادات"، و"الإخراج"، وأخيرًا، "مسار التسجيل".
- لبدء التسجيل بكاميرا الويب، اضغط على خيار "بدء التسجيل". بمجرد اكتمال التسجيل، اضغط على قائمة "إيقاف التسجيل".

عبر مسجل الشاشة iMyMac
الخيارات المقدمة مسبقًا لكيفية تسجيل الفيديو باستخدام كاميرا الويب هي أدوات مجانية. وهكذا، على طول الطريق، سوف تواجه بالتأكيد بعض القيود عند التسجيل. ولتجنب ذلك والحصول على أفضل تجربة ممكنة، اعتمد على البرامج الاحترافية مثل مسجل شاشة آي ماي ماك هو المفتاح. هذا التطبيق قوي بما يكفي لإنجاز عملية التسجيل سواء كنت ترغب في التقاط الكاميرا أو شاشتك فقط أو بالصوت.
هناك أيضًا وظائف للتحرير الأساسي بالإضافة إلى أدوات التعليقات التوضيحية في الوقت الفعلي. يمكن الوصول بسهولة إلى أزرار التقاط اللقطات أو تشغيل كاميرا الويب في حالة الحاجة إليها. يحتوي على واجهة مستخدم سهلة وبسيطة مما يجعل التنقل مفيدًا بدرجة كافية.
كمرجع لك، إليك دليل لاستخدام ميزات هذا التطبيق.
احصل على نسخة تجريبية مجانية الآن! إنتل ماك M-سلسلة ماك احصل على نسخة تجريبية مجانية الآن!
- قم بتشغيل التطبيق على جهاز الكمبيوتر الذي يعمل بنظام Windows. انتقل إلى الواجهة الرئيسية وحدد موقع "مسجل الفيديو".
- هناك خيارات لتسجيل الشاشة فقط وكل من الشاشة والكاميرا. في هذه الحالة، اختر "الشاشة والكاميرا" لالتقاط كاميرا الويب الخاصة بك. يجب أن يتم اكتشاف كاميرا الويب الخاصة بك تلقائيًا. انقر فوق "إعادة الفحص" في حالة تحديد المشكلات. حدد منطقة التسجيل بعد ذلك - سواء كنت تريد "كاملة" أو "نافذة" أو حجمًا مخصصًا.
- لقد حان الوقت الآن لإعداد إعدادات إدخال الصوت. يمكنك تسجيل كل من صوت النظام والميكروفون (قائمة "صوت النظام والميكروفون") أو فقط تحديد أي منهما. يوجد أيضًا زر "لا شيء".
- لبدء تسجيل الفيديو باستخدام كاميرا الويب والصوت، اضغط على قائمة "بدء التسجيل". بمجرد الانتهاء من ذلك، يمكنك إنهاء العملية بالضغط على زر "إيقاف".

أثناء التسجيل، يمكنك الاستفادة من أدوات التعليقات التوضيحية بالإضافة إلى أزرار الإيقاف المؤقت أو إعادة التشغيل إذا لزم الأمر.
الجزء 3. كيفية تسجيل الفيديو باستخدام كاميرا ويب على جهاز Mac؟
وبطبيعة الحال، بصرف النظر عن مشاركة كيفية تسجيل الفيديو باستخدام كاميرا الويب على أجهزة الكمبيوتر التي تعمل بنظام Windows، فمن المحتمل أن يكون أصحاب أجهزة كمبيوتر Mac مهتمين بكيفية القيام بالشيء نفسه. ولهذا السبب قمنا بإضافة هذا الجزء أيضًا في هذه المقالة.
قم بتسجيل كاميرا الويب عبر iMyMac Screen Recorder
كما ذكرنا سابقًا، يعد تطبيق iMyMac Screen Recorder أداة موثوقة يمكنها المساعدة في تلبية احتياجات تسجيل الشاشة حتى إذا كنت تستخدم جهاز كمبيوتر يعمل بنظام Mac. بغض النظر عما إذا كنت تهدف إلى التقاط شاشتك فقط أو القيام بذلك باستخدام كاميرا الويب والميكروفون، فيمكنك القيام بذلك بسهولة باستخدام هذه الأداة.
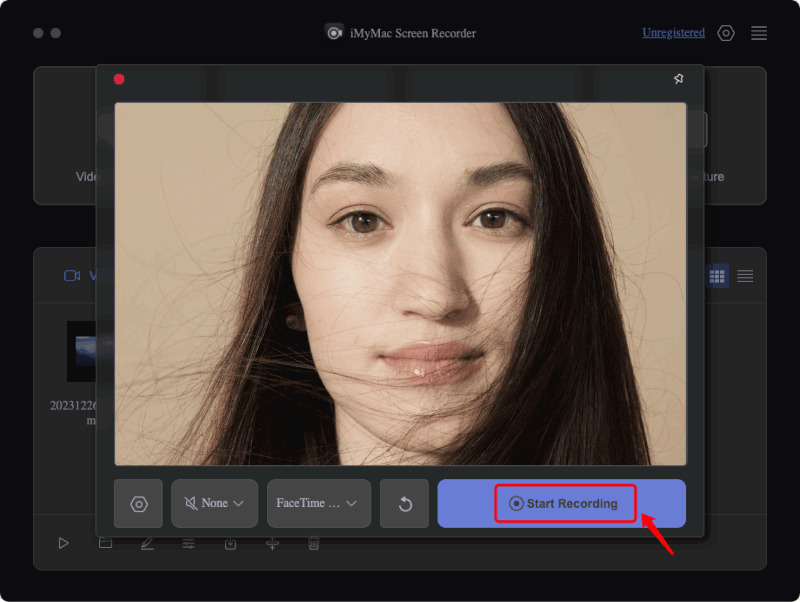
عبر مشغل كويك تايم
هناك خيار آخر لتسجيل الفيديو باستخدام كاميرا الويب الخاصة بك على جهاز Mac وهو استخدام QuickTime Player. إنها أداة مجانية وسهلة الاستخدام أيضًا.
- افتح مشغل QuickTime على جهاز Mac الخاص بك.
- اضغط على "ملف" ثم اختر "تسجيل فيلم جديد".
- إلى جانب أيقونة التسجيل، اضغط على "القائمة المنسدلة". بالنسبة لمصدر إدخال الفيديو، اختر كاميرا الويب الخاصة بك. بعد ذلك، اختر الميكروفون الخاص بك كمدخل الصوت. تأكد من تحديد إعداد الجودة "الحد الأقصى" للحصول على نتائج أفضل.
- وأخيرا، اضغط على "بدء التسجيل". بمجرد الانتهاء، اضغط على قائمة "إيقاف التسجيل".

الجزء 4. برنامج التسجيل بكاميرا الويب مجاني وعلى الإنترنت
بعد مشاركة طرق كيفية تسجيل الفيديو باستخدام كاميرا الويب على نظامي التشغيل Windows وMac عبر العديد من التطبيقات، سنشارك الآن خيارًا يمكن الوصول إليه عبر الإنترنت مجانًا. يفضل بعض المستخدمين عدم تثبيت أي تطبيق، لذا فإن اللجوء إلى مثل هذا البديل عبر الإنترنت سيكون خيارًا جيدًا لهم.
كل ما عليك فعله هو أن تضع في اعتبارك أنه عند استخدام مسجل عبر الإنترنت، يجب أن يكون لديك اتصال ثابت بالإنترنت. بالإضافة إلى ذلك، يجب أن تكون على دراية بالقيود القليلة التي فرضتها على كونها مجانية.
من الأمثلة الجيدة على الأدوات عبر الإنترنت التي يمكن استخدامها لالتقاط الفيديو باستخدام كاميرا الويب الخاصة بك "Webcamera.io". وبصرف النظر عن تسجيل الفيديو، يمكنك أيضًا التقاط الصور باستخدامه. ويمكن أيضا أن يتم تعديل الإعدادات. بمجرد حصولك على الملف المسجل، يمكنك أيضًا تصديره بسهولة إلى جهاز الكمبيوتر الخاص بك أو على حسابات التخزين السحابية الخاصة بك. لاستخدامه، يمكنك الرجوع إلى ما يلي.
- تأكد من توصيل الكاميرا بجهاز الكمبيوتر الخاص بك. قم بمنح الإذن لهذا التطبيق عبر الإنترنت للوصول إلى الصوت والكاميرا.
- انتقل إلى "الإعدادات" لتغيير الإعداد كما تريد.
- سيبدأ التسجيل بمجرد الضغط على زر الدائرة الحمراء (ابدأ).
الأسئلة الأكثر شيوعا:
فيما يلي بعض الأسئلة الشائعة المتعلقة بعملية كيفية تسجيل الفيديو باستخدام كاميرا الويب. من الممكن أيضًا أن تكون مهتمًا بها، لذا استمر في القراءة.
- ما هو أفضل برنامج للتسجيل من كاميرا الويب الخاصة بك؟
من الجيد أن نعرف أن الأدوات المختلفة يمكنها تلبية احتياجات تسجيل الشاشة لدينا (باستخدام كاميرا الويب والصوت). ومع ذلك، للحصول على أفضل تجربة وفوائد، يوصى دائمًا باستخدام التطبيقات الاحترافية مثل iMyMac Screen Recorder.
- كيف يمكنك تسجيل شاشتك باستخدام كاميرا الويب الخاصة بك أيضًا؟
يمكن الوصول بسهولة إلى الأدوات المختلفة لالتقاط أنشطة الشاشة بالإضافة إلى كاميرا الويب الخاصة بك. هناك تطبيقات مجانية، ومسجلات مدمجة، بالإضافة إلى خيارات عبر الإنترنت مثل تلك التي شاركناها في الأقسام السابقة من هذه المقالة. ومع ذلك، عليك أن تدرك أنه قد تواجه بعض العيوب والقيود أثناء استخدامها.
- هل استخدام كاميرا الويب جيد بما يكفي للتسجيل؟
يمكن أن تتغير جودة الملفات الناتجة عند التسجيل عبر كاميرا الويب اعتمادًا على كاميرا الويب المستخدمة أو الإعداد الذي تم إجراؤه. يجب أن تكون معظم كاميرات الويب جيدة للتسجيل. ولكن إذا كنت تبحث عن الأفضل، فمن الجيد التحقق من مواصفات كاميرا الويب أولاً خاصة إذا كنت تستخدم كاميرات ويب خارجية عند التسجيل.



