مع العديد من تطبيقات المراسلة التي تم تقديمها للجمهور في الوقت الحاضر، أصبح الكثير من المستخدمين مهتمين باستخدام WhatsApp لأنه يحتوي على العديد من الميزات والوظائف الرائعة التي تجعله أكثر فائدة مقارنة بغيره - المكالمات الصوتية والمرئية، والدردشة الجماعية، وحتى مشاركة الملفات.
إذا كنت من محبي تطبيق WhatsApp، فمن المحتمل أنك أيضًا تبحث عن طريقة لذلك كيفية تسجيل مكالمات الواتس اب. لا تقلق، فلدينا هنا مجموعة من الحلول التي يمكن أن تساعدك في عملية التسجيل بغض النظر عما إذا كنت تستخدم هاتفًا محمولاً أو كمبيوترًا شخصيًا أو تبحث عن مثل هذا البرنامج التعليمي لأي سبب كان.
المحتويات: الجزء 1. هل يمكنك تسجيل مكالمة هاتفية على WhatsApp؟الجزء 2. كيفية تسجيل مكالمات WhatsApp على نظام Mac/Win؟الجزء 3. هل يمكن تسجيل مكالمات WhatsApp عن طريق تسجيل الشاشة؟الجزء 4. في الختام
الجزء 1. هل يمكنك تسجيل مكالمة هاتفية على WhatsApp؟
قبل أن نتعمق في عملية تسجيل مكالمات واتساب على هاتفك المحمول، عليك التأكد من أن موقعك يدعم تسجيل المكالمات لتجنب المزيد من المشكلات. بالإضافة إلى ذلك، يُقترح عليك إبلاغ الشخص الآخر مسبقًا قبل التسجيل.
كيفية تسجيل مكالمات WhatsApp على iPhone؟
هل تعلم أنه من السهل تسجيل مكالمات WhatsApp على جهاز iPhone الخاص بك لأنه يحتوي على مسجل مدمج؟ حسنًا، ستعرف كيفية استخدامه من خلال قراءة ما يلي.
- من "الإعدادات"، توجه إلى "مركز التحكم". تأكد من تضمين "تسجيل الشاشة" في عناصر التحكم النشطة.
- لبدء التسجيل، اضغط على "تسجيل الشاشة" من "مركز التحكم" بجهاز iPhone الخاص بك.
- ابدأ المكالمة من خلال تطبيق WhatsApp الخاص بك.
- تأكد من تشغيل الميكروفون ورفع مستوى صوت مكالماتك.
- بمجرد الانتهاء من المكالمة، ما عليك سوى إيقاف التسجيل. سيتم حفظه في معرض الأيفون الخاص بك.
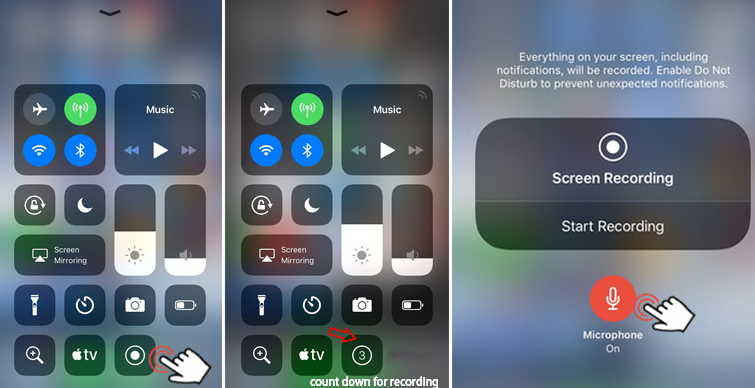
كيفية تسجيل مكالمات الواتس اب على الاندرويد؟
تحتوي الهواتف المحمولة التي تعمل بنظام Android أيضًا على مسجلات مدمجة يمكن استخدامها لتسجيل مكالمات WhatsApp. لاستخدامه ببساطة، ما عليك سوى اتباع الخطوات التالية.
- من "الإعدادات"، توجه إلى "العرض".
- ابحث عن خيار "تسجيل الشاشة" وحدده. سيتم سؤالك عن مصدر الصوت الذي يجب تسجيله.
- عند الاختيار، افتح تطبيق WhatsApp الخاص بك و ابدأ المكالمة.
- اضغط على قائمة "بدء التسجيل" للبدء.
- لإنهاء التسجيل، ما عليك سوى النقر على خيار "إيقاف التسجيل". يجب حفظ الملف الصوتي المسجل ضمن مجلد "التسجيلات" بجهاز Android الخاص بك.

الجزء 2. كيفية تسجيل مكالمات WhatsApp على نظام Mac/Win؟
في هذا القسم من المقالة، سيتم أيضًا مشاركة طرق تسجيل مكالمات WhatsApp لمستخدمي أجهزة الكمبيوتر الشخصية.
كيفية تسجيل مكالمات WhatsApp على نظام Mac عبر QuickTime
عند تسجيل مكالمات WhatsApp عبر جهاز Mac، ستحتاج إلى كل من جهاز iPhone ومشغل QuickTime. وفيما يلي ما عليك القيام به بعد ذلك.
- احصل على iPhone متصل بجهاز Mac الخاص بك الكمبيوتر. بمجرد ظهوره على الشاشة، انقر فوق قائمة "الوثوق بهذا الكمبيوتر".
- تأكد من تشغيل QuickTime Player بعد ذلك. اضغط على القائمة "ملف" ثم اختر "تسجيل صوتي جديد".
- اضغط على أيقونة "السهم لأسفل". اختر "iPhone" التالي. وأخيرًا، اضغط على زر "تسجيل".
- على جهاز iPhone الخاص بك، ابدأ مكالمة WhatsApp. بمجرد الاتصال، اضغط على أيقونة إضافة المستخدمين.
- بمجرد الانتهاء، ما عليك سوى إنهاء المكالمة والتسجيل على QuickTime. سترى الملف المسجل على جهاز كمبيوتر Mac الخاص بك.
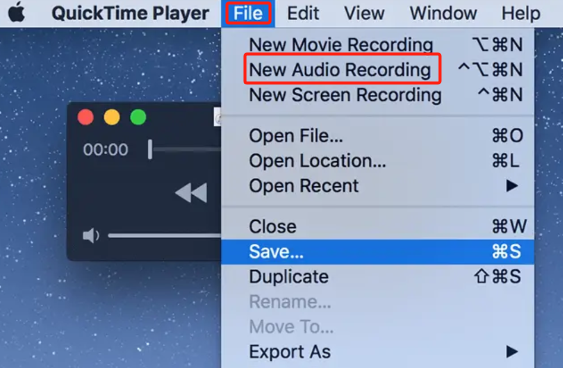
كيفية تسجيل مكالمات WhatsApp على نظام Windows عبر Xbox Game Bar
إذا كنت من مستخدمي جهاز كمبيوتر يعمل بنظام Windows، فيمكنك الاستفادة من Xbox Game Bar عن طريق مراجعة البرنامج التعليمي أدناه.
- ابدأ بفتح جهاز الكمبيوتر الذي يعمل بنظام Windows. بعد ذلك، قم بتشغيل تطبيق WhatsApp لسطح المكتب. قم بتسجيل الدخول إلى حسابك بعد ذلك.
- افتح Xbox Game Bar بالضغط على المفاتيح "Win" + "G" على لوحة المفاتيح.
- سيتم عرض "Capture Widget" على الشاشة مع شريط التسجيل.
- اضغط على أيقونة "الميكروفون" لالتقاط صوتك أثناء المكالمة.
- ابدأ مكالمة WhatsApp ليتم تسجيلها. يبدأ التسجيل بمجرد الضغط على المفاتيح "Win" + "Alt" + "R" في نفس الوقت.
- بمجرد انتهاء المكالمة، يمكنك النقر على أيقونة "إيقاف" من شريط التسجيل. لرؤية المكالمة المسجلة، انقر فوق خيار "رؤية الالتقاط الخاص بي".

الجزء 3. هل يمكن تسجيل مكالمات WhatsApp عن طريق تسجيل الشاشة؟
على الرغم من وجود مسجلات مدمجة يمكن استخدامها في عملية تسجيل مكالمات واتساب، إلا أن البعض قد يجد بعض القيود عليها. وبالتالي فإن الاعتماد على البرامج المهنية سيظل يعتبر الخيار الأفضل. عند تسجيل مكالمات واتساب، من الأفضل استخدام أدوات مثل مسجل شاشة آي ماي ماك. إنه برنامج مرن يسمح للشخص بإعداد مصادر الصوت حسب تفضيلاته، ويضمن تسجيل الشاشة وكاميرا الويب بدقة عالية وخالية من التأخير، كما يوفر مجموعة من الوظائف المضافة للتخصيص والتعليقات التوضيحية السهلة.
إذا كنت تريد تجربة استخدام iMyMac Screen Recorder، فلدينا الدليل التفصيلي أدناه.
احصل على نسخة تجريبية مجانية الآن! ماك عادي M-سلسلة ماك احصل على نسخة تجريبية مجانية الآن!
- من الواجهة الرئيسية للأداة اختر "جهاز تسجيل فيديو".
- لدى المرء خيار التقاط الشاشة فقط ("الشاشة فقط") أو كلاً من الكاميرا والشاشة (قائمة "الشاشة والكاميرا"). إذا تم تحديد الخيار الأخير، فيجب اكتشاف كاميرا الويب تلقائيًا. إذا لم يكن الأمر كذلك، فانقر على "إعادة الفحص". بعد ذلك، انتقل إلى اختيار منطقة التسجيل – "كاملة" أو "نافذة" أو حجم مخصص.
- ابدأ في إعداد تفضيلات الصوت الخاصة بك. يمكنك التقاط الصوت فقط من الميكروفون (زر "الميكروفون") أو صوت النظام (زر "صوت النظام"). من الممكن أيضًا التقاط كليهما من خلال "نظام الصوت والميكروفون" قائمة طعام.
- سيبدأ التسجيل بمجرد "ابدأ التسجيليتم النقر على الزر وسينتهي بمجرد الضغط على خيار "إيقاف". أثناء التسجيل، تتوفر أيضًا أزرار للإيقاف المؤقت أو إعادة التشغيل إذا لزم الأمر. يمكن أيضًا استخدام خيارات إضافية لالتقاط لقطة شاشة أو فتح كاميرا الويب.

الجزء 4. في الختام
من المؤكد أنه من دواعي سرورنا معرفة أنه يمكن استخدام المسجلات المدمجة في عملية تسجيل مكالمات WhatsApp. ومع ذلك، للحصول على أفضل النتائج، من بين الخيارات المتاحة، سيكون تسجيل مكالمات WhatsApp وما شابه ذلك أفضل إذا تم استخدام الأدوات الاحترافية مثل iMyMac Screen Recorder بدلاً من ذلك.



