من منا لم يعرف عن هولو؟ حسنًا، إنه أحد أشهر مزودي خدمات بث الفيديو في العالم. وبفضل المحتوى الرائع الذي يقدمه، ليس هناك شك في أنه يضم ملايين المستخدمين النشطين. عند استخدام هذا النظام الأساسي، يمكن للمرء الوصول إلى الأفلام والأحداث والبرامج التلفزيونية والمزيد. إذا كنت تتطلع إلى حفظ مفضلاتك لإعادة مشاهدتها لاحقًا، فسيكون من الضروري أن تتعلم كيفية فحص تسجيل هولو محتوى! وهذا ما سوف يكون حول هذا المنصب.
المحتويات: الجزء 1. لماذا لا يمكنني تسجيل شاشة Hulu؟الجزء 2. كيفية تسجيل Hulu بدون شاشة سوداء؟الجزء 3. كيفية تسجيل شاشة Hulu على iPhone؟الجزء 4. كيفية تسجيل شاشة Hulu على نظام Android؟الأسئلة الشائعة حول Screen Record Hulu
الجزء 1. لماذا لا يمكنني تسجيل شاشة Hulu؟
إذا كنت تستخدم Hulu على أجهزتك، فمن المؤكد أنك حاولت تسجيل محتوى معين ولكنك فشلت. ربما تتساءل لماذا لم يتم تنفيذ تسجيل الشاشة على Hulu كما كنت تتوقع. ستستمر هذه الحالة في الحدوث إذا كنت تستخدم أداة تسجيل شاشة مدمجة على جهازك حيث أن محتويات Hulu محمية بـ D أو إدارة الحقوق الرقمية. يتم استخدامه لإدارة التحكم والوصول إلى المواد المحمية بحقوق الطبع والنشر بما في ذلك تلك التي يمكنك الوصول إليها من Hulu. إذًا، كيف يمكن فحص محتوى Hulu بعد ذلك؟ هل هناك طريقة سهلة للقيام بذلك؟ هيا نكتشف!

الجزء 2. كيفية تسجيل Hulu بدون شاشة سوداء؟
من بين العديد من أدوات تسجيل الشاشة المتاحة على الويب، قد يكون اختيار واحدة أمرًا مملاً ومعقدًا، خاصة بالنسبة للمستخدمين الذين لم يقوموا بعملية تسجيل الشاشة من قبل. لتسهيل الرجوع إليك، سنشاركك أفضل طريقة لكيفية فحص تسجيل محتوى Hulu في هذا القسم من المقالة.
أحد أفضل البرامج وأكثرها ثقة عندما يتعلق الأمر بتلبية احتياجات تسجيل الشاشة لكل مستخدم هو مسجل شاشة آي ماي ماك. إنها موثوقة بدرجة كافية حيث ثبت أنها تنتج تسجيلات عالية الوضوح. يمكن للمرء التقط شاشته وكاميرا الويب والصوت في نفس الوقت من خلال هذا التطبيق. يمكن أيضًا تعديل منطقة التسجيل وكذلك إعدادات الصوت (لتحديد نوع الصوت المراد التقاطه).
يمكن للمستخدم أيضًا الاستفادة من الميزات المتنوعة التي يوفرها iMyMac Screen Recorder. فهو يحتوي على قوائم تحرير، وأدوات توضيحية في الوقت الفعلي، وأزرار لالتقاط لقطات الشاشة وتشغيل كاميرا الويب، وحتى خيارات لإيقاف التسجيل مؤقتًا وإعادة تشغيله والتي يمكن الوصول إليها بسهولة في أي وقت تحتاجه. يجب أن يكون التنقل عبر واجهة التطبيق سهلا نظرا لأن هذا التطبيق يتوفر على واجهة مستخدم بسيطة للغاية. ومن الجدير بالذكر أنه متوافق مع أجهزة الكمبيوتر التي تعمل بنظامي التشغيل Mac وWindows، لذا فإن تثبيته لن يمثل مشكلة على الإطلاق.
احصل على نسخة تجريبية مجانية الآن! ماك عادي M-سلسلة ماك احصل على نسخة تجريبية مجانية الآن!
يوضح ما يلي دليلاً حول كيفية فحص تسجيل محتوى Hulu من خلال هذا البرنامج.
- بمجرد تثبيت التطبيق على جهاز الكمبيوتر الخاص بك الذي يعمل بنظام Windows أو Mac، قم بتشغيله وانتقل عبر الواجهة لرؤية قائمة "مسجل الفيديو". اضغط عليها.
- اختر ما إذا كنت تريد تسجيل الشاشة فقط أو التقاط الكاميرا أيضًا. بمجرد الانتهاء من ذلك، تابع وحدد منطقة التسجيل.
- يمكن تعديل إعدادات الصوت بعد ذلك. قرر ما إذا كنت تريد تسجيل نوع واحد فقط من الصوت - صوت النظام أو صوت الميكروفون، أو كليهما في نفس الوقت.
- سيبدأ التسجيل عند النقر على قائمة "بدء التسجيل". بمجرد الانتهاء، اضغط على زر "التوقف" الأحمر.

يجب حفظ الملفات المسجلة على جهازك بعد ذلك.
كيفية تسجيل شاشة Hulu على نظام Mac
وبصرف النظر عن استخدام أداة احترافية في عملية كيفية فحص تسجيل Hulu، يمكن لمستخدم Mac أيضًا التحقق ومحاولة استخدام QuickTime Player أو OBS Studio. كل من هذه الأدوات مجانية للاستخدام. يعد QuickTime Player تطبيقًا مدمجًا على أجهزة كمبيوتر Mac، لذا لن تكون هناك حاجة إلى تثبيته. من ناحية أخرى، يعد OBS Studio أداة مفتوحة المصدر تحتاج إلى التثبيت.
يتمتع كلا التطبيقين بواجهات بسيطة لذا لن يجد المستخدمون صعوبة في التنقل من خلالهما.
كيفية تسجيل شاشة Hulu على نظام التشغيل Windows
إذا كنت من مستخدمي جهاز كمبيوتر يعمل بنظام Windows، فإلى جانب التحقق من تطبيق احترافي وتجربته مثل iMyMac Screen Recorder، يجب أن تدرك أيضًا أنه يمكن استخدام تطبيقات الطرف الثالث الأخرى المجانية الاستخدام مثل OBS Studio أثناء عملية كيفية فحص تسجيل محتوى Hulu. بالإضافة إلى ذلك، تتوفر خيارات أخرى عبر الإنترنت. استخدام ملحقات Chrome مثل Loom يجب أن تعمل أيضا.

الجزء 3. كيفية تسجيل شاشة Hulu على iPhone؟
يمكن لمستخدم iPhone الاعتماد على استخدام Cloud DVR لتسجيل المحتوى من Hulu. إنها قادرة على التقاط ما يصل إلى 50 ساعة من العروض والأفلام والأخبار والرياضة والأحداث والمحتويات الأخرى. يمكنك إضافة بعض المحتوى المفضل ضمن قسم "أشيائي" وعندما يتم بثه، سيتم تسجيله تلقائيًا.
دعونا نلقي نظرة فاحصة على كيفية فحص تسجيل محتوى Hulu باستخدام هذه الأداة.
- على جهاز iPhone الخاص بك، تأكد فقط من تنزيل Hulu Live TV وتثبيته.
- حدد المحتوى الذي ترغب في التقاطه.
- انتقل إلى قسم الوصف للمحتوى المحدد.
- اضغط على "حلقاتي" أو "أشيائي". عند بث المحتوى المحدد، سيتم تسجيله.
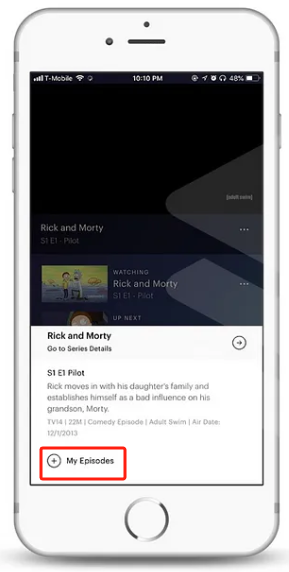
الجزء 4. كيفية تسجيل شاشة Hulu على نظام Android؟
كما هو الحال مع أجهزة iPhone، يمكن لمستخدم جهاز Android أيضًا الاستفادة من أداة Cloud DVR لالتقاط محتوى Hulu وتسجيله. يمكنك الرجوع إلى نفس الإجراء الذي تم ذكره في الجزء السابق.
الأسئلة الشائعة حول Screen Record Hulu
على الرغم من أننا شاركنا معك بالفعل بعض الطرق السهلة لكيفية فحص تسجيل محتوى Hulu، فقد لا يزال لديك بعض الأسئلة في ذهنك والتي ربما تريد الإجابة عليها. حسنًا، بعضهم هنا بالتأكيد.
- هل يمكنك تسجيل عروض Hulu على الشاشة؟
بالطبع! يجب أن يكون تسجيل الشاشة لعروض Hulu سهلاً بمساعدة بعض الأدوات مثل QuickTime Player أو OBS Studio.
- هل Hulu لا يسمح بلقطات الشاشة؟
لسوء الحظ، تمنع Hulu المستخدم من التقاط لقطات الشاشة بسبب بعض حقوق البث.
- كيف يمكنني مشاهدة Hulu بدون شاشة سوداء؟
إذا كنت ترغب في تجنب المخاوف مثل وجود شاشة سوداء أثناء استخدام Hulu، فسيكون تسجيل المحتوى المفضل لديك من خلال التطبيقات الموثوقة مثل iMyMac Screen Recorder هو المفتاح.



