إن معرفة مجموعة من طرق تسجيل الشاشة من شأنه أن يساعد في إنشاء دروس فيديو أو عروض تقديمية. بدلاً من شرح الأمور من خلال الكتابة أو عرض اللقطات، سيكون عرض التسجيل أكثر جاذبية. وبالتالي، في هذا المنشور، سنركز على مشاركة المعلومات المتعلقة بعملية كيفية تسجيل الشاشة على Chromebook. إذا كنت تستخدم جهاز Chromebook الخاص بك منذ بعض الوقت وما زلت تتساءل عن تسجيل الشاشة ولكنك لم تجد دليلًا جيدًا لاستخدامه بعد، فستجد بالتأكيد ما تبحث عنه من خلال قراءة محتوى هذه المقالة. ابدأ بالتوجه إلى القسم الأول!
المحتويات: الجزء 1. هل يحتوي جهاز Chromebook على مسجل شاشة مدمج؟الجزء 2. كيفية تسجيل الشاشة على جهاز Chromebook باستخدام لوحة المفاتيح؟الجزء 3. كيفية تسجيل الشاشة على Chromebook بدون مفتاح Windows؟الأسئلة الشائعة
الجزء 1. هل يحتوي جهاز Chromebook على مسجل شاشة مدمج؟
إذا كنت قد قرأت مقالات حول مسجلات الشاشة المضمنة في أجهزة الكمبيوتر التي تعمل بنظام التشغيل Windows، فربما تتساءل عما إذا كانت أجهزة Chromebook لديها نفس الشيء. لمعلوماتك، إذا كان جهازك يعمل بنظام التشغيل Chrome OS 89 أو أحدث، فنعم، يمكنك الاستمتاع بالمسجل المدمج في جهازك! إذًا، كيف يمكن تسجيل الشاشة على جهاز Chromebook باستخدامه؟ فقط اتبع أدناه!
- قم بتشغيل "لوحة الإعدادات السريعة" على جهاز Chromebook.
- افتح شريط أدوات "التقاط الشاشة" عن طريق تحديد زر "التقاط الشاشة". وبعد ذلك، يمكن أن يبدأ التسجيل على الفور.
- على الجانب الأيسر، يمكن رؤية أزرار التقاط اللقطات والتسجيل. قبل النقر على قائمة "التسجيل"، حدد منطقة التسجيل - كاملة أو جزئية أو نافذة.
- تحقق مرة أخرى من إعدادات الصوت عبر قائمة "الإعدادات".
- عندما يصبح كل شيء جاهزا، اضغط على زر "تسجيل". بمجرد الانتهاء، اضغط على القائمة "إيقاف" واحفظ الفيديو على جهاز Chromebook.

من الجيد أن تحتوي أجهزة Chromebook أيضًا على مسجل شاشة مدمج. إذا كنت لا ترغب في تثبيت أي برامج أخرى تابعة لجهات خارجية، فسيكون الاعتماد على استخدامها أمرًا جيدًا بما فيه الكفاية. ومع ذلك، إذا كنت ترغب في تجربة المزيد من الميزات المتقدمة، فعليك التحقق من بعض الخيارات الاحترافية الأخرى.
الجزء 2. كيفية تسجيل الشاشة على جهاز Chromebook باستخدام لوحة المفاتيح؟
يمكنك البدء في التقاط شاشة Chromebook باستخدام لوحة المفاتيح فقط - بسرعة وسهولة. إذا كنت تفكر في كيفية تسجيل الشاشة على جهاز Chromebook باستخدام بعض اختصارات لوحة المفاتيح، فستتعرف على التفاصيل التي تحتاجها من خلال قراءة هذا الجزء من المقالة.
- ما عليك فعله للبدء هو الضغط باستمرار على مفاتيح "Shift" و"Ctrl" و"Show Windows" في نفس الوقت. بدلاً من ذلك، اعتمادًا على طراز جهاز Chromebook المستخدم، يمكنك الضغط على مفتاح "لقطة الشاشة" (الزر الذي يحتوي على رمز كاميرا صغير) الموجود بجوار زر "إظهار النوافذ" مباشرةً.
- في خيارات تسجيل الشاشة، اختر قائمة "تسجيل الشاشة". من خيارات تسجيل الشاشة (كامل، جزئي، أو نافذة)، اختر واحدًا. بعد التحديد، يجب أن يبدأ التسجيل.
- بمجرد الانتهاء، فقط اضغط على قائمة "إيقاف التسجيل".
من المفترض أن تشاهد الملف المسجل من مجلد "التنزيلات" على جهاز Chromebook. ومن الجدير بالذكر أيضًا أنه افتراضيًا، سيحفظ جهاز Chromebook ملفات الفيديو المسجلة كملفات WEBM. يمكنك تعديل هذا و احفظها كملفات MP4 إذا كنت ترغب في ذلك، يمكنك مشاركتها بسهولة إذا كنت تريد ذلك.
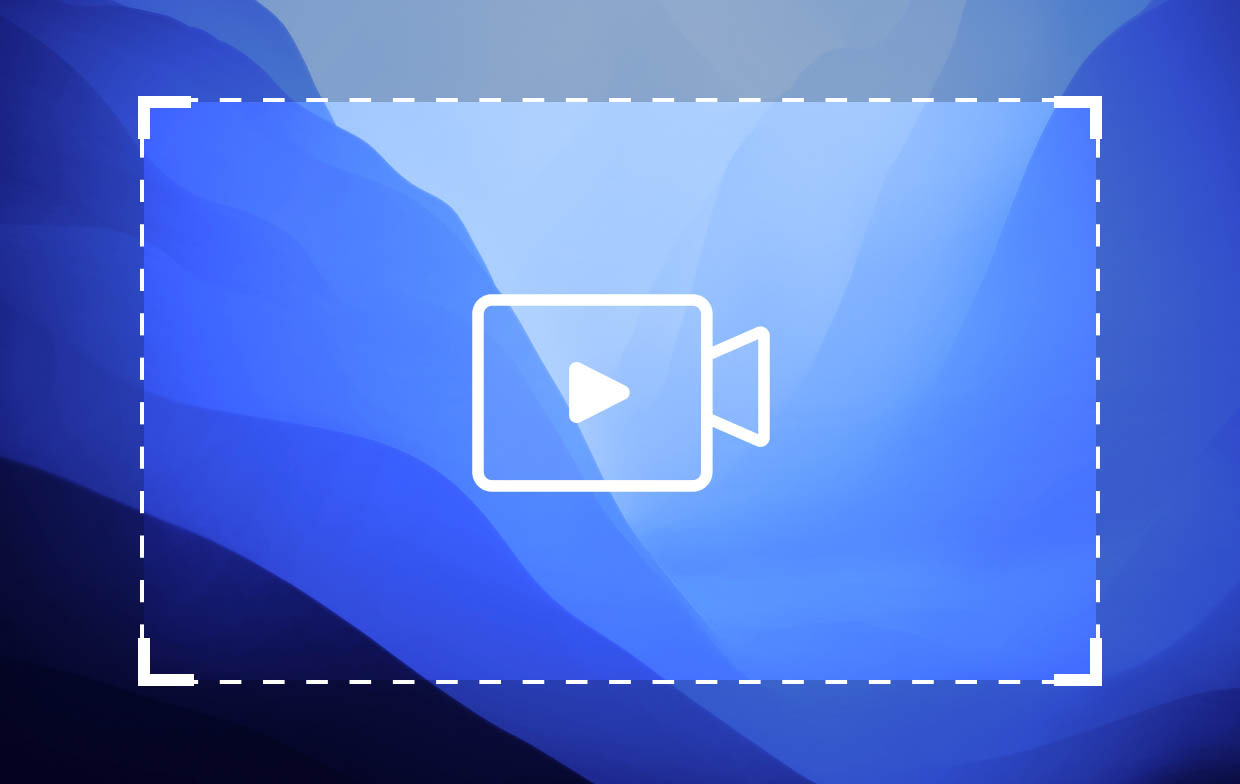
الجزء 3. كيفية تسجيل الشاشة على Chromebook بدون مفتاح Windows؟
لقد أصبح من السهل جدًا على المستخدمين فحص التسجيل على أجهزة Chromebook مع العلم أن لديهم مسجلًا مدمجًا. ولكن إذا كنت تريد معرفة كيفية تسجيل الشاشة على جهاز Chromebook دون استخدامه، فلديك بالطبع الكثير من الخيارات.
كيفية تسجيل الشاشة على جهاز Chromebook باستخدام الصوت/كاميرا الويب
الأداة الأكثر موثوقية والموصى بها لفحص التسجيل على أجهزة الكمبيوتر التي تعمل بنظامي التشغيل Windows وMac هي أداة مسجل شاشة آي ماي ماك. إنها أداة قوية يمكن أن تساعد المرء التقط شاشته وكاميرا الويب الخاصة به مع الصوت مع التأكد من أن الملفات الناتجة ذات جودة عالية. بالإضافة إلى ذلك، فهو يحتوي على ميزات يمكن لكل مستخدم الاستفادة منها - قوائم التحرير، وأدوات التعليقات التوضيحية في الوقت الفعلي، والمزيد. إذا رغب المرء في التقاط لقطات أو إيقاف التسجيل مؤقتًا أو إعادة تشغيله، فيمكن القيام بذلك بسهولة. يوجد أدناه برنامج تعليمي حول كيفية تسجيل الشاشة على جهاز Chromebook باستخدام هذه الأداة.
احصل على نسخة تجريبية مجانية الآن! ماك عادي M-سلسلة ماك احصل على نسخة تجريبية مجانية الآن!
- قم بتثبيت البرنامج على جهاز Chromebook الخاص بك وتشغيله بعد ذلك. من الواجهة الرئيسية اختر "جهاز تسجيل فيديو".
- تابع لتحديد ما إذا كنت تريد التقاط الشاشة فقط أم باستخدام كاميرا الويب. بعد ذلك، حدد منطقة التسجيل.
- ضبط إعدادات الصوت هو الشيء التالي الذي يجب إنجازه. حدد نوع الصوت الذي سيتم التقاطه.
- بمجرد إعداد كل شيء، ابدأ التسجيل بالضغط على زر "ابدأ التسجيل" قائمة طعام. بمجرد الانتهاء، اضغط على زر "التوقف" الأحمر.

من المفترض أن يتم حفظ الملفات المسجلة على جهاز Chromebook الخاص بك قريبًا.
كيفية تسجيل الشاشة على Chromebook باستخدام ملحق المتصفح
بصرف النظر عن الاعتماد على استخدام التطبيقات الاحترافية مثل iMyMac Screen Recorder، فقد ترغب في تجربة استخدام ملحق المتصفح كوسيلة لكيفية تسجيل الشاشة على Chromebook. سنتناول هنا المزيد حول كيفية استخدام Loom. أثناء استخدام هذا الخيار، عليك فقط التأكد من أن جهازك متصل بشبكة مستقرة لتجنب أي مشاكل أثناء استمرار التسجيل.
- رئيس لأكثر من سوق كروم الإلكتروني وابحث عن "المنوال". بمجرد العثور عليه، حدد خيار "إضافة إلى Chrome". سيكون التبديل إلى متصفح Chrome مطلوبًا هنا.
- اختر "إضافة ملحق" بعد ذلك.
- ستكون هناك حاجة إلى إنشاء حساب Loom في حالة عدم وجود حساب لديك حتى الآن. اضغط على "الامتدادات" أيضًا بعد ذلك.
- سيبدأ التسجيل بمجرد النقر على أيقونة "Loom". تأكد من ترخيصه للميكروفون والكاميرا بجهازك حتى تتمكن من بدء التسجيل. حدد الجزء الذي سيتم تسجيله من الشاشة.
- انقر على قائمة "بدء التسجيل". اضغط على "إيقاف" بمجرد الانتهاء.

الأسئلة الشائعة
فيما يلي بعض الأسئلة الشائعة المتعلقة بعملية كيفية تسجيل الشاشة على جهاز Chromebook.
- كيفية إيقاف تسجيل الشاشة على جهاز Chromebook؟
يمكن إجراء تسجيل الشاشة على جهاز Chromebook بكل بساطة وسهولة عن طريق الضغط على الزر "إيقاف" الموجود في شريط أدوات التقاط الشاشة.
- كيف يمكنني تسجيل شاشتي على جهاز Chromebook بدون ضوضاء في الخلفية؟
إذا كنت تهدف إلى الحصول على أفضل النتائج بعد تسجيل الشاشة على جهاز Chromebook (بدون ضوضاء في الخلفية أو أي إزعاج آخر)، فيمكنك اختيار استخدام أدوات احترافية مثل iMyMac Screen Recorder.



