ليست هناك حاجة للذهاب إلى دور السينما لمشاهدة الأفلام الرائعة. مع المنصات التي تقدم خدمات بث الفيديو مثل Netflix، يمكنك الوصول إلى هذه الأفلام بأطراف أصابعك فقط! إنه لأمر مدهش معرفة أن Netflix مدعوم من أجهزة الكمبيوتر الشخصية والأجهزة المحمولة. بالإضافة إلى أنه يسمح بالتنزيل للمشاهدة دون الاتصال بالإنترنت! ولكن بالطبع، سيختفي المحتوى الذي تم تنزيله بمجرد انتهاء الاشتراك. تعلُّم كيفية تسجيل الشاشة على Netflix سيسمح للمرء بالاحتفاظ بنسخ من هذه الأفلام لمشاهدتها لاحقًا.
لحسن الحظ، ستقدم هذه المقالة طرقًا مختلفة لكيفية عرض التسجيل على Netflix بسهولة باستخدام جهاز Mac أو جهاز كمبيوتر يعمل بنظام Windows بالإضافة إلى أداة محمولة. انتقل إلى الجزء الأول للتعرف على هذه الطرق على الفور!
المحتويات: الجزء 1. كيفية تسجيل الشاشة على Netflix على نظام Mac؟الجزء 2. كيفية تسجيل الشاشة على Netflix على نظام التشغيل Windows؟الجزء 3. كيفية تسجيل الشاشة على Netflix دون ظهور شاشة سوداء على الهاتف؟الجزء 4. في الختام
الجزء 1. كيفية تسجيل الشاشة على Netflix على نظام Mac؟
في هذا القسم، سيتم عرض طرق فحص التسجيل على Netflix – عبر برنامج احترافي وباستخدام برنامج أداة مجانية متاحة على نظام التشغيل Mac أجهزة الكمبيوتر.
مسجل شاشة آي ماي ماك
يُنصح دائمًا باستخدام أداة احترافية عند محاولة تسجيل ليس فقط محتوى Netflix ولكن أيضًا أنشطة الشاشة. ولحسن الحظ، هناك تطبيقات مثل مسجل شاشة آي ماي ماك. لاستخدامه، ينبغي للمرء اتباع الدليل أدناه.
احصل على نسخة تجريبية مجانية الآن! ماك عادي M-سلسلة ماك احصل على نسخة تجريبية مجانية الآن!
- افتح التطبيق بعد تثبيته واختر "جهاز تسجيل فيديو"الخيار من الواجهة الرئيسية.
- حدد "الشاشة فقط" لالتقاط الشاشة فقط أو "الشاشة والكاميرا"في حال كنت تريد أيضًا تسجيل كاميرا الويب الخاصة بك. في حالة عدم اكتشاف كاميرا الويب الخاصة بك، اضغط على قائمة "إعادة الفحص". بعد ذلك، حدد منطقة التسجيل المفضلة لديك.
- لديك المرونة في تسجيل الأصوات حسب تفضيلاتك. يمكنك اختيار تسجيل كل من صوت النظام والميكروفون ("نظام الصوت والميكروفون") أو اختر أيًا من الاثنين (زر "صوت النظام" أو خيار "الميكروفون").
- اضغط على "بدء التسجيل". لو "نافذة" كمنطقة تسجيل، سيتم عرض العديد من برامج النوافذ. اختر النافذة التي تريد تسجيلها.
- يمكنك التوقف عن التسجيل بالضغط على "إيقاف".

تتوفر أيضًا وظائف أخرى للتخصيص والتعليق التوضيحي بالإضافة إلى قوائم الإيقاف المؤقت وإعادة التشغيل في حالة رغبة المرء في استخدامها أثناء تسجيل الشاشة.
كويك تايم بلاير
يمكن أيضًا استخدام أداة مجانية على نظام Mac، وهي QuickTime Player، لتسجيل محتوى Netflix الذي تريده. إذا كنت تتساءل عن كيفية تسجيل الشاشة على Netflix باستخدامه، فما عليك سوى اتباع ما يلي.
- افتح تطبيق QuickTime Player على جهاز Mac الخاص بك.
- اضغط على الزر "ملف"، ثم اختر "تسجيل شاشة جديد".
- يمكنك إجراء التعديلات عبر وظيفة "الإعدادات". - تغيير موقع الإخراج، ومفاتيح التشغيل السريع، وما إلى ذلك.
- افتح محتوى Netflix المراد تسجيله وفي نفس الوقت ابدأ التسجيل عبر هذا المشغل.
- بمجرد الانتهاء، اضغط على زر "إيقاف". وبعد ذلك، ما عليك سوى حفظ الفيديو الذي تم التقاطه على جهاز Mac الخاص بك!

الجزء 2. كيفية تسجيل الشاشة على Netflix على نظام التشغيل Windows؟
بالطبع، عند مشاركة كيفية عرض التسجيل على Netflix باستخدام كمبيوتر يعمل بنظام Mac، سيكون من الجيد أيضًا مشاركة كيفية القيام بذلك عبر جهاز كمبيوتر يعمل بنظام Windows.
مسجل شاشة آي ماي ماك
كما هو الحال مع أجهزة كمبيوتر Mac، يتم دعم iMyMac Screen Recorder أيضًا على أجهزة الكمبيوتر التي تعمل بنظام Windows. للاستفادة منه، يمكن اتباع نفس العملية المذكورة سابقًا في الجزء الأول وفقًا لذلك.
الشيء الجيد في استخدام هذه الأداة الاحترافية هو أنه يمكن للمرء تعظيم ميزات التطبيق ووظائفه التي تغطي التخصيص وسهولة التنقل والتعليقات التوضيحية والمزيد. بالإضافة إلى ذلك، يمكن التأكد من أن الملفات الناتجة ستكون ذات جودة عالية حيث سيتم التسجيل بدون تأخير وبدقة عالية.
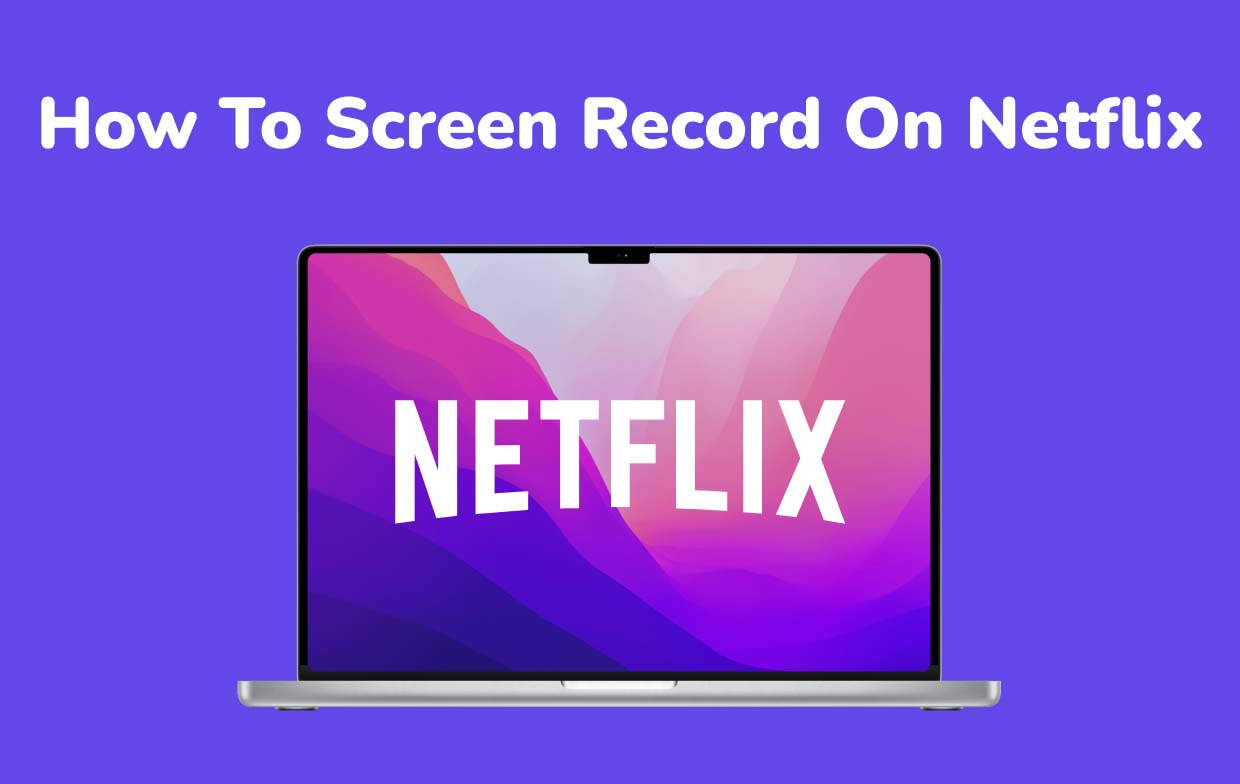
ستوديو OBS
إذا كان لدى مستخدمي Mac برنامج QuickTime Player، فيمكن لمستخدمي أجهزة الكمبيوتر الشخصية التي تعمل بنظام Windows الاستفادة من OBS Studio. هذا تطبيق مفتوح المصدر ومجاني أيضًا ويمكنه المساعدة في تسجيل فيلم Netflix وفيلم وثائقي ومحتويات أخرى. إذا كنت مهتمًا بذلك، فإليك كيفية تسجيل الشاشة على Netflix باستخدام OBS Studio.
- على متصفحك، قم بتشغيل Netflix واختر المحتوى الذي ترغب في تسجيله. افتح تطبيق أو بي إس ستوديو. ضمن "المصادر"، اضغط على الزر "+".
- أضف اسمًا وسيتم تحديد Netflix تلقائيًا. يمكنك المتابعة لإعداد الخيارات الأخرى المتبقية.
- قم بتشغيل محتوى Netflix وانقر على قائمة "بدء التسجيل" في OBS. بمجرد الانتهاء من التسجيل، يجب أن تكون قادرًا على رؤية المقطع الملتقط على جهاز الكمبيوتر الخاص بك.

الجزء 3. كيفية تسجيل الشاشة على Netflix دون ظهور شاشة سوداء على الهاتف؟
من المؤكد أن مستخدمي الأجهزة المحمولة يتساءلون أيضًا عن كيفية فحص التسجيل على Netflix باستخدام أدواتهم الذكية. وبطبيعة الحال، سوف نقوم بمشاركة الدروس هنا أيضا.
كيفية تسجيل الشاشة على Netflix على iPhone
باستخدام مسجل الشاشة المدمج بجهاز iPhone، يجب أن يكون تسجيل محتوى Netflix أمرًا سهلاً. وهنا دليل كذلك.
- افتح محتوى Netflix ليتم تسجيله على جهاز iPhone الخاص بك.
- ابحث عن أيقونة "مسجل الشاشة" من مركز التحكم بجهاز iPhone الخاص بك. انقر فوقه لبدء تسجيل الشاشة.
- بمجرد الانتهاء من ذلك، قم بإنهائه بالضغط على زر التوقف الأحمر. سيتم حفظ المقطع المسجل في قائمة "الصور" بجهاز iPhone الخاص بك.

كيفية تسجيل الشاشة على Netflix على Android
لا ينبغي لمستخدمي Android أن يفكروا كثيرًا في كيفية فحص التسجيل على Netflix عبر أجهزتهم نظرًا لأنه يحتوي أيضًا على مسجل مدمج. وبدلاً من ذلك، يمكن استخدام تطبيق مثل AZ Screen Recorder. وإليك كيفية القيام بذلك.
- عند تنزيل التطبيق، افتح محتوى Netflix المحدد المراد تسجيله.
- قم بتشغيل البرنامج ثم اضغط على "تسجيل" ثم "ابدأ الآن" للبدء.
- بمجرد الانتهاء، فقط اضغط على زر "إيقاف".
الجزء 4. في الختام
في هذا اليوم، لم يعد ينبغي للمرء أن يفكر في كيفية عرض التسجيل على Netflix لأنه يمكن إجراؤه بسهولة على أجهزة الكمبيوتر والأجهزة المحمولة. ولحسن الحظ، توجد أدوات مدمجة لتسجيل الشاشة في معظم الأجهزة بالإضافة إلى بعض التطبيقات المجانية والمفتوحة المصدر. ومع ذلك، فكر دائمًا في استخدام الخيارات الاحترافية مثل iMyMac Screen Recorder للحصول على أفضل النتائج وتجربة العملية الأسهل.



