يعد امتلاك أجهزة Samsung خيارًا جيدًا نظرًا لأن هذه العلامة التجارية هي واحدة من أفضل العلامات التجارية وأكثرها شهرة في صناعتها. بالنسبة إلى التقاط لقطات الشاشة من خلال جهاز Samsung، فمن المؤكد أن أي مستخدم سيجد أنه من السهل جدًا القيام بذلك، ولكن عندما يتعلق الأمر بالتقاط الشاشة، ستكون هذه حالة مختلفة.
قد تكون هناك حاجة لمشاركة ما يحدث على شاشة جهاز Samsung الخاص بك في وقت محدد في المستقبل، لذا فإن تعلم كيفية القيام بذلك سيكون أمرًا حيويًا. في هذا المنشور، هدفنا الرئيسي هو معالجة كيفية تسجيل الشاشة على أجهزة سامسونج اللوحية خاصة. إذا كنت تمتلك واحدًا وكنت مهتمًا بهذا الإجراء، فتعمق في ما أعددناه لك هنا.
المحتويات: الجزء 1. هل يحتوي جهاز Samsung اللوحي على خاصية تسجيل الشاشة؟الجزء 2. كيفية تسجيل الشاشة على جهاز سامسونج اللوحي باستخدام المنوال؟الجزء 3. كيفية تسجيل الشاشة على جهاز Samsung Tablet على نظامي التشغيل Mac وWindows؟الجزء 4. كيفية تسجيل الشاشة على جهاز لوحي من سامسونج بدون تطبيق؟الأسئلة الأكثر شيوعا:
الجزء 1. هل يحتوي جهاز Samsung اللوحي على خاصية تسجيل الشاشة؟
يمكن بسهولة مشاركة ما تشاهده حاليًا على جهاز Samsung اللوحي الخاص بك مع أحد أفراد أسرتك أثناء إجراء مكالمة بمساعدة تسجيل الشاشة - سواء كان مقطع فيديو مثيرًا للاهتمام أو مضحكًا، أو إحدى أفضل ألعابك، أو أي فيديو آخر.
من المؤكد أنك ستكون سعيدًا بمعرفة أن جهاز Samsung اللوحي الخاص بك يحتوي على ميزة تسجيل الشاشة المضمنة والتي يمكنك استخدامها في أي وقت ترغب فيه. إنها ميزة جديدة تم تقديمها مؤخرًا في بعض الإصدارات. نأمل أن يكون لديك هذه الوظيفة بالفعل. للاستفادة من ذلك، ما عليك سوى اتباع الدليل البسيط أدناه حول كيفية تسجيل الشاشة على أجهزة سامسونج اللوحية.
- لبدء عملية التسجيل، لديك طريقتان للاختيار من بينها:
- يمكنك الضغط على زري "رفع مستوى الصوت" و"الطاقة" في نفس الوقت، أو
- ما عليك سوى تمرير الشاشة لأسفل وتحديد أيقونة "تسجيل الشاشة".
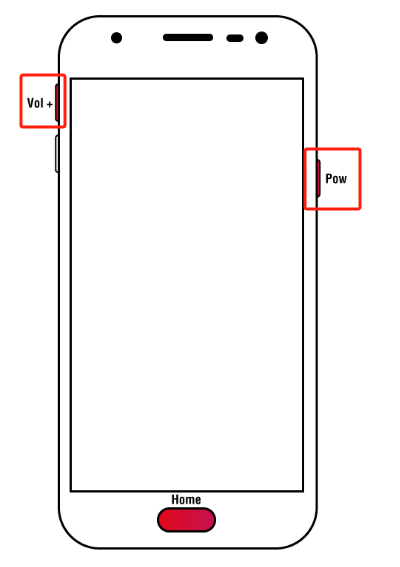
- إذا كانت هذه هي المرة الأولى التي تقوم فيها بتسجيل الشاشة، فسوف تلاحظ إشعارًا يطلب الحصول على إذن لمسجل الشاشة المدمج للقيام بذلك التقاط الصور ومقاطع الفيديو. لديك خيار منح هذا لفترة محددة فقط أو في كل مرة يكون فيها التطبيق قيد الاستخدام. تأكد من تحديد واحد لأن رفضه سيؤدي إلى عدم قدرتك على متابعة تسجيل الشاشة.
- سيُطلب منك أيضًا الحصول على إذن فيما يتعلق بتطبيق "Samsung Capture" الذي يمكنه الوصول إلى الميكروفون وتسجيل الصوت من جهاز الكمبيوتر الخاص بك. تأكد من السماح بالمضي قدمًا أيضًا.
- سيتم أيضًا طلب إذن لاستخدام محتوى الوسائط المتعددة مثل الصور والملفات الأخرى. وذلك فقط لأن تطبيق التسجيل سيحتاج إلى حفظ التسجيلات على الجهاز بعد ذلك.
- تابع وقرر ما إذا كان سيتم التقاط الصوت. اختر وفقًا لاحتياجاتك وتفضيلاتك قبل الضغط على زر "بدء التسجيل". يجب أن يبدأ التسجيل بعد العد التنازلي لمدة 3 ثوان.
- عند الانتهاء، اضغط على القائمة المربعة "إيقاف". من المفترض أن تكون قادرًا على مشاهدة الفيديو المسجل في معرض الصور الخاص بجهاز Samsung اللوحي.
بكل بساطة، كما هو موضح أعلاه، ستتمكن من التقاط شاشتك (بالإضافة إلى الصوت إذا كنت ترغب في ذلك) من خلال ميزة تسجيل الشاشة على جهاز Samsung اللوحي الخاص بك!
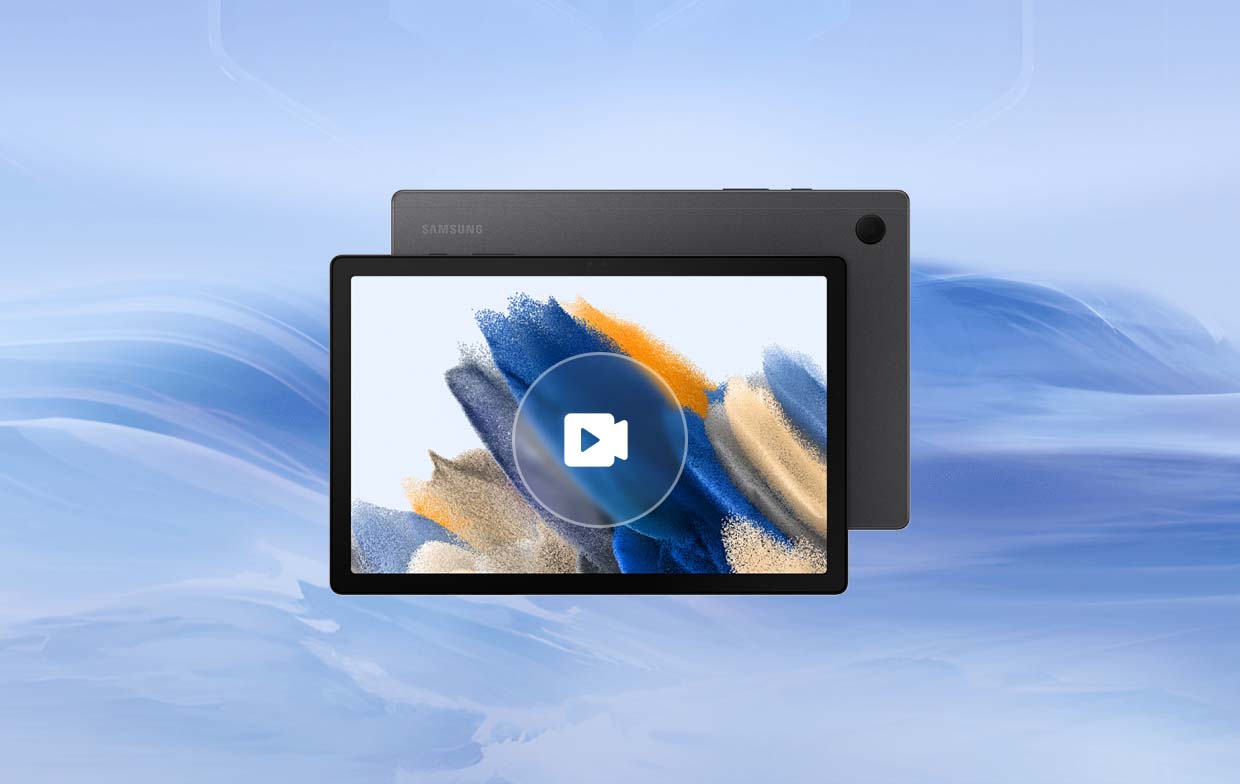
الجزء 2. كيفية تسجيل الشاشة على جهاز سامسونج اللوحي باستخدام المنوال؟
هل أنت مهتم أيضًا بكيفية تسجيل الشاشة على أجهزة سامسونج اللوحية باستخدام منصات مثل Loom؟ إذا كنت كذلك، فأنت محظوظ. هذا القسم هو لك بعد ذلك.
عادة ما يكون البقاء في المنزل للعمل هو الاتجاه السائد هذه الأيام. لقد أصبح الأمر طبيعيًا بعض الشيء بين الأفراد العاملين. للحفاظ على التواصل مع الزملاء حتى افتراضيًا، تعد تطبيقات مؤتمرات الفيديو والتسجيل أمرًا حيويًا. بالتأكيد، تم استخدام الكثير منهم تلوح في الأفق. إذا كنت تستخدم جهاز Samsung اللوحي الخاص بك لحضور مكالمة عبر الإنترنت وتحتاج إلى التقاط شاشتك، فيمكنك الاستفادة من ميزة تسجيل الشاشة في هذا النظام الأساسي.
فيما يلي دليل حول كيفية تسجيل الشاشة على أجهزة Samsung اللوحية باستخدام Loom كمرجع لك.
- افتح Loom على جهازك اللوحي. من اختيارات التسجيل المتاحة، اختر واحدة. يمكنك التقاط الشاشة فقط، أو الكاميرا فقط، أو كليهما.
- بأخذ خيار "الشاشة فقط" كمثال، يمكنك المتابعة لتحديد إعدادات التسجيل مثل تخصيص منطقة التسجيل لالتقاطها.
- بمجرد إعداد كل شيء، يمكنك الآن بدء عملية التسجيل.

الجزء 3. كيفية تسجيل الشاشة على جهاز Samsung Tablet على نظامي التشغيل Mac وWindows؟
إذا كنت مهتمًا بكيفية تسجيل الشاشة على أجهزة سامسونج اللوحية التي تعمل بنظامي التشغيل Mac وWindows، فهذا الجزء من المقالة مخصص لك.
تعد الشاشة وكاميرا الويب وتسجيل الصوت من المهام البسيطة التي يمكن تنفيذها بواسطة أداة موصى بها مثل مسجل شاشة آي ماي ماك. مع منح المستخدم القدرة على تحديد إعدادات التسجيل الخاصة به، يضمن هذا التطبيق أن يتم إنتاج مخرجات عالية الجودة فقط بدون علامة مائية بواسطة التطبيق. تتوفر أيضًا وظائف التحرير وأدوات التعليقات التوضيحية في الوقت الفعلي والقوائم الأخرى لاستخدامها عند الحاجة. يحتوي على واجهة مستخدم بسيطة وبديهية ومتوافق مع نظامي التشغيل Windows وMac OS.
احصل على نسخة تجريبية مجانية الآن! ماك عادي M-سلسلة ماك احصل على نسخة تجريبية مجانية الآن!
لإعطائك نظرة عامة حول كيفية عمل تسجيل الشاشة عبر أداة iMyMac، راجع الدليل أدناه.
- قم بتثبيت التطبيق، وعند تشغيله، توجه إلى قائمة "مسجل الفيديو".
- اختر خيارات التسجيل المفضلة لديك - الوضع، ومنطقة التسجيل، وما إلى ذلك.
- حدد احتياجات التسجيل الصوتي الخاصة بك (إن وجدت).
- اضغط على قائمة "بدء التسجيل" وبمجرد الانتهاء، اضغط على الزر "إيقاف".

الجزء 4. كيفية تسجيل الشاشة على جهاز لوحي من سامسونج بدون تطبيق؟
كمرجع لك، إليك دليل سريع حول كيفية تسجيل الشاشة على أجهزة سامسونج اللوحية دون استخدام أي تطبيق تابع لجهة خارجية.
- اسحب شاشتك من الأعلى وقم بالوصول إلى لوحة "الإعدادات السريعة".
- حدد أيقونة وظيفة تسجيل الشاشة. إذا ظهرت رسالة تطلب الحصول على إذن لالتقاط شاشتك، فما عليك سوى تحديد الإجابة ذات الصلة للمتابعة.
- اضغط على الأيقونة لبدء التسجيل (ما عليك سوى الانتظار حتى انتهاء العد التنازلي لمدة 3 ثوانٍ وسيبدأ التسجيل بعد ذلك مباشرة).
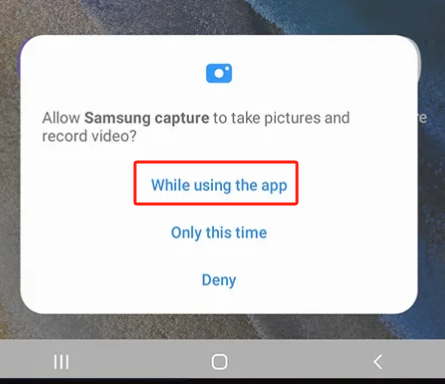
الأسئلة الأكثر شيوعا:
- هل لدى سامسونج مسجل شاشة مدمج؟
في الآونة الأخيرة فقط، تم منح بعض إصدارات أجهزة سامسونج اللوحية وظيفة تسجيل الشاشة المدمجة. تتمتع بعض أجهزة Samsung المحمولة الأخرى بهذه الميزة بالفعل.
- كيفية تسجيل الشاشة على جهاز Samsung Tablet A7؟
ينطبق أيضًا البرنامج التعليمي حول كيفية تسجيل الشاشة بدون تطبيق والذي تمت مناقشته مسبقًا في الجزء الرابع أقراص A7.
- كم من الوقت يمكنك تسجيل الشاشة على سامسونج؟
تسجيل الشاشة على جهاز Samsung الخاص بك ليس له حدود زمنية. يمكنك الاستمرار في القيام بذلك إذا كنت ترغب في ذلك طالما أن جهازك به مساحة تخزين كافية للاحتفاظ بالتسجيلات.



