تعتبر أجهزة Steam Decks واحدة من أقوى أجهزة الألعاب وأكثرها سهولة في الاستخدام وقابلية للحمل، وهي مصممة لتعزيز الراحة لعشاق الألعاب. عند ممارسة الألعاب، يتطلع العديد من المستخدمين إلى إنشاء نسخ من جلسات اللعب الخاصة بهم حتى يتمكنوا من مشاركتها عبر الإنترنت على منصات مختلفة مثل Facebook وYouTube وTikTok والمزيد.
ومع ذلك، فإن معظمهم لا يدركون ذلك كيفية تسجيل الشاشة على Steam Deck ولكن، هل من الممكن القيام بذلك أم لا؟ لحسن الحظ، ستكون هذه هي النقطة الرئيسية للمناقشة في هذه المقالة. ومع انتقالك إلى الجزء الأول، ستتعرف على إجابة هذا السؤال على الفور. لذا، فلنبدأ!
المحتويات: الجزء 1. هل يمكنك التسجيل باستخدام Steam Deck؟الجزء 2. كيفية تسجيل آخر 30 ثانية على Steam Deck؟الجزء 3. كيفية تسجيل الشاشة على Steam Deck دون حد زمني؟الجزء 4. كيفية تسجيل الشاشة على Steam Deck عبر الإنترنت مجانًا؟الأسئلة الشائعة حول تسجيل الشاشة على Steam Deck
الجزء 1. هل يمكنك التسجيل باستخدام Steam Deck؟
بادئ ذي بدء، عليك أن تدرك أن Steam Deck لا يحتوي على مسجل مدمج. ومع ذلك، هذا ليس شيئًا يجب أن نشعر بخيبة أمل بشأنه لأننا سنعلمك حلاً بديلاً لكيفية تسجيل الشاشة على Steam Deck في هذا القسم. في هذه الحالة، يمكننا الاعتماد على استخدام مكون إضافي يسمى "Decky Recorder". هذا قادر على التقاط ما يصل إلى 5 دقائق من اللعب الخاص بكإذا كنت مهتمًا بذلك، فتفضل بالاطلاع على الدليل أدناه.
تمكين وضع المطور على Steam Deck
الخطوة الأولى التي يجب إنجازها هي تمكين وضع المطور على Steam Deck. سيساعدك القيام بذلك على ضمان إمكانية تثبيت المكونات الإضافية. نظرًا لأننا نتطلع إلى استخدام Decky Recorder، فإن القيام بهذه الخطوة أمر حيوي.
- اضغط على زر "Steam".
- انتقل إلى قائمة "النظام" وافتحها.
- ابحث عن "وضع المطور" وقم بتمكينه.
- في الأسفل، قم بتشغيل قائمة "المطور" الجديدة.
- يجب تشغيل "تصحيح أخطاء CEF" بعد ذلك.
- انقر على قائمة "Steam" مرة أخرى.
- اختر "الطاقة" بعد ذلك.
- أخيرًا، كل ما عليك الآن هو التبديل إلى "وضع سطح المكتب" لمواصلة تثبيت البرنامج الإضافي.
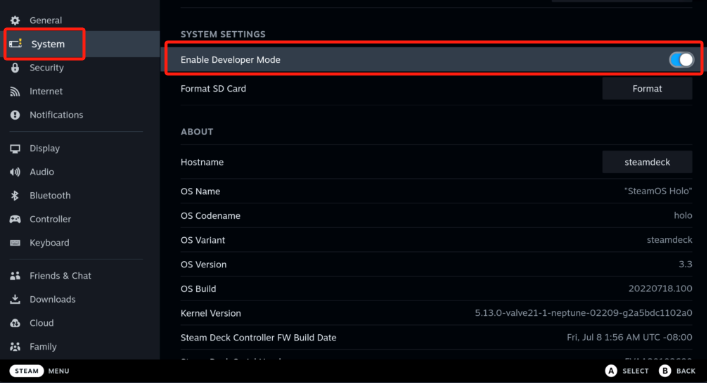
تنزيل Decky Loader
وصلنا الآن إلى المرحلة الثانية من عملية كيفية تسجيل الشاشة على Steam Deck عبر أحد المكونات الإضافية. لتنزيل Decky Loader، يجب اتباع الخطوات التالية.
- اضغط على زر "Steam"، ثم اختر خيار "Power" بعد ذلك.
- انتقل إلى "وضع سطح المكتب". يُنصح باستخدام لوحة المفاتيح والفأرة لأن هذا سيجعل عملية التنزيل والتثبيت أسهل.
- اختر متصفحًا لاستخدامه ثم افتحه. ثم تابع عملية تثبيت Decky Loader.
- XNUMX. من قائمة صفحة Decky Loader على GitHub، ابحث عن أيقونة "تنزيل".
- عند الانتهاء، ابحث عن برنامج التثبيت وانقر عليه مرتين. اختر "التثبيت الموصى به".
- عند انتهاء التثبيت، ارجع إلى "وضع الألعاب".
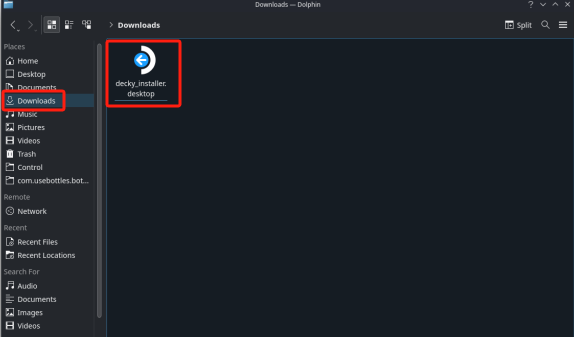
تثبيت البرنامج الإضافي Decky Recorder
الآن بعد أن انتهينا للتو من تنزيل Decky Loader، سننتقل إلى الخطوة الثالثة من عملية "كيفية تسجيل الشاشة على Steam Deck" - تثبيت البرنامج الإضافي Decky Recorder.
- ابحث عن زر QAM.
- اضغط على أيقونة "المكون الإضافي الجديد" ثم على أيقونة "المتجر" بعد ذلك.
- ابحث عن "Decky Recorder".
- اضغط على "تثبيت".
كل ما تبقى لك الآن هو استخدام مسجل Decky.
- قم بتشغيل تطبيق Decky Loader.
- اختر التنسيق المطلوب وانتقل إلى "وضع إعادة التشغيل".
- حدد الموقع الذي سيتم حفظ الملف الناتج فيه.
- لبدء التسجيل، انقر على "Steam and Start". عند الانتهاء، تأكد من العودة إلى "Desktop Mode". انقر على زر "Dolphin file manager" لعرض التسجيلات.
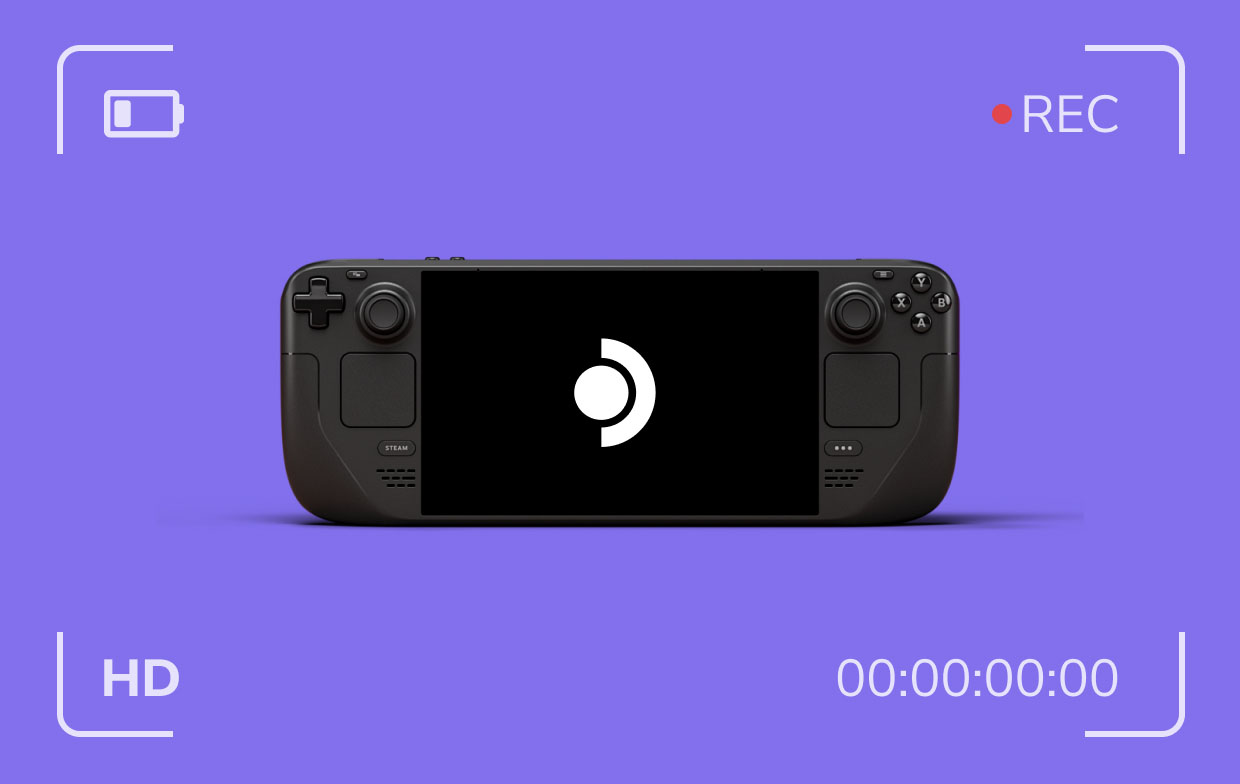
الجزء 2. كيفية تسجيل آخر 30 ثانية على Steam Deck؟
لمزيد من المعلومات، يمكنك استخدام شريط اللعبة لالتقاط آخر 30 ثانية من جلسة اللعب على Steam Deck. تذكر أنه نظرًا لأنه مجاني الاستخدام، فإن الميزات المتاحة والمقدمة محدودة فقط. لكن الكثيرين يؤكدون على ذلك لأنه أثبت فعاليته بالفعل.
- تأكد من تشغيل لعبة Steam Deck للتسجيل قبل فتح Game Bar.
- قم بتعديل الإعدادات المتوفرة إذا كنت ترغب في ذلك.
- اضغط على "أداة"، ثم "التروس"، ثم "الإعدادات" لعرض علامة التبويب "الاختصارات". ستجد هنا مفتاح التشغيل السريع الذي سيساعدك على تسجيل آخر 30 ثانية من لعبتك. انقر على "حفظ".
- استمر في الضغط على مفاتيح "Windows" و"Alt" و"G" على لوحة المفاتيح.
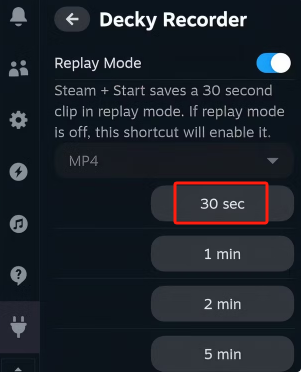
الجزء 3. كيفية تسجيل الشاشة على Steam Deck دون حد زمني؟
لقد سلطنا الضوء سابقًا على كيفية تسجيل الشاشة على Steam Deck باستخدام مكون إضافي. ومع ذلك، يفرض هذا الخيار قيدًا لأنه لا يمكنه التسجيل إلا لمدة تصل إلى 5 دقائق. للتسجيل دون أي قيود، يجب الاعتماد على استخدام تطبيق برمجي احترافي أثبت موثوقيته بالفعل مثل مسجل شاشة آي ماي ماكيمكن أن يساعدك هذا التطبيق في التقاط الشاشة وكاميرا الويب والصوت وحتى التقاط لقطات الشاشة. بفضل وظائفه المتقدمة، سوف تحصل بالتأكيد على أفضل تجربة تسجيل أثناء استخدامه.
احصل على نسخة تجريبية مجانية الآن! ماك عادي M-سلسلة ماك احصل على نسخة تجريبية مجانية الآن!
فيما يلي دليل سريع حول كيفية استخدام هذا التطبيق.
- قم بتثبيت تطبيق iMyMac على جهاز الكمبيوتر الخاص بك وافتحه.
- اختر قائمة "مسجل الفيديو" وتأكد من أن المحتوى الذي تريد تسجيله جاهز. قم بتعديل الإعدادات إذا كنت ترغب في ذلك.
- قم بمتابعة التسجيل من خلال النقر على قائمة "بدء التسجيل". عند الانتهاء، اضغط على "إيقاف".

الجزء 4. كيفية تسجيل الشاشة على Steam Deck عبر الإنترنت مجانًا؟
بعد مشاركتك سابقًا في كيفية تسجيل الشاشة على Steam Deck عبر الخيار الأفضل والأكثر توصية، ربما تتساءل عما إذا كانت هناك طريقة يمكنك من خلالها تسجيل جلسات اللعب على Steam Deck عبر الإنترنت مجانًا. حسنًا، يمكنك القيام بذلك بمساعدة أدوات عبر الإنترنت مثل تلوح في الأفق.
لاستخدام ما سبق ذكره، ما عليك سوى التسجيل للحصول على حساب. بعد ذلك، قم بتنزيل التطبيق وتثبيته. عندما يتم إعداد كل شيء، يمكنك الآن المتابعة واستخدامه للتسجيل.
الأسئلة الشائعة حول تسجيل الشاشة على Steam Deck
فيما يلي بعض الأسئلة الشائعة المتعلقة بكيفية تسجيل الشاشة على Steam Deck.
- كيفية تفعيل وضع إعادة التشغيل على Steam Deck؟
لتفعيل "وضع إعادة التشغيل" على Steam Deck، اتبع الخطوات التالية.
- عند الانتهاء من تثبيت "Decky Recorder"، قم بالتمرير لأسفل وابحث عن زر "Steam".
- اضغط على القائمة المذكورة.
- انتقل إلى علامة التبويب "المكون الإضافي". ستجد هنا "وضع إعادة التشغيل". يمكنك تشغيله هنا.
- كيفية التقاط الشاشة على Steam Deck؟
يحتوي Steam Deck على أداة مدمجة يمكنها المساعدة في التقاط الشاشة. ومن الأمثلة الجيدة على ذلك استخدام قائمة الوصول السريع. لتشغيلها، اضغط باستمرار على الزرين "Steam" و"L1". ابحث عن خيار "Take Screenshot". تحقق من التعليمات التي تظهر على الشاشة واتبعها لالتقاط لقطة شاشة.
- هل يحتوي Steam Deck على مدخل فيديو؟
لسوء الحظ، لا يحتوي Steam Deck على مدخل فيديو.
- هل Steam Deck قانوني؟
بالطبع! Steam Deck قانوني. ومع ذلك، يجب على المرء أن يكون على دراية كافية بقوانين حقوق النشر الحاكمة لتجنب الانتهاكات.



