من بين العديد من وحدات التحكم في الألعاب، يعد Nintendo Switch أحد أكثر الأجهزة شعبية. من المؤكد أنك ستستمتع بالاستخدام المستمر للعديد من الألعاب التي يمكنك لعبها عليه. يُعتبر هذا جهازًا محمولًا ووحدة تحكم منزلية - وهو السبب الرئيسي الذي يجعلك ترى معظم الألعاب متوفرة على Nintendo Switch.
إذا كنت مغرمًا باستخدام Nintendo Switch، فربما فكرت بالفعل في تسجيل جلسات اللعب الخاصة بك. ولكن هل أنت على علم بعملية كيفية تسجيل الشاشة على Switch؟ لا تقلق، سنرشدك خلال العملية التفصيلية أثناء قراءتك لمحتوى هذا المنشور.
المحتويات: الجزء 1. هل يحتوي المحول على ميزة تسجيل؟الجزء 2. كيفية تسجيل الشاشة على المحول لأكثر من 30 ثانية؟الجزء 3. كيفية تسجيل الشاشة على Nintendo Switch بدون بطاقة التقاط؟الجزء 4. كيفية تسجيل ردهة Fortnite على Switch؟الأسئلة الشائعة حول التسجيل على Switch
الجزء 1. هل يحتوي المحول على ميزة تسجيل؟
إذا كنت مهتمًا، فإن جهاز Nintendo Switch يحتوي على ميزة التسجيل. باستخدام بطاقة Capture Card، يمكنك تسجيل شاشة اللعب كما تريد. كمرجع لك، إليك ما عليك القيام به.
- تأكد من تجهيز كابلات Capture Card وHDMI لاستخدامها.
- قم بتوصيل بطاقة التبديل والالتقاط الخاصة بك عبر كابل HDMI.
- يجب عليك الآن توصيل Switch بجهاز الكمبيوتر الخاص بك.
سيتم التقاط أسلوب اللعب الخاص بك عبر مسجل شاشة Windows.
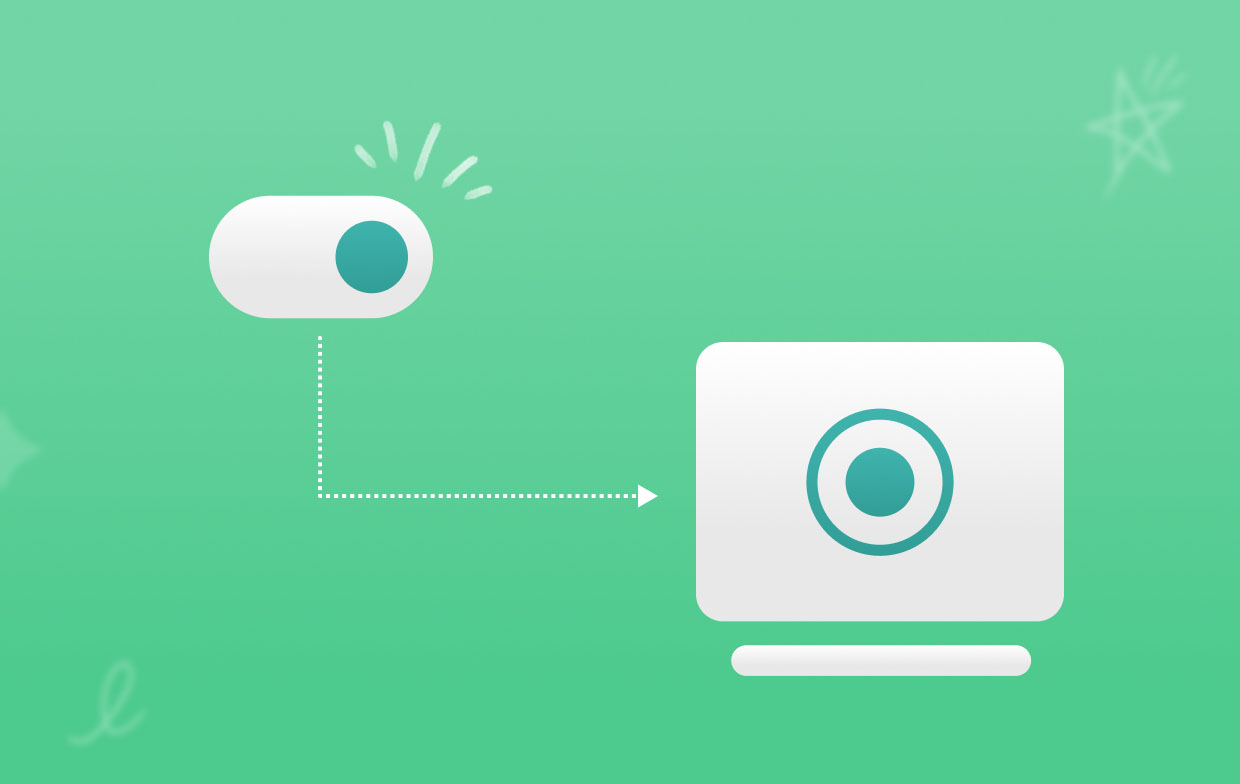
الجزء 2. كيفية تسجيل الشاشة على المحول لأكثر من 30 ثانية؟
على الرغم من أن أداة التسجيل المضمنة على Switch جيدة بما فيه الكفاية، إلا أن لها قيودًا معروفة - لا يمكن إجراء التسجيل إلا لمدة تصل إلى 30 ثانية. الآن، إذا كنت تتطلع إلى التقط لعبتك الطويلة جلسات، عليك أن تبحث عن البديل الأفضل. نوصي باستخدام مسجل شاشة آي ماي ماك. في هذا القسم، سنشاركك كيفية تسجيل الشاشة على Switch عبر هذه الأداة. هذا تطبيق احترافي يمكنه المساعدة في تسجيل الشاشة وكاميرا الويب والصوت ويحتوي على ميزات هائلة يمكن للمستخدمين الاستمتاع بها.
قم بإلقاء نظرة سريعة على الدليل أدناه حول كيفية التقاط طريقة اللعب الخاصة بك على Switch عبر التطبيق المذكور أعلاه.
احصل على نسخة تجريبية مجانية الآن! ماك عادي M-سلسلة ماك احصل على نسخة تجريبية مجانية الآن!
- بمجرد التثبيت، افتح التطبيق وابحث عن قائمة "مسجل الفيديو". اضغط عليه عند التأكد من توصيل Switch بجهاز الكمبيوتر الخاص بك.
- تعديل إعدادات التسجيل - حدد ما إذا كنت تريد التقاط الشاشة فقط أو تضمين الصوت وكاميرا الويب أيضًا ومنطقة التسجيل وما إلى ذلك.
- اضبط إعدادات الصوت إذا لزم الأمر.
- اضغط على "بدء التسجيل" للبدء، وبمجرد الانتهاء، اضغط على الزر الأحمر "إيقاف".

بدون أي قيود، ستتمكن من تسجيل طريقة لعبك على Switch كما يحلو لك!
الجزء 3. كيفية تسجيل الشاشة على Nintendo Switch بدون بطاقة التقاط؟
يحتوي جهاز Nintendo Switch على أداة تسجيل اللعب المثبتة مسبقًا والتي يمكن للمستخدمين استخدامها عند محاولة تسجيل جلسات اللعب. هذه طريقة ملائمة حيث لن يحتاج المستخدمون إلى ذلك إعداد بطاقة الالتقاط بالإضافة إلى أنه مجاني! كل ما عليك فعله هو أن تدرك أن هذا لا يمكنه استيعاب التسجيل إلا لمدة تصل إلى 30 ثانية كما ذكرنا سابقًا. ومع ذلك، فهذه طريقة بسيطة يمكنك اللجوء إليها عند محاولة التقاط تسجيلات لجلسات لعب Switch.
لمعرفة المزيد من التفاصيل حول كيفية تسجيل الشاشة على Switch عبر هذه الأداة، راجع الدليل أدناه.
- ابدأ اللعب الخاص بك.
- على وحدة التحكم، اضغط مع الاستمرار على زر "التقاط".
- لبدء التسجيل، قم بالضغط لفترة طويلة. عند الانتهاء، يجب حفظ الفيديو الذي تم التقاطه في "الألبوم".

الجزء 4. كيفية تسجيل ردهة Fortnite على Switch؟
في هذا القسم، سيتم شرح التفاصيل المتعلقة بكيفية تسجيل الشاشة على Switch – Fortnite Lobby. إذا كنت مهتمًا بهذه المعلومات، فما عليك سوى مواصلة القراءة.
#1. عبر الأداة المدمجة
لتسجيل Fortnite Lobby على Switch، سيكون استخدام الأداة المدمجة فعالاً. مرة أخرى، عليك أن تضع في اعتبارك أن لديه قيودًا على التسجيل حيث يمكنه التقاط ما يصل إلى 30 ثانية فقط من التسجيل. وبالتالي، لا يمكن التقاط مقاطع فيديو طويلة. ولكن إذا كنت جيدًا في هذا، فمن المؤكد أن استخدام الأداة المضمنة سيكون مناسبًا لك.
- على Switch الخاص بك، العب Fortnite.
- على جهاز Joy-Con، اضغط على زر "Capture" عندما تكون مستعدًا للتسجيل.
- اضغط لفترة طويلة على هذا الزر لبدء التسجيل أخيرًا. يجب أن تشاهد الملف المسجل في "الألبوم".

#2. عبر شريط ألعاب Xbox
يمكنك أيضًا استخدام Xbox Game Bar في عملية كيفية فحص التسجيل على Switch - Fortnite Lobby. ليس عليك تثبيت أي شيء لأن هذا مثبت مسبقًا بالفعل على جهاز الكمبيوتر الذي يعمل بنظام Windows. إذا كنت ترغب في تجربتها، فما عليك سوى اتباع ما يلي.
- تأكد من توصيل جهاز الكمبيوتر الخاص بك والتبديل باستخدام بطاقة الالتقاط. قم بتشغيل Gamer Bar بالضغط على مفتاحي Windows وG.
- اضغط على زر "تسجيل" لبدء التسجيل.
- بمجرد الانتهاء، اضغط على زر "إيقاف" الأحمر. وبدلاً من ذلك، يمكنك الضغط على الأزرار Win + Alt + R.
#3. ستوديو او بي اس
هل ينطبق OBS Studio أيضًا على عملية كيفية فحص التسجيل على Switch – Fortnite Lobby؟ حسنا بالطبع! نظرًا لكونها أداة مفتوحة المصدر ومجانية، فمن المؤكد أن الكثيرين يتساءلون عن الأمر نفسه. هنا دليل لك.
- Once Spa تم تنزيل وتثبيت OBS Studio على جهاز الكمبيوتر الخاص بك، افتحه. حدد مصدر التقاط اللعبة.
- اضغط على "الوضع" لاختيار منطقة التسجيل المراد استخدامها.
- الآن اضغط على قائمة "بدء التسجيل" لبدء التقاط جلسة لعبتك. انقر على نفس الزر مرة أخرى لإيقاف التسجيل.

الأسئلة الشائعة حول التسجيل على Switch
فيما يلي بعض الأسئلة الشائعة حول الموضوع الرئيسي لهذه المقالة - كيفية تسجيل الشاشة على Switch.
- لماذا لا يمكنني تسجيله على جهاز Nintendo Switch الخاص بي؟
قد يكون هناك الكثير من الأسباب المحتملة لعدم قدرتك على التسجيل على جهاز Nintendo Switch. بعض هذه المشاكل - قد يكون نظام التشغيل الخاص بوحدة التحكم الخاصة بك قديمًا، أو قد تكون هناك مشكلة في برنامج التسجيل قيد الاستخدام، أو أن اللعبة نفسها هي السبب، وما إلى ذلك.
- هل يمكنك تسجيل أكثر من 30 ثانية على Nintendo Switch؟
ومن خلال الأداة المدمجة في Switch، يقتصر التسجيل على ما يصل إلى 30 ثانية فقط. إذا كنت ترغب في التقاط مقاطع فيديو أطول، فمن المستحسن أن تلجأ إلى استخدام أدوات مثل iMyMac Screen Recorder.
- هل يمكنك تسجيل الإعادة على Switch Fortnite؟
نعم! كل ما عليك فعله هو الضغط على "Career" من القائمة الرئيسية ثم اختيار "Replays".



