من المؤكد أن امتلاك جهاز كمبيوتر في هذا العصر أمر ضروري. سواء كنت شخصًا يعمل أو يكمل واجباته المدرسية، فإن امتلاك جهاز كمبيوتر يعمل بنظام Windows سيكون دائمًا خيارًا جيدًا. ولكن هل فكرت في ترقية جهازك إلى Windows 11؟ إذا لم تقم بذلك بعد، فأنت تفتقد الكثير من الميزات!
إذا كنت مستخدمًا جديدًا للكمبيوتر الشخصي الذي يعمل بنظام Windows 11، فمن المحتمل أن يكون لديك العديد من الأسئلة في ذهنك. هل أنت فضولي أيضًا؟ كيفية تسجيل الشاشة على Windows 11؟ ليس عليك أن تفكر كثيرًا! هناك العديد من الخيارات التي يمكنك وضعها في الاعتبار أو الاختيار من بينها. لدينا أدلة مفصلة حول كيفية تسجيل شاشة على نظام التشغيل Windows 11 في هذه المقالة! هل أنت متحمس لتعلم كل هذه الأدلة أخيرًا؟ دعونا أخيرا الخوض فيها الآن!
المحتويات: الجزء 1. هل يحتوي Windows 11 على مسجل شاشة؟الجزء 2. كيفية تسجيل الشاشة على نظام التشغيل Windows 11 بدون شريط اللعبة؟الجزء 3. مسجل شاشة مجاني آخر على نظام التشغيل Windows 11الجزء 4. في الختام
الجزء 1. هل يحتوي Windows 11 على مسجل شاشة؟
من المؤكد أن كونك مستخدمًا لجهاز كمبيوتر يعمل بنظام Windows منذ فترة طويلة جعلك على علم بوجود "شريط ألعاب Xbox". إنه مسجل مدمج في أجهزة الكمبيوتر التي تعمل بنظام Windows. وبالتالي، حتى إذا قمت بتغيير إصدار Windows الخاص بك إلى Windows 11، فسيظل بإمكانك استخدام هذا. لتشغيل "Xbox Game Bar"، ما عليك سوى الضغط على أزرار "Windows" + "G" على لوحة المفاتيح. بخلاف التقاط الشاشة، يمكن لهذه الأداة أيضًا تسجيل الصوت! في الواقع، حل جيد لمشكلة "كيفية تسجيل الشاشة على نظام التشغيل Windows 11؟" استفسار! دعنا ننتقل إلى الخطوات التفصيلية لتسجيل الشاشة عبر هذا المسجل المدمج.
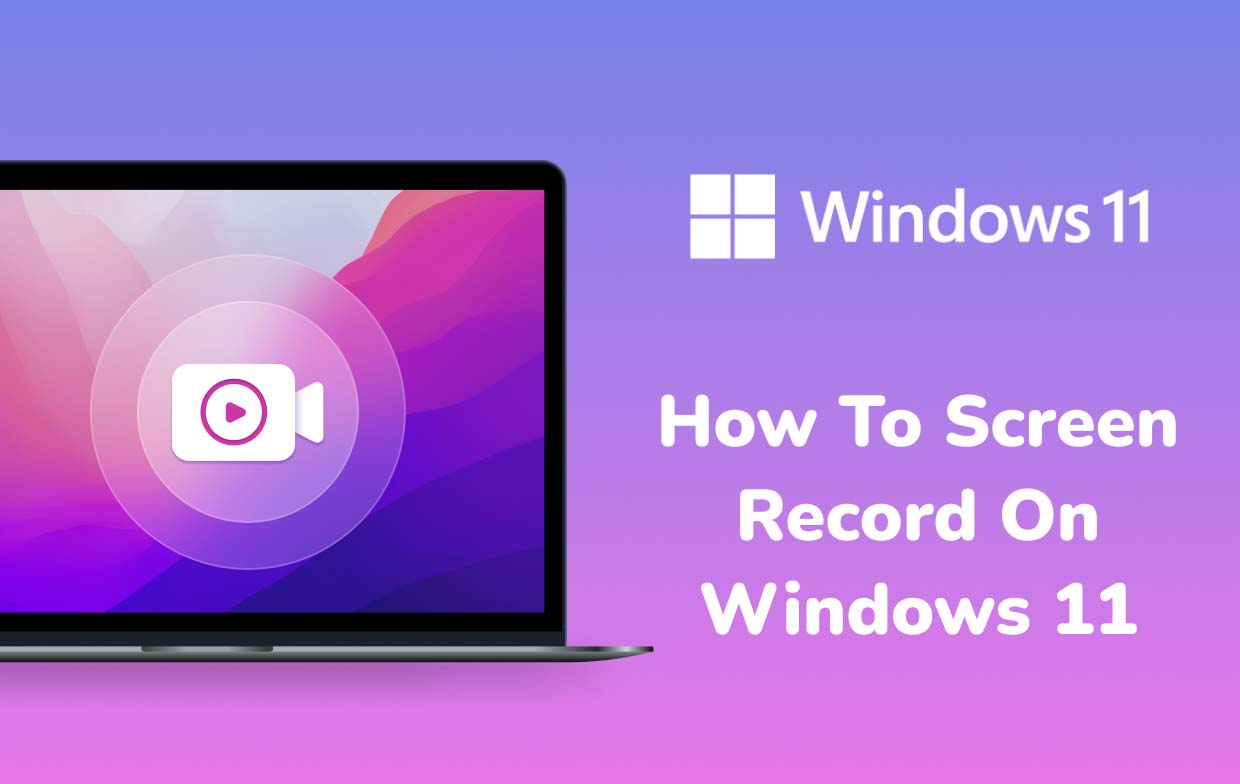
الخطوة 1. توجه إلى قائمة "الإعدادات".
انتقل إلى خيار "الإعدادات" على جهاز الكمبيوتر الذي يعمل بنظام Windows 11. اضغط على خيار "الألعاب"، ثم قائمة "التقاطات". يجب حفظ جميع تسجيلات الشاشة بشكل افتراضي ضمن "Videos\Captures". تغيير هذا مسموح به أيضًا إذا كنت ترغب في ذلك. لتسجيل نشاط الشاشة الذي حدث بالفعل، يمكنك فقط تشغيل خيار "تسجيل ما حدث". يمكنك حتى تحديد المدة الزمنية للتسجيل.
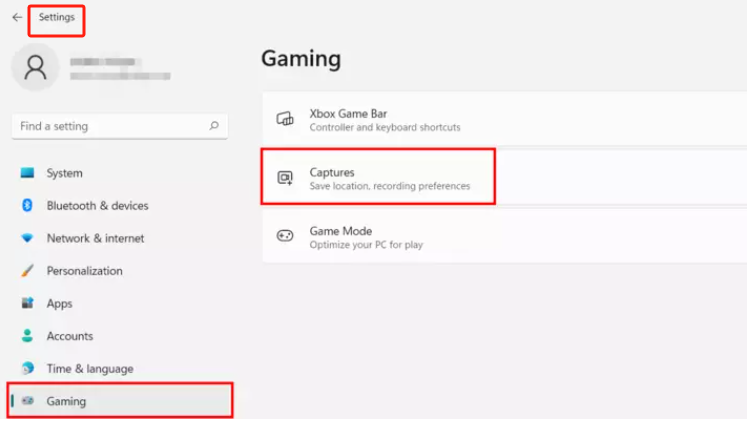
الخطوة 2. تمكين خيارات التسجيل
يجب عليك تحديد مربعات الاختيار الموجودة بجوار خياري "التسجيل حتى عندما لا يكون جهاز الكمبيوتر الخاص بي متصلاً" و"التسجيل أثناء عرض شاشتي لاسلكيًا" لتمكينهما. سترى أيضًا القائمة المنسدلة "الحد الأقصى لطول التسجيل". عند النقر عليه، سيظهر لك خيار ضبطه على 30 دقيقة أو ساعة أو ما يصل إلى 4 ساعات إذا كنت ترغب في ذلك.
الخطوه 3. قم بتشغيل قائمة الالتقاط والتحكم في الصوت عند تسجيل الشاشة
ابحث عن مفتاح "تسجيل الصوت عندما أسجل لعبة أو التقاط الصوت عند تسجيل لعبة" بعد ذلك. هذا هو ما يسمح لك بإعداد جودة الصوت، ومستوى صوت الميكروفون، وحتى جهاز الكمبيوتر الخاص بك.
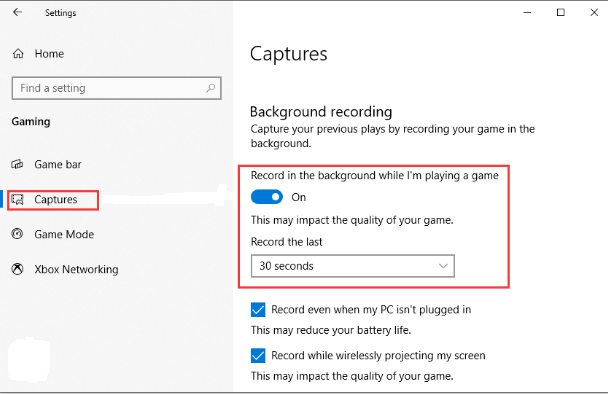
الخطوة رقم 4. قم بتعطيل قائمة Capture Mouse Cursor عند تسجيل لعبة
بالنسبة للتسجيلات، التوصية المعتادة هي 30 إطارًا في الثانية. يجب أيضًا أن يكون رفعها إلى 60 إطارًا في الثانية أمرًا جيدًا ولكن استخدام 30 إطارًا في الثانية يجب أن يكون الأفضل. افتراضيًا، يتم تعيين جودة فيديو تسجيل الشاشة على "قياسية"، ولكن كما ذكرنا، يمكنك تغيير هذا إذا كنت ترغب في ذلك. يمكنك أيضًا إيقاف تشغيل قائمة "التقاط مؤشر الماوس عند تسجيل لعبة" كما يحلو لك.
الخطوة رقم 5. التحكم في اختصارات لوحة المفاتيح
يجب أن تدرك أيضًا أن هناك الكثير من اختصارات لوحة المفاتيح التي تتيح لك التحكم في Xbox Game Bar. على جهاز الكمبيوتر الذي يعمل بنظام Windows 11، لرؤية الاختصارات وتغييرها، يتعين عليك تشغيل واجهة Game Bar نفسها. فيما يلي الاختصارات المهمة التي يجب تذكرها للرجوع إليها.
- مفتاح Windows + G – لتشغيل Xbox Game Bar
- مفتاح Windows + Alt + R – لبدء التسجيل أو إيقافه
- مفتاح Windows + Alt + G - لالتقاط آخر 30 ثانية من نشاط الشاشة
- مفتاح Windows + Alt + B – لتشغيل أو إيقاف تشغيل HDR
- مفتاح Windows + Alt + PrtScn - للحصول على لقطة شاشة لنشاط الشاشة

وهذا كل شيء! الخطوات التفصيلية المذكورة أعلاه حول كيفية فحص التسجيل على نظام التشغيل Windows 11 هي ما تحتاج إلى اتباعه عند استخدام Xbox Game Bar على جهاز الكمبيوتر الذي يعمل بنظام Windows 11!
الجزء 2. كيفية تسجيل الشاشة على نظام التشغيل Windows 11 بدون شريط اللعبة؟
في الواقع، يعد استخدام Xbox Game Bar خيارًا جيدًا عندما يتعلق الأمر بتسجيل الشاشة على نظام التشغيل Windows 11، ولكن إذا كنت تريد التقاط شاشتك بدون Game Bar؟ حسنًا، ينبغي أن تكون أفضل أداة لتسجيل الشاشة مسجل شاشة آي ماي ماك. إنها أداة تتيح لك إجراء عملية تسجيل الشاشة دون قيود على العلامة المائية. باستخدام هذا، يمكنك إجراء التخصيص، والاستمتاع بالتسجيل بكاميرا الويب بدون تأخير، والحصول على جودة صوت رائعة لمخرجات التسجيل الخاصة بك (مع تقليل الضوضاء)، والحصول على الكثير من المزايا الأخرى!
إذا كنت تتساءل عن مدى فعالية كيفية تسجيل الشاشة على نظام التشغيل Windows 11 باستخدام أداة المسجل هذه، فعليك الانتقال إلى القسم التالي لمعرفة الخطوات.
احصل على نسخة تجريبية مجانية الآن! ماك عادي M-سلسلة ماك احصل على نسخة تجريبية مجانية الآن!
- على جهاز الكمبيوتر الذي يعمل بنظام Windows 11، قم بتثبيت iMyMac Screen Recorder وتشغيله. بمجرد فتحه، اضغط على قائمة "مسجل الفيديو".
- يمكنك إما اختيار خيار "الشاشة فقط" (إذا كنت ترغب في تسجيل الشاشة بأكملها) أو تحديد قائمة "الشاشة والكاميرا" (إذا كنت تريد تسجيل كل من الشاشة والكاميرا في وقت واحد).
- إذا اخترت الخيار الأخير، فيجب أن تكتشف الأداة كاميرا الويب الخاصة بك تلقائيًا. وفي حالة عدم اكتشافه على الفور، يمكنك النقر على قائمة "إعادة الفحص". يمكنك الآن تحديد منطقة التسجيل عن طريق الاختيار من بين خيارات "ملء الشاشة" أو "النافذة" أو "الحجم المخصص".
- يمكن الآن ضبط تفضيلات الصوت بدقة. يمكنك تحديد خيار "صوت النظام والميكروفون" إذا كنت تريد تسجيلهما أو اختيار "الميكروفون" أو "صوت النظام" إذا كنت تريد التقاط نوع واحد فقط. إذا كنت لا ترغب في تسجيل الصوت، يمكنك أيضًا تحديد القائمة "لا شيء".
- وأخيرًا، ستبدأ عملية تسجيل الشاشة بمجرد النقر على خيار "بدء التسجيل". في حالة اختيار منطقة التسجيل لتكون "نافذة"، ستظهر لك نافذة تعرض عدة نوافذ للبرنامج. ما عليك سوى اختيار الخيار الذي تفضله وسيتم التعرف عليه تلقائيًا.
- بمجرد الانتهاء من ذلك، يمكنك إنهاء العملية بالضغط على الزر الأحمر "إيقاف". يجب حفظ الإخراج على جهاز الكمبيوتر الذي يعمل بنظام Windows 11 تلقائيًا. إذا كنت ترغب في التوقف لبضع دقائق ثم الاستئناف بعد ذلك، فيمكنك الضغط على قائمة "إيقاف مؤقت" ثم المتابعة فقط عن طريق النقر عليها مرة أخرى عندما تكون مستعدًا للمتابعة. في حالة رغبتك في البدء من جديد، لتجاهل الخطوة السابقة، يمكنك الضغط على زر "إعادة التشغيل".
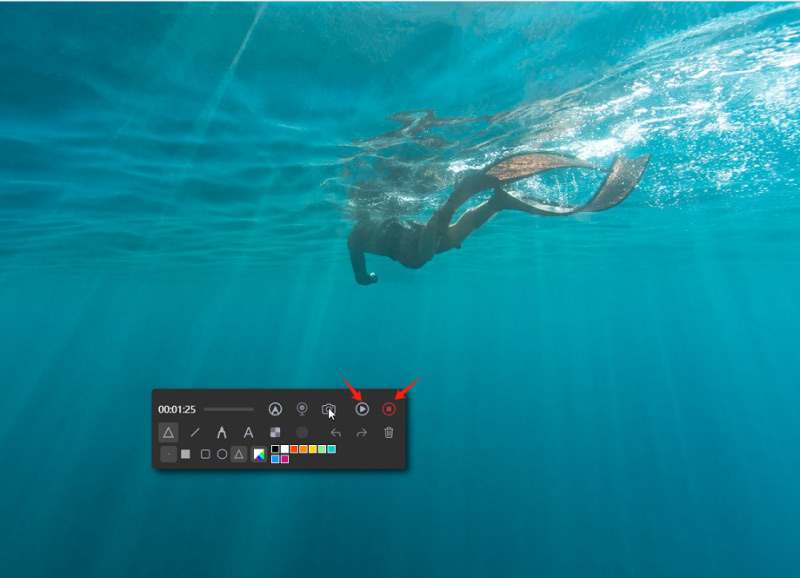
أثناء عملية تسجيل الشاشة، ستلاحظ أيضًا وجود شريط أدوات يحتوي على أدوات التعليقات التوضيحية والمزيد من الأزرار. يمكنك الاستفادة من هذه لإجراء التخصيص. أزرار تشغيل كاميرا الويب والحصول على لقطات شاشة عند التسجيل متاحة أيضًا للاستخدام!
الجزء 3. مسجل شاشة مجاني آخر على نظام التشغيل Windows 11
يعد تعلم كيفية تسجيل الشاشة على نظام التشغيل Windows 11 ميزة، ولكن إذا كنت تتساءل عما إذا كان لا يزال هناك مسجلات شاشة مجانية أخرى على نظام التشغيل Windows 11 بخلاف ما تم ذكره مسبقًا في القسمين الأول والثاني من هذه المقالة، فيجب عليك قراءة ما هذا القسم لديه.
#1. ستوديو او بي اس
يمكنك أيضًا إتقان عملية "كيفية فحص التسجيل على نظام التشغيل Windows 11" من خلال الاستفادة من OBS Studio. هذه أداة مجانية ومفتوحة المصدر. يقال إن هذه الأداة هي الأفضل للاستخدام عند تسجيل البث المباشر حيث يمكن للمرء إجراء البث المباشر ومزج الفيديو والصوت في نفس الوقت. بصرف النظر عن كونه مسجل شاشة، يمكن للمرء الاستفادة من أدوات تحرير الفيديو الموجودة به. ويقال أيضًا أن مخرجاتها عالية الجودة. على الرغم من أنه جيد بما فيه الكفاية، إلا أن بعض المستخدمين الجدد يشعرون بالإرهاق قليلاً من خيارات التكوين وواجهته.
#2. عرض تقديمي
قد تتفاجأ عندما تعلم أن باور بوينت يعد التطبيق أيضًا إجابة لمعضلة "كيفية فحص التسجيل على نظام التشغيل Windows 11". وبصرف النظر عن كونه تطبيقًا مخصصًا للعروض التقديمية، فهو يحتوي أيضًا على ميزة تسجيل الشاشة التي يمكن لمستخدمي Windows 11 الاستفادة منها. ألق نظرة على الدليل البسيط أدناه لاستخدامه.
- قم بتشغيل النافذة أو العرض التقديمي المحدد المراد تسجيله. قم بتشغيل PowerPoint بعد ذلك وتابع إنشاء شريحة جديدة. اضغط على القائمة "إدراج" ثم اختر "تسجيل الشاشة".
- اختر منطقة التسجيل المفضلة لديك. لبدء التسجيل، اضغط على زر "تسجيل".
- بمجرد الانتهاء من التسجيل، اضغط على زر "إيقاف". سترى بعد ذلك ملف التسجيل على الشريحة.
- لحفظ ملف التسجيل، حدد "إطار الفيديو" وانقر عليه بزر الماوس الأيمن. اختر قائمة "حفظ الوسائط باسم".

يعد استخدام PowerPoint لتسجيل الشاشة على نظام التشغيل Windows 11 الخاص بك أمرًا جيدًا لأنه مجاني أيضًا ومثبت مسبقًا، ولكن إذا كنت ترغب في استخدام كاميرا ويب والتسجيل بجودة عالية، فمن المؤسف أن هذا غير ممكن. سيكون استخدام الأدوات الاحترافية مثل iMyMac Screen Recorder هو أفضل طريقة للبدء.
الجزء 4. في الختام
من دواعي سرورنا معرفة أن هناك الكثير من الخيارات والأدوات للاختيار من بينها عندما يتعلق الأمر بكيفية فحص التسجيل على نظام التشغيل Windows 11. على الرغم من وجود الكثير من الأدوات المجانية وبعض الأدوات الأخرى المثبتة مسبقًا على جهاز الكمبيوتر الذي يعمل بنظام Windows 11، سيظل من الأفضل الاعتماد على تطبيقات البرامج الاحترافية مثل iMyMac Screen Recorder لتحقيق نتائج رائعة.



